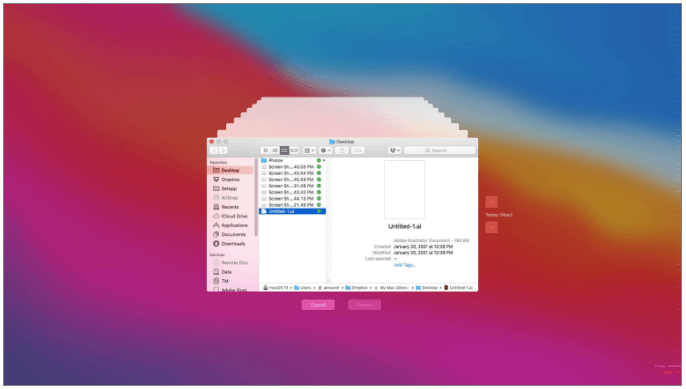Quick Navigation:
- Is It Possible to Recover Deleted Folder on Mac?
- Recover Deleted Folder on Mac with Free Software
- Other Methods to Recover Deleted Folders on Mac
- Preventing Future Data Loss
- Conclusion
- FAQs About Recovering Deleted Folders on Mac
Have you ever accidentally deleted a folder on your Mac, only to realize later that it contained important files? It's a common problem that can cause panic and frustration. Fortunately, there are effective ways to recover deleted folders on a Mac without spending a dime. In this guide, we'll explore different methods and free software that can help you get your lost files back, step-by-step.
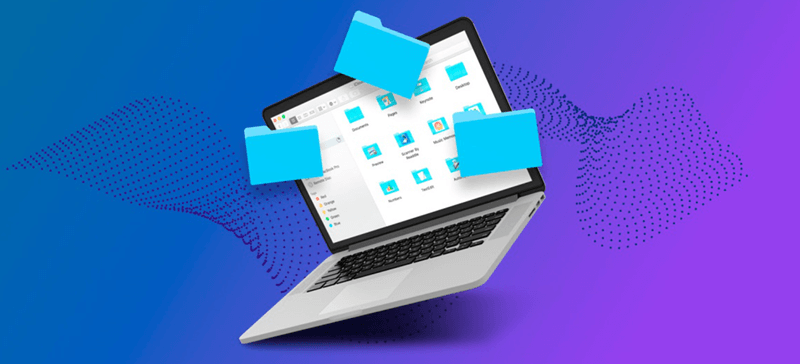
Is It Possible to Recover Deleted Folder on Mac?
File Deletion on mac:
Before we start to recover deleted folders on Mac, it's crucial to understand how file deletion works on a Mac. When you delete a file or folder, macOS typically moves it to the Trash. This allows for easy restoration if you act quickly. However, once you empty the Trash or use specific shortcuts (like Command + Delete), the file isn't immediately erased from your storage drive. Instead, the system marks the space occupied by the file as available for new data. Until new data overwrites it, the deleted file is still recoverable.
First Steps After Deletion:
If you've deleted a folder and need to recover it, the sooner you act, the better your chances of a successful recovery. Here's what you should do immediately:
- Check the Trash Folder: Often, deleted folders remain in the Trash unless you've emptied it. Open the Trash and look for the folder there. If you find it, right-click the folder and select "Put Back" to restore it to its original location.
- Use Time Machine Backup: If you have Time Machine enabled, you can easily retrieve older versions of your folder. Go to the folder's original location, open Time Machine, and browse through the backups until you find the version you need.
- Limit Further Use of Your Mac: Once you've deleted a folder, macOS may overwrite that space on your hard drive with new data. To avoid this, stop downloading files or running intensive programs until you attempt recovery.
Recover Deleted Folder on Mac with Free Software
Free Software for Deleted Folder Recovery on Mac:
If the folder is no longer in the Trash or Time Machine doesn't have a recent backup, you'll need third-party software to recover the deleted data. Thankfully, several free recovery tools are available that are both effective and easy to use.
- Do Your Data Recovery for Mac Free: Do Your Data Recovery for Mac Free is one of the most popular data recovery tools for Mac. Its free version allows you to recover up to 200MB of data, which is often enough for small folders.
- TestDisk: TestDisk is an open-source, command-line-based recovery tool that specializes in recovering lost partitions and files. While its interface may seem complex, it’s incredibly powerful for more technical users.
- PhotoRec: PhotoRec is a sister program to TestDisk and focuses on recovering specific file types, making it ideal for retrieving photos, documents, and other common formats. It works well if your folder contained media or document files.
- Lazesoft Mac Data Recovery: Lazesoft offers a free recovery tool that provides unlimited data recovery, making it perfect for users with large amounts of data to retrieve. It's user-friendly and well-suited for recovering entire folders.
Easy Steps to Recover Deleted Folders on Mac
Do Your Data Recovery for Mac Free is a reliable data recovery software for macOS. With this software, you can easily recover deleted folders on Mac.
Step 1. Download and install Do Your Data Recovery for Mac Free on your Mac and open it.
Step 2. Do Your Data Recovery for Mac Free lists all drives and devices. Just select the drive where you delete the folder to start data recovery.

Step 3. Click on Scan button to deeply scan the drive and find all recoverable files including folders.

Step 4. Once the scan is completed, select the wanted folders, click on Recover button to save them.

Pros and Cons of Using Free Recovery Software:
While free data recovery software is a great option, it's important to understand its limitations compared to paid versions. Here's a breakdown:
🙂 Pros:
- Cost-effective: As the name suggests, free software comes at no cost, which is great for those on a budget.
- User-friendly interfaces: Most tools, like Do Your Data Recovery for Mac Free, are easy to navigate and require little technical knowledge.
- Effective for small recoveries: Free versions often allow recovery of small amounts of data, which may be enough for simple tasks.
🙁 Cons:
- Limited recovery capabilities: Many free tools limit how much data you can recover or restrict features.
- No premium support: Free tools often don't come with customer support, which can be an issue if you run into technical problems.
- Slower performance: Some free tools may scan slower or have reduced efficiency compared to their premium counterparts.
When deciding whether to use free software, weigh these factors against your recovery needs.
Other Methods to Recover Deleted Folders on Mac
Use Terminal Commands to Recover Deleted Files:
If you are comfortable using the Terminal, macOS's command-line interface can offer another way to recover deleted files. Using commands like sudo, find, or cp might help to locate and restore files that are hidden or inaccessible through the usual methods.
Using Terminal to Locate Deleted Files:
- Open Terminal from the Applications > Utilities folder.
- Use the find command to search for specific file types or names:
sudo find / -name "your-folder-name"
- If you find the deleted folder, use the cp (copy) command to move it back to the desired location.
Restore from Cloud Services:
If you use cloud services like iCloud, Google Drive, or Dropbox, there’s a chance your deleted folder might still be recoverable from the cloud.
Recovering from iCloud:
- Visit iCloud.com and sign in with your Apple ID.
- Go to the "iCloud Drive" section.
- Look for the "Recently Deleted" folder and check if the deleted folder is there.
- Select the folder and click "Recover."
Recovering from Google Drive or Dropbox:
- Sign in to your Google Drive or Dropbox account.
- Navigate to the "Trash" or "Deleted Files" section.
- Find the deleted folder and select "Restore."
Preventing Future Data Loss
Recovering deleted files can be stressful, and there's no guarantee that every file can be successfully restored. To prevent data loss in the future, consider implementing these best practices:
Regular Backups:
Use Time Machine or third-party tools like DoYourClone for Mac to back up your files regularly. This ensures that you always have a recent copy of your data in case of accidental deletion.
Use Cloud Storage:
Store important files in cloud services like iCloud, Google Drive, or Dropbox. Cloud storage services usually have built-in recovery features that can help retrieve deleted files.
Enable FileVault:
FileVault is macOS's built-in disk encryption tool. While it doesn't directly help with data recovery, it protects your data in case of physical loss or theft, making it an essential part of any data protection strategy.
Avoid Overwriting:
If you accidentally delete a folder, avoid saving new files to the disk. The sooner you act, the higher the chances of recovering the deleted files.
Conclusion
Accidentally deleting a folder on your Mac can be stressful, but with the right tools and precautions, it's possible to recover lost data. Free software like Do Your Data Recovery for Mac Free, TestDisk, PhotoRec, and Lazesoft offer effective solutions for most recovery needs. However, prevention is always the best cure, so make sure to back up your files regularly with Time Machine or a cloud service. If free tools don't suffice, you may want to consider investing in premium recovery software for more comprehensive solutions.
By following the steps outlined here, you'll be well-equipped to recover deleted folders and safeguard your data in the future.
FAQs About Recovering Deleted Folders on Mac
1. How to recover deleted folders on Mac?
Here are some methods you can try:
- Check if the deleted folders are stored in trash and put them back if you can see them.
- Find the deleted folders in Time Machine backup and restore them.
- Use free data recovery software to recover the deleted folders on Mac.
- Recover deleted folders form iCloud or clone backup.
2. How to recover deleted folders on Mac with free software?
Follow these steps to undelete folders on Mac:
- Download and install Do Your Data Recovery for Mac Free on Mac.
- Open Do Your Data Recovery for Mac Free, select the internal drive.
- Click on Scan button.
- Recover folders after scanning.
3. How to recover a deleted folder on Mac via Time Machine backup?
- Open Time Machine and connect the Time Machine backup disk to your Mac.
- Open the location where you delete the folder.
- Find the folder in Time Machine backup.
- Select the folder and click Restore.