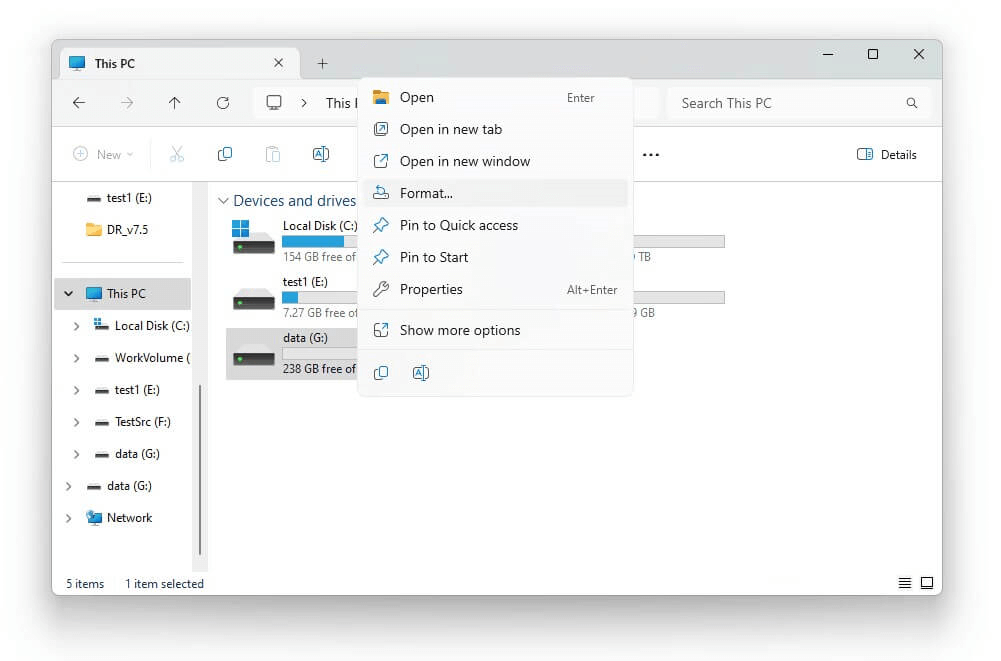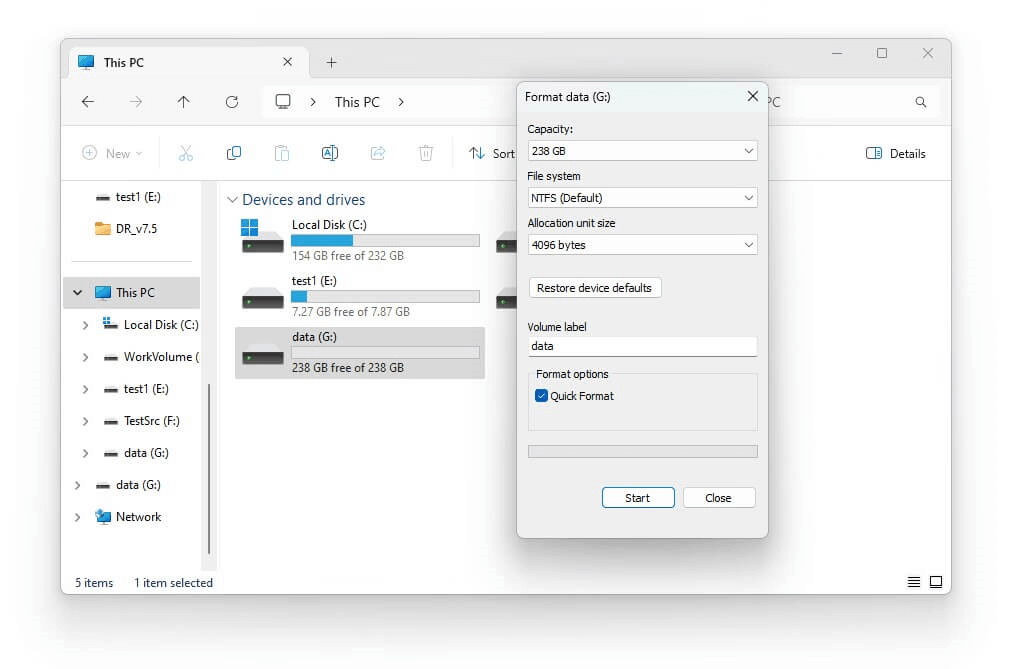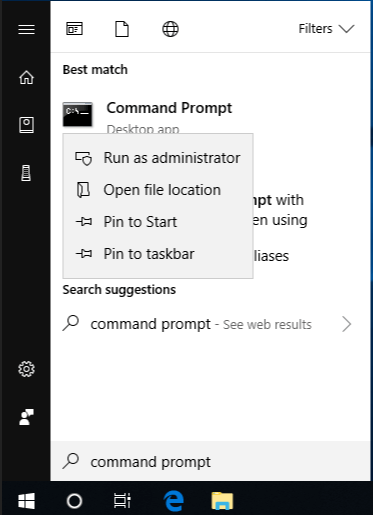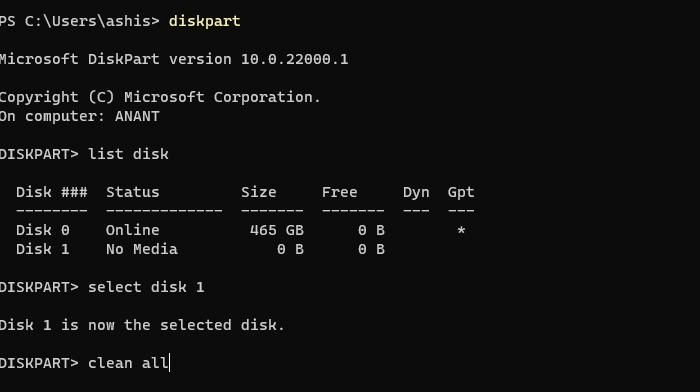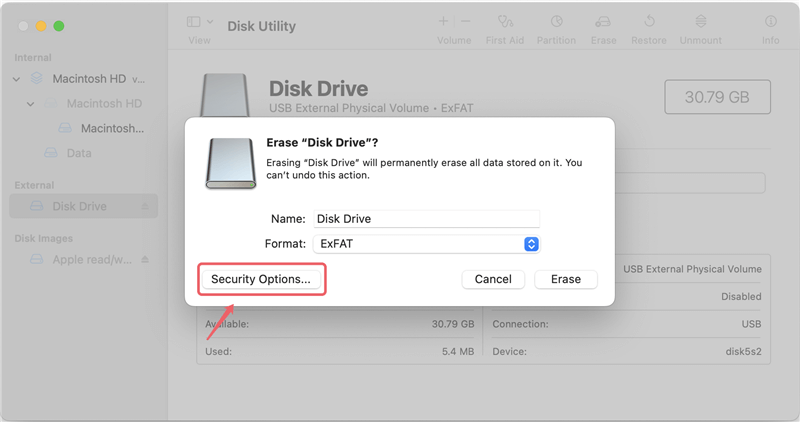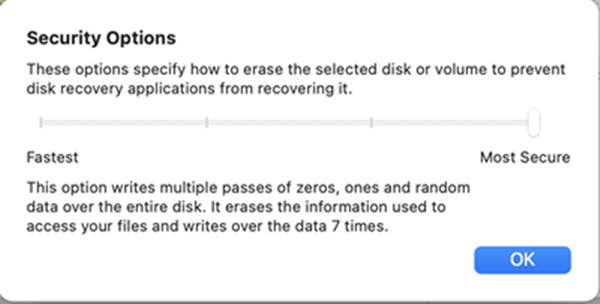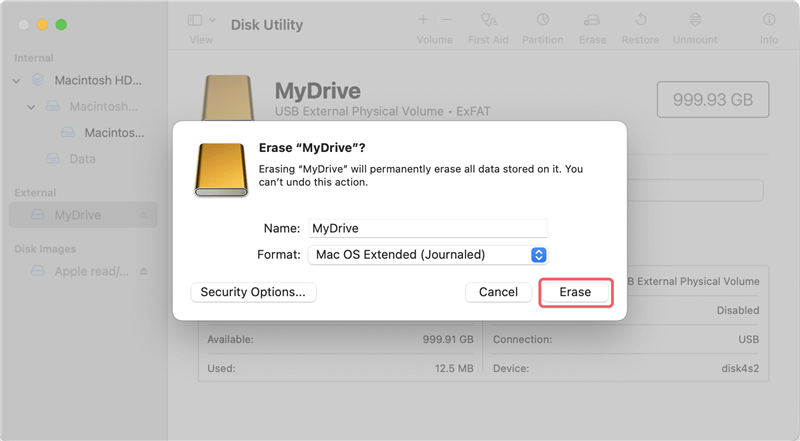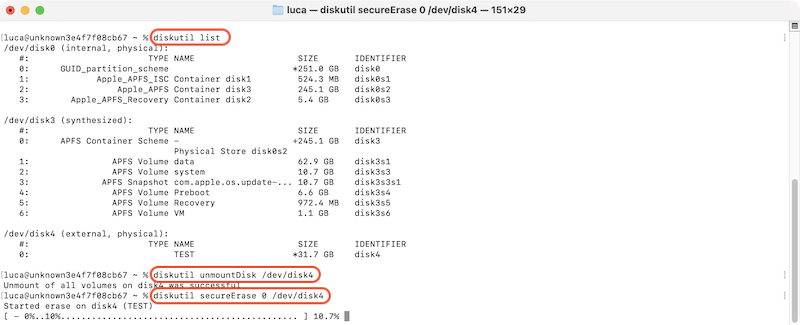Quick Navigation:
- Why Permanently Erasing Data is Important
- How to Permanently Erase SanDisk USB Flash Drive Data
- Best Practices for Data Erasure
- Conclusion
Keeping your private data safe in this data-driven world is more important than ever. It's not always impossible to get back things you deleted from a SanDisk USB drive; you need the right tools. Make sure your data is deleted completely, whether upgrading your hardware, removing an old device, or making space. Identity theft, data breaches, and privacy violations can happen if you don't do this.

This article discusses why securely erasing data is important and the risks of doing it wrong. It also gives you a step-by-step guide on permanently erasing data from SanDisk USB drive. By doing these things, you can ensure no one can get your personal information back.
Why Permanently Erasing Data is Important
When you delete things from a USB flash drive, they are not erased. The operating system removes the file reference, preparing the room for new data. But the data stays until it's erased and retrieved with the right tools. In this case, it's very important to delete data completely, especially private data.
Risks of Not Erasing Data Properly
If you don't delete data completely, bad things can happen and cause data security problems, for example:
- Identity Theft: Bad people can get your personal information, like your social security number or banking information.
- Data Breaches: If customer data is released, it can severely damage a company's image and finances.
- Privacy Violations: Without your permission, people could access your private or sensitive files, like medical information or photos of you.
Knowing about these risks makes it even more important to safely delete data from your SanDisk USB flash drive.
How to Permanently Erase SanDisk USB Flash Drive Data
There are a few ways to make sure that the data on a SanDisk USB drive is wiped permanently. In this guide, we will introduce 3 different ways to wipe data permanently from a SanDisk USB drive.
Using Built-In Operating System Tools
Windows and macOS have tools for safely deleting data. These methods are easy to use and don't require any extra software.
On Windows:
First, you can use the system built-in formatting tool to format and erase data from the SanDisk USB drive. A quick format will not erase the data on the drive, but a full format can do that. Here are the steps:
- Check the SanDisk USB drive and connect it to your computer.
- To format the drive, right-click on it in File Explorer and choose "Format."
![3 Ways to Permanently Erase Data from SanDisk USB Drive]()
- Pick the file system (NTFS, FAT32, or exFAT) and uncheck the "Quick Format" box. Click "Start" button to format it.
![3 Ways to Permanently Erase Data from SanDisk USB Drive]()
Keep in mind that "Quick Format" doesn't shred files. Uncheck the "Quick Format" box to perform a full formatting which will permanently erase the drive. It will take longer, but it will erase everything on the SanDisk USB drive.
Second, the command-line tool Diskpart can also be used to erase data from a SanDisk USB drive. When using command-line tool, ensure to be careful and choose the right drive to wipe. Here is how to:
- Log in Command Prompt as an administrator to the PC.
![3 Ways to Permanently Erase Data from SanDisk USB Drive]()
- Press Enter after typing diskpart.
- To see all the connected drives, type list disk
- Use select disk [number] to find your USB drive. Replace [number] with the correct number of your SanDisk USB drive.
- To erase everything on the drive, type clean all
![3 Ways to Permanently Erase Data from SanDisk USB Drive]()
On macOS:
In macOS, there is a system built-in tool Disk Utility that can be used to wipe data from SanDisk USB drive. Here are the steps to erase data from a drive in Disk Utility:
- Go to Applications, Utilities and open Disk Utility.
![3 Ways to Permanently Erase Data from SanDisk USB Drive]()
- From the list on the side, choose your SanDisk USB drive and click on the "Erase" button.
![3 Ways to Permanently Erase Data from SanDisk USB Drive]()
- Pick "Security Options" from the popup window.
![3 Ways to Permanently Erase Data from SanDisk USB Drive]()
- You can change how safely you want to delete the data by moving the button. The safest choice erases the drive seven times, making it impossible to return the data.
![3 Ways to Permanently Erase Data from SanDisk USB Drive]()
- At last, click on "Erase" button and then the tool will wipe the data from the SanDisk USB drive permanently.
![3 Ways to Permanently Erase Data from SanDisk USB Drive]()
The macOS also offer the command-line tool Terminal that can securely erase data from SanDisk USB drive or any other drives on Mac. Please do as follows to erase data permanently from SanDisk USB drive using Terminal:
- Go to Applications, then Utilities, double click Terminal to open it.
![3 Ways to Permanently Erase Data from SanDisk USB Drive]()
- Enter the command diskutil list to show all the connected drives on the Mac.
- Locate and confirm which is the SanDisk USB drive. Unmount it first with the command: diskutil unmountDisk /device/diskX (replace X with the correct disk number on your Mac)
- Erase data securely from the SanDisk USB drive using the command: diskutil secureErase 0 /device/diskX (You can change "0" to 1, 2, 3, 4.)
![3 Ways to Permanently Erase Data from SanDisk USB Drive]()
Using DoYourData Super Eraserfor file deletion
To erase data more securely and easily, you can also choose to use a third-party data erasure software, for example DoYourData Super Eraser. The software is equipped with international data sanitation algorithms which can ensure the data be wiped permanently and cannot be recovered in any way.
DoYourData Super Eraser
- Easy to erase data from SanDisk USB disk or other devices.
- Wipe data permanently on Windows or Mac computers.
- Shred files and wipe data to ensure the data unrecoverable.
DoYourData Super Eraser has three modes that permanently help you delete data from a SanDisk USB drive on a PC or Mac. There is a mode that can help you permanently deleted certain files or folders. The files or folders you chose will be deleted forever from the SanDisk USB drive. Also, you can choose to wipe the entire USB drive to eliminate all its data. At last, if you want to ensure the previously deleted files unrecoverable, the software can also help. It will forever wipe any deleted or lost data on the SanDisk USB drive, making it impossible to regain. The info on the SanDisk USB drive will not be changed.
First, ensure your system is linked to the internet and download this data eraser tool. Here we will show you how to wipe entire SanDisk USB drive as an example:
Step 1. Run the software and change to the Wipe Hard Drive mode. There you will see all the connected drives on your computer, including the SanDisk USB drive. Select the drive and click Wipe Now button to start.

Step 2. Choose a data wiping algorithm from the drop-down list. The software will overwrite the data on the drive with the selected algorithm.
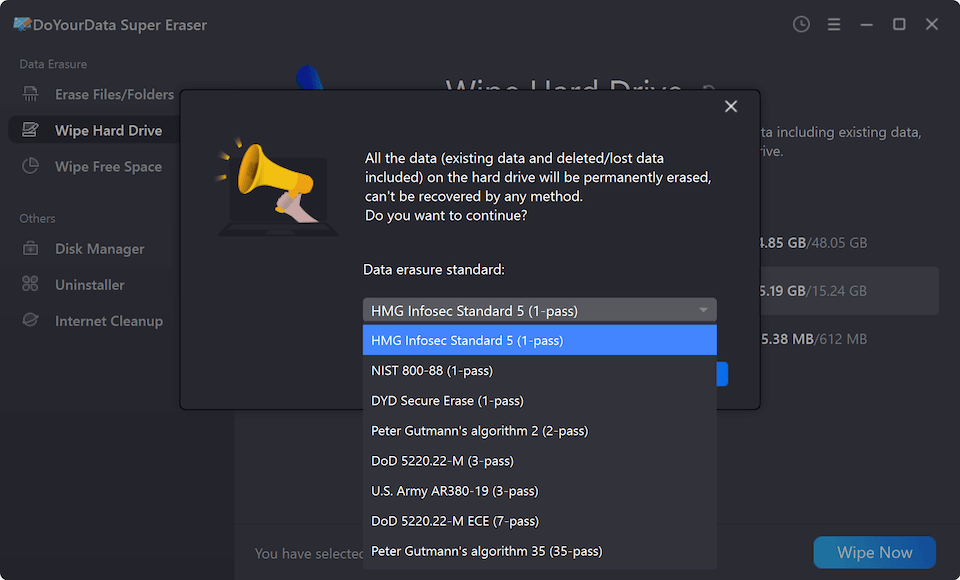
Step 3. At last, proceed the data wiping. The software will start to wipe all the data from the SanDisk USB drive.

Once the process is finished, all the data is gone from the SanDisk USB drive. If you are not sure, you can use a professional data recovery software to scan the drive and verify it. After confirming the data is erased permanently, you can feel free to reuse the drive or delivery it to another one without worrying about data breach.
Physical Destruction:
If nothing else works, the only way to be sure that data can't be retrieved is to damage the drive physically. People often use this method when dealing with sensitive information, like classified government papers.
Steps for Physical Destruction:
- Disassemble the Flash Drive: To open the case, use a screwdriver or a similar tool.
- Damage the Memory Chip: Everything is stored on the memory chip. Use a hammer, a drill, or a shredder to break it up.
- Dispose of Responsibly: Bring the broken parts to an e-waste center to be recycled.
Best Practices for Data Erasure
To keep your safety and security safe, think about the following best practices:
- Use Secure Erasure Methods Regularly: f you send private information a lot, make it a habit to delete files safely when you're done with them.
- Verify Erasure: Some tools, like BitRaser, provide proof of erasure that says the data was deleted permanently.
- Back-Up Before Erasing: Before permanently deleting data, ensure you have a copy of any important files you might need later.
Conclusion
To keep your personal information safe, erase all data from your SanDisk USB drive. It's not enough to delete files; they can often be restored. You can be sure your data is truly deleted and can't be recovered by using safe erasure methods, such as OS built-in tools, third-party data wiping software, or physical destruction. Doing these things will help keep your identity, data, and privacy safe. In a world where data security is very important, these steps will keep your digital life safe.

DoYourData Super Eraser
DoYourData Super Eraser, the award-winning data erasure software, offers certified data erasure standards including U.S. Army AR380-19, DoD 5220.22-M ECE to help you securely and permanently erase data from PC, Mac, HDD, SSD, USB drive, memory card or other device, make data be lost forever, unrecoverable!