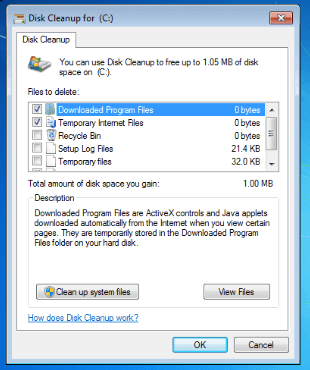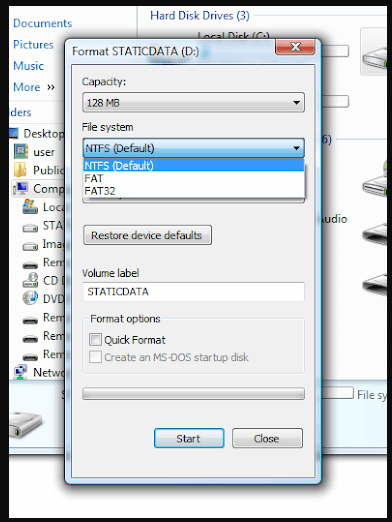How to Recover Deleted Files on Windows Vista
With free data recovery software, you can easily recover deleted, formatted or lost data on Windows Vista.
Quick Navigation:
Permanently erasing data on an operating system like Windows Vista is crucial for protecting your sensitive information from unauthorized access. While simply deleting files may seem sufficient, it's important to understand that these files can often be recovered with relative ease. This article will provide a comprehensive guide on how to permanently erase data on Windows Vista, ensuring your information remains secure.

When you delete a file on Windows Vista, it doesn't immediately disappear from your hard drive. Instead, the operating system merely removes the file's entry from the directory and marks the space it occupies as available for new data. The file can be recovered using a variety of data recovery tools because it stays on the hard drive until it is replaced by new data.
How to Recover Deleted Files on Windows Vista
With free data recovery software, you can easily recover deleted, formatted or lost data on Windows Vista.
This method of data deletion leaves a significant vulnerability, especially if the data is sensitive or personal. For example, if you're selling or disposing of an old computer, simply deleting files isn't enough to protect your privacy. Someone with the right tools could easily recover your deleted files, potentially accessing private information such as financial records, personal photos, or confidential documents.
There are several methods you can use to permanently erase data on a Windows Vista system. These methods include using third-party file shredder software made especially for safe data deletion as well as utilizing built-in technologies.
Disk Cleanup Utility
A Disk Cleanup tool in Windows Vista helps you remove unwanted files from your hard disk to make space on it. While this tool is useful for clearing temporary files, it does not permanently erase data. However, it can be part of a process to ensure files are overwritten and less recoverable.
To use Disk Cleanup:
While Disk Cleanup is a good start, it's important to note that it does not overwrite deleted files. Therefore, it should be followed by more rigorous data erasure methods.
Formatting a Drive
Formatting a hard drive will remove all data on the drive, making it a more effective way to erase data than simply deleting files. However, even formatted drives can sometimes have recoverable data, so additional steps may be necessary.
To format a drive:
While formatting does remove the directory structure, making files harder to access, it is not a guaranteed way to permanently erase data, as some recovery tools can still retrieve information from a formatted drive.
Using the Command Prompt for Manual Data Wipe
For more control over the data erasure process, you can use the Command Prompt to manually wipe data. This method allows you to write over files multiple times, making them much harder to recover.
To wipe data using the Command Prompt:
cipher /w:C:\
The cipher command is a powerful tool for permanently erasing data, but it should be used with caution. Make sure you understand the command and its implications before proceeding.
There are several third-party tools available that specialize in securely erasing data. These tools often provide more robust options for data destruction than the built-in Windows utilities.
Overview of Popular File Shredding & Data Erasure Tools
Several software programs are designed to permanently erase data on Windows Vista. Some of the most popular and reliable options include:
Step-by-Step Guide on Using DoYourData Super Eraser
Let's take a closer look at how to use Eraser to permanently erase data on Windows Vista:
Step 1. Download and install DoYourData Super Eraser on your Windows Vista computer, then open it.
Step 2. Choose Erase Files/Folders mode, click Add to add the files/folders you want to shred. Then click on Erase Now button to permanently erase them.

DoYourData Super Eraser will overwrite the selected files or folders multiple times, making recovery be impossible. The software also allows you to customize the number of overwrite passes, depending on the level of security you require.
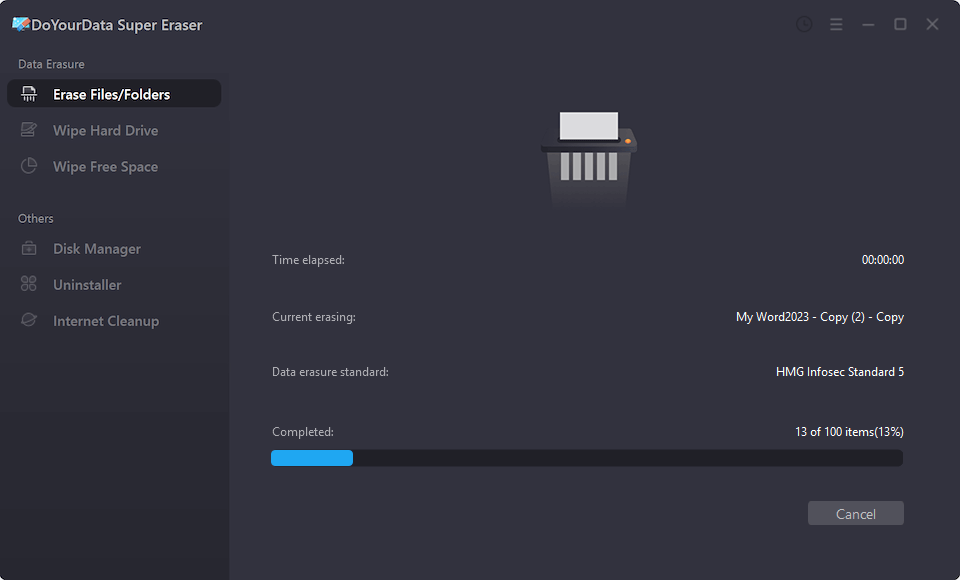
It also can help you wipe entire hard drive on Windows Vista, wipe free disk space of a hard drive on Windows Vista.
Before you proceed with permanently erasing data, there are several precautions you should take to ensure you don't lose anything important or encounter unexpected issues.
1. Backing Up Important Data
Before erasing any data, it's critical to back up any files you want to keep. Once data is permanently erased, it cannot be recovered, so double-check that you've saved everything you need. Consider using an external hard drive, cloud storage, or another secure method to back up your files.
2. Double-Checking Files Before Erasure
Take the time to review the files you're about to erase. Ensure that they are indeed the files you want to permanently delete and that no important documents or personal data are included by mistake. Once the data erasure process begins, there is no way to recover these files.
3. Understanding That Permanent Erasure Is Irreversible
It's important to recognize that permanently erasing data is a final and irreversible action. Ensure that you're absolutely certain about erasing the data before proceeding. If you're unsure, it's better to hold off and consult with a professional or seek advice from someone knowledgeable.
After you've completed the data erasure process, it's a good idea to verify that the data has indeed been permanently erased. This can be done using various methods and tools designed to check for residual data.
1. Tools and Methods to Check If Data Is Recoverable
Several data recovery tools can help you verify whether your files are still recoverable after erasure. Some of the most commonly used recovery tools include:
2. Running Recovery Software to Ensure Data Cannot Be Retrieved
To verify that your data has been permanently erased, run one of the recovery tools mentioned above on your drive. Perform a thorough scan to see if any files or remnants are still recoverable. If the tool finds nothing or only fragments that cannot be opened, then your data erasure was successful.
If you do find recoverable files, it may be necessary to run the erasure process again, possibly using a more thorough method or increasing the number of overwrite passes.
Permanently erasing data on Windows Vista is essential for protecting your personal information and ensuring that it doesn't fall into the wrong hands. By understanding the limitations of simple file deletion and utilizing more secure methods like overwriting, formatting, and using specialized software, you can effectively erase data in a way that prevents recovery. Always remember to take precautions such as backing up important data and verifying the erasure to ensure that your information remains safe. As technology continues to evolve, so too do the methods for data recovery, making it all the more important to stay vigilant and use the most effective tools available for secure data erasure.
1. What is the best file shredder software for Windows Vista?
Here is the list of top 5 file shredder software for Windows Vista:
2. Is it possible to recover the erased files?
No, if your files are erased by DoYourData Super Eraser. The files are lost for good, cannot be recovered by any data recovery software.
3. How to wipe a hard drive on Windows Vista?
DoYourData Super Eraser can help you wipe a hard drive on Windows Vista:

DoYourData Super Eraser
DoYourData Super Eraser, the award-winning data erasure software, offers certified data erasure standards including U.S. Army AR380-19, DoD 5220.22-M ECE to help you securely and permanently erase data from PC, Mac, HDD, SSD, USB drive, memory card or other device, make data be lost forever, unrecoverable!