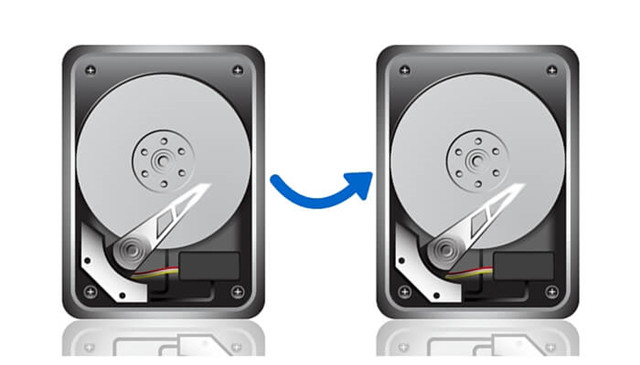How to Clone Failed Drive?
Clone the failed drive to a new drive for data recovering without further damaging the failed drive.
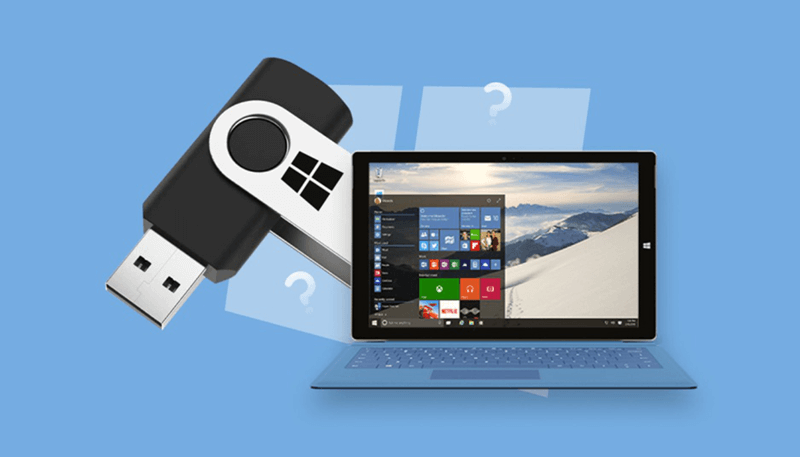
Quick Navigation:
USB drives are indispensable tools in today's digital world, serving as portable storage devices that allow users to easily transfer files between computers, back up important data, and carry large amounts of information in their pockets. However, like any storage medium, USB drives are prone to corruption, which can lead to data loss and frustration for the user. This article provides a detailed guide on how to fix a corrupted USB drive on a Windows system, exploring various methods, tools, and preventive measures.
Before diving into the solutions, it's important to understand what causes USB drive corruption and how to identify it. Corruption occurs when the data on the USB drive becomes inaccessible or unreadable, often due to file system errors, improper ejection, malware infections, or physical damage. Common signs of corruption include:
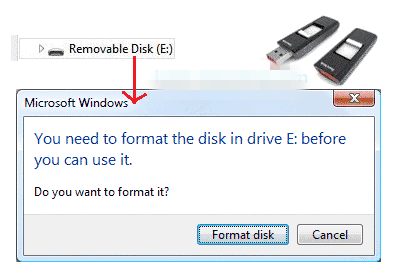
Identifying the symptoms of a corrupted USB drive is the first step in determining the appropriate method for repair.
Before attempting any repairs, it's essential to perform some basic troubleshooting steps to rule out simple issues that might be mistaken for corruption. Here are the preliminary actions to take:
Safely Remove and Reinsert the USB Drive:
Sometimes, simply removing the USB drive from the computer and reinserting it can resolve minor glitches. Ensure that the USB drive is safely ejected before removing it to avoid further corruption.
Try another USB Port or Computer:
Try attaching the USB drive to a different USB port on the same computer or a new computer entirely if it is not recognized on one port. This can assist in figuring out whether the hardware of the computer or the USB drive is the problem.
Check the USB Drive in Disk Management:
Open Windows Disk Management to see if the USB drive is detected by the system. Right-click on the Start menu and select "Disk Management." The drive can have a faulty file system or partition if it shows up in Disk Management but not File Explorer.
How to Clone Failed Drive?
Clone the failed drive to a new drive for data recovering without further damaging the failed drive.
Windows has a built-in Error Checking tool that can detect and repair file system errors on storage devices, including USB drives. This tool is straightforward and effective for fixing minor corruption issues. Here's how to use it:
Step 1. Accessing the Error Checking Tool:
Insert the corrupted USB drive into your computer. Open "File Explorer" and locate the USB drive under "This PC." Right-click on the USB drive and select "Properties."
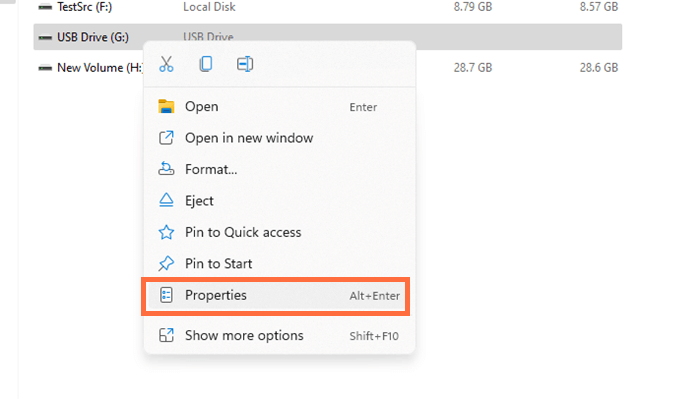
In the "Tools" tab, click on "Check" under the Error Checking section.
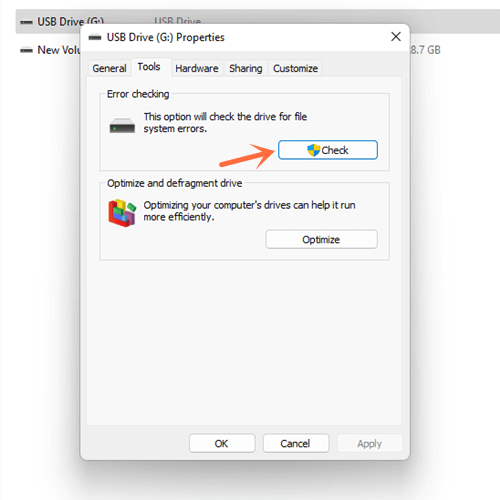
Step 2. Running the Tool:
The system will prompt you to check the drive for errors. Click "Scan and repair drive" to begin the process. Windows will scan the USB drive for file system errors and attempt to repair them automatically.
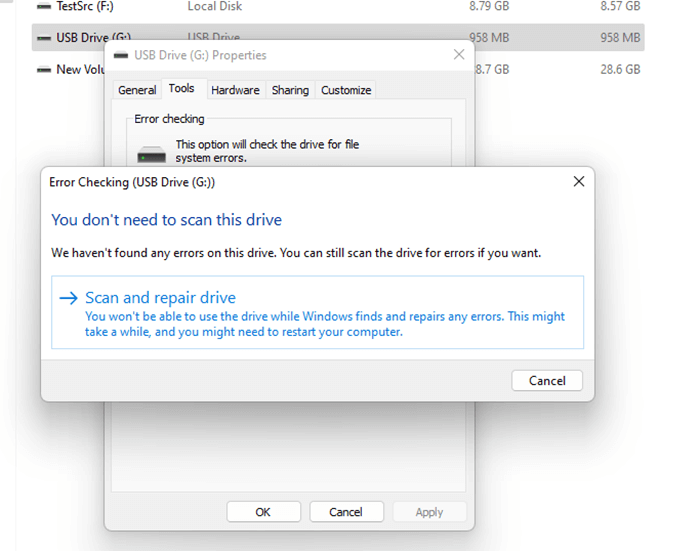
Step 3. Reviewing the Results:
After the scan is complete, Windows will display a message indicating whether errors were found and if they were repaired. If the errors were fixed, try accessing your files again.
The Error Checking tool is often sufficient for resolving minor corruption issues without the need for more complex methods.
The CHKDSK (Check Disk) command is a powerful Windows utility that can scan and repair errors on your USB drive, including bad sectors, lost clusters, and directory errors. It is more advanced than the Error Checking tool and can handle more serious corruption cases.
Step 1. Opening Command Prompt:
You must launch Command Prompt with administrative rights in order to utilize CHKDSK. Use the Start menu's right-click menu to choose between "Windows PowerShell" and "Command Prompt" and choose "Run as administrator."
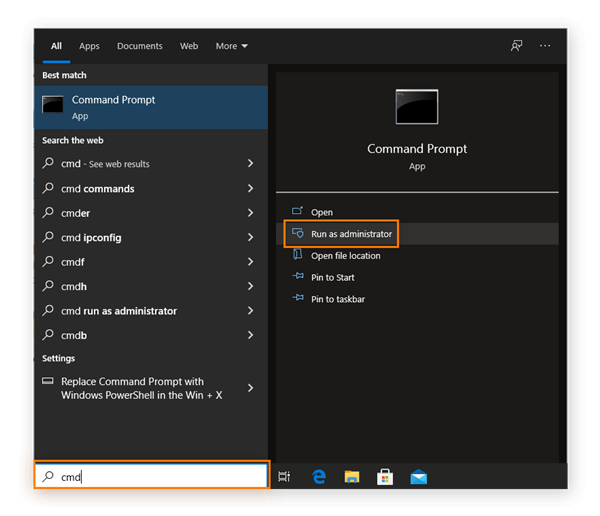
Step 2. Running CHKDSK:
Enter the following command in the Command Prompt window and hit Enter:
chkdsk DriveLetter: /f /r /x
Replace DriveLetter with the letter assigned to your USB drive (e.g., "E:").
The "/f" parameter tells CHKDSK to fix any errors it finds, the "/x" forces the volume to dismount first, if necessary, while the "/r" parameter instructs it to locate bad sectors and recover readable information.
Step 3. Allowing CHKDSK to Complete:
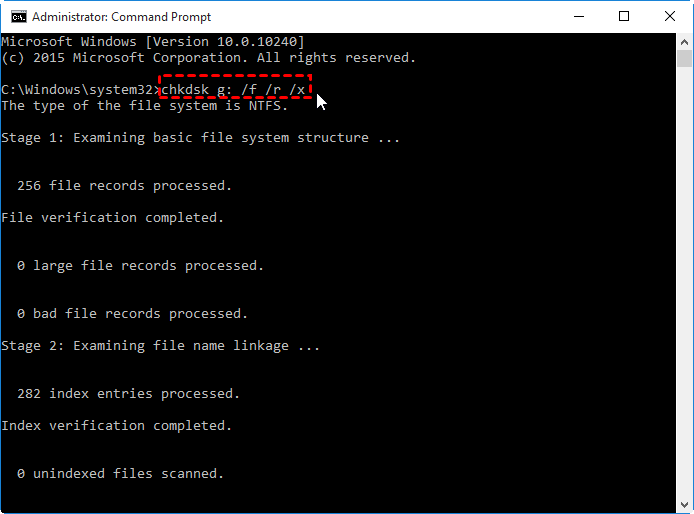
CHKDSK will begin scanning the USB drive for errors. Depending on the size of the drive and the extent of the corruption, this process may take some time.
Once the scan is complete, CHKDSK will display a summary of the results, including any errors that were fixed.
Step 4. Rechecking the USB Drive:
After CHKDSK has finished, safely eject the USB drive and reconnect it to your computer. Check if the drive is now accessible and if the files are intact.
CHKDSK is a versatile tool that can address a wide range of file system errors, making it a go-to solution for fixing corrupted USB drives.
If the USB drive remains inaccessible after using the Error Checking tool and CHKDSK, reformatting the drive may be necessary. Reformatting will erase all data on the drive, so it should only be done if you have exhausted other options or if you have a backup of the data.
Step 1. Opening Disk Management:
Right-click on the Start menu and select "Disk Management" from the list.
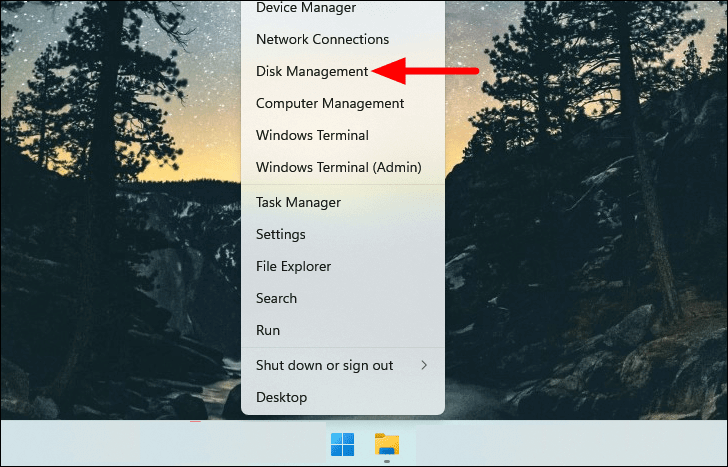
Step 2. Locating the USB Drive:
In the Disk Management window, locate your USB drive in the list of drives. It may appear as "Removable" with a label such as "Disk 1."
Step 3. Reformatting the Drive:
Right-click on the USB drive and select Format.
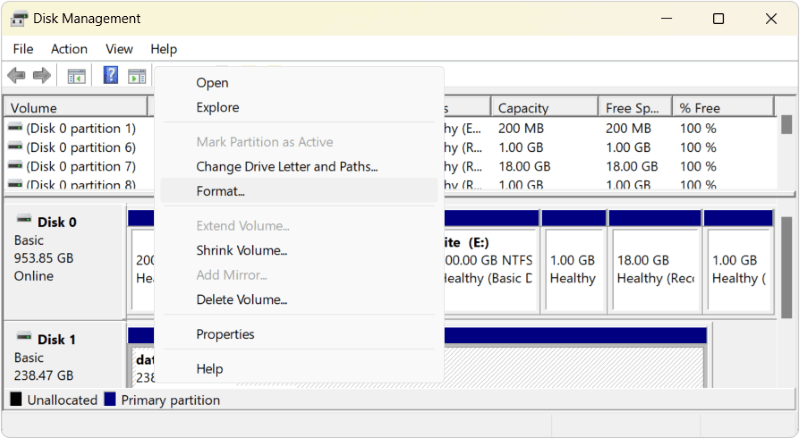
Choose a file system (NTFS, FAT32, or exFAT) based on your needs. NTFS is suitable for larger drives and Windows-only environments, while FAT32 and exFAT are more compatible with different operating systems.
Assign a volume label (a name for the drive) and ensure the "Perform a quick format" option is checked.
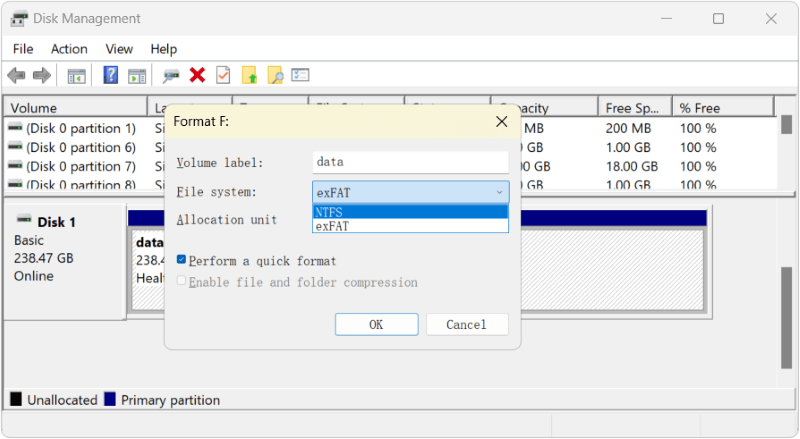
Step 4. Starting the Format Process:
Click OK to start the formatting process. This will erase all data on the USB drive and create a new file system.
Step 5. Verifying the Format:
Once the format is complete, the USB drive should appear in File Explorer with the new volume label. You can now use the drive as normal.
Reformatting is an effective way to fix a corrupted USB drive, but it should be considered a last resort due to the loss of data.
When built-in Windows tools fail to fix the corruption, third-party software can often save the day. There are several reliable programs designed to recover data and repair corrupted USB drives.
Step 1. Selecting a Software Tool:
Some popular third-party data recovery and repair tools. Such as Do Your Data Recovery. It's a reliable data recover software with repair features.
Step 2. Installing and Running the Software:
Download and install the chosen software on your computer. Insert the corrupted USB drive and launch the software. Select the USB drive you wish to scan.

Step 3. Scanning the USB Drive:
Click the Scan button to start the scan. The software will search for recoverable files and attempt to repair any corruption.

Step 4. Recovering Data:
Once the scan is complete, the software will display a list of recoverable files. You can choose which files to recover and save them to a safe location on your computer.

Step 5. Repairing the USB Drive:
The software also offers a repair function to fix the file system on the USB drive. Follow the software's instructions to repair the drive.
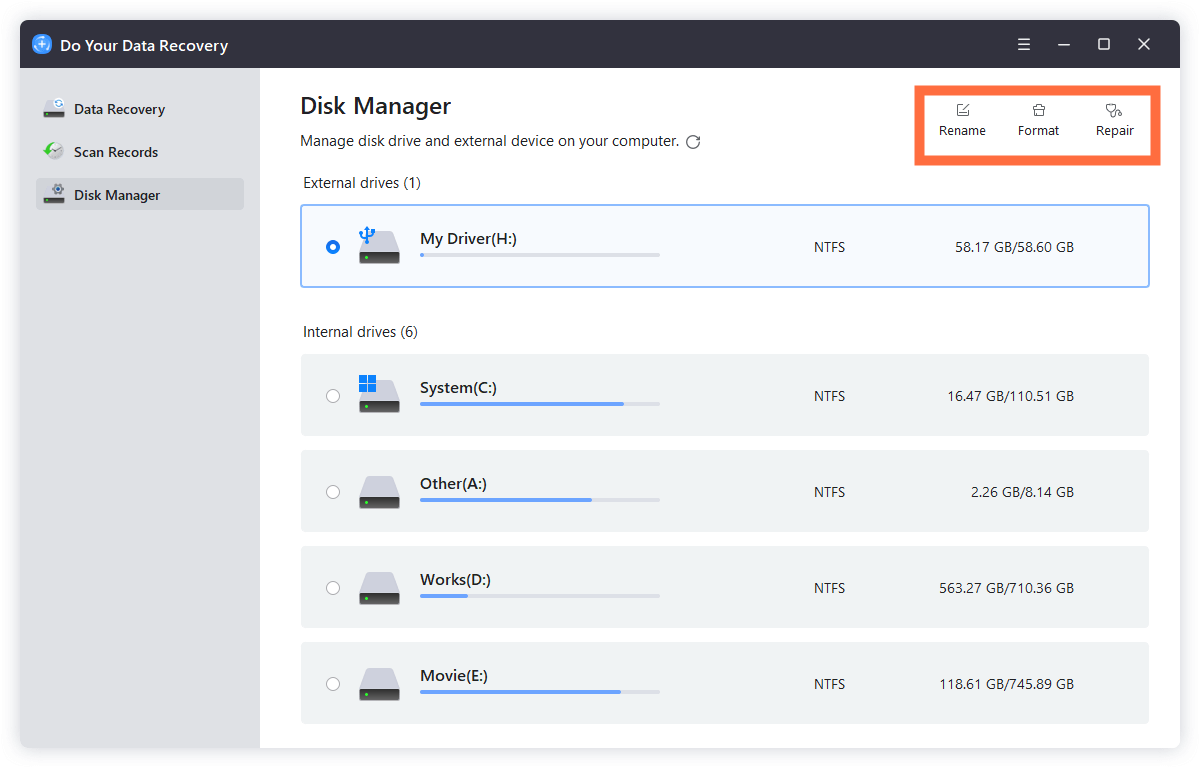
Third-party software is a valuable resource for recovering data from a corrupted USB drive and may succeed where Windows tools fail.
In order to fix the inaccessible USB flash drive (reset the corrupted USB flash drive to factory status), you need to format the damaged USB flash drive. Disk Utility on PC or Mac can help you easily and securely format the corrupted/damaged USB flash drive. But, if you computer can’t recognize the corrupted USB flash drive, or you want to permanently erase data on the corrupted USB flash drive, you need special data erasure tool.
DoYourData Super Eraser can help you format damaged USB flash drive on PC/Mac. Here are the steps:
Step 1: Download and install DoYourData Super Eraser on your computer, then open it.
Step 2: Choose this mode "Wipe Hard Drive", then connect your USB flash drive with your computer.

Step 3: Select the USB flash drive, click on "Wipe Now" button to format and erase the inaccessible USB flash drive. Choose a data erasure standard which will securely wipe the data on the drive permanently.
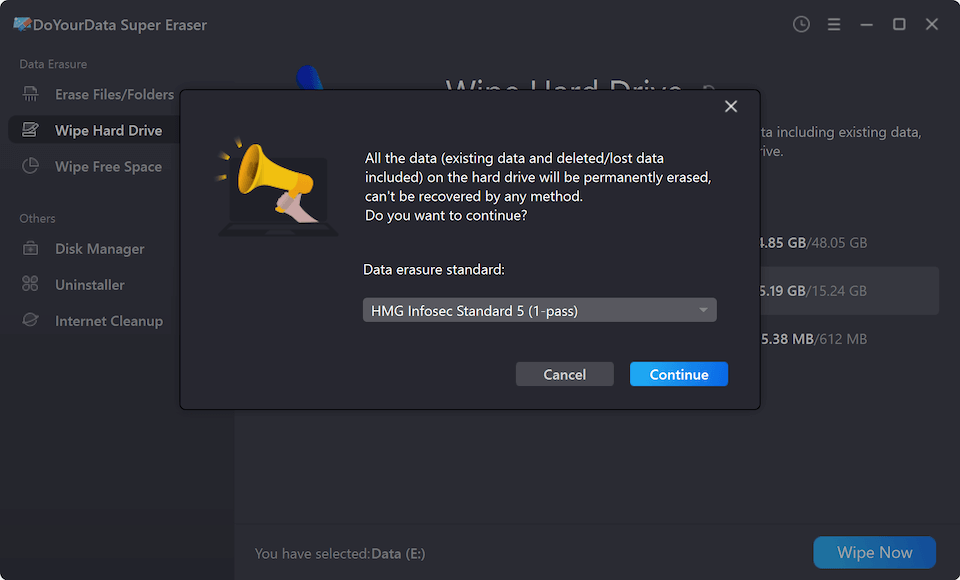
Step 3: Click on Continue button to start the wiping and formatting process. When the process gets finished, the data on the USB flash drive will be permanently erased – the corrupted issue will be fixed.

🎈 Note: This method will wipe the data and the data will be unrecoverable. If you have important data on the drive, ensure to recover the files first with the above method. Also check and choose the right disk to wipe and format, otherwise you will lost the data forever.
Preventing USB drive corruption is easier than fixing it. By following a few best practices, you can significantly reduce the risk of corruption and protect your data.
⏏️ Safely Eject the USB Drive:
Always use the "Safely Remove Hardware" option before unplugging your USB drive. This ensures that all data transfers are complete and prevents corruption.
🔋 Avoid Sudden Power Loss:
Do not unplug your USB drive while files are being transferred or while the drive is in use. Sudden power loss can cause data corruption.
💪🏻Use Reliable USB Drives:
Invest in high-quality USB drives from reputable manufacturers. Cheap, poorly made drives are more prone to failure and corruption.
🛡️ Keep Your System and Drives Virus-Free:
Use antivirus software to protect your computer and USB drives from malware, which can corrupt files and data.
♻️ Backup Your Data Regularly:
Regularly back up important data from your USB drive to another location, such as an external hard drive or cloud storage. This ensures that you can recover your data even if the USB drive becomes corrupted.
In some cases, the corruption may be too severe to fix with DIY methods, or the data on the USB drive may be too valuable to risk further damage. In such situations, seeking professional data recovery services may be necessary.
1. Indicators of Severe Corruption:
The USB drive is not recognized by any computer, or it shows as "no media" in Disk Management. The drive makes clicking or beeping noises, indicating possible physical damage.
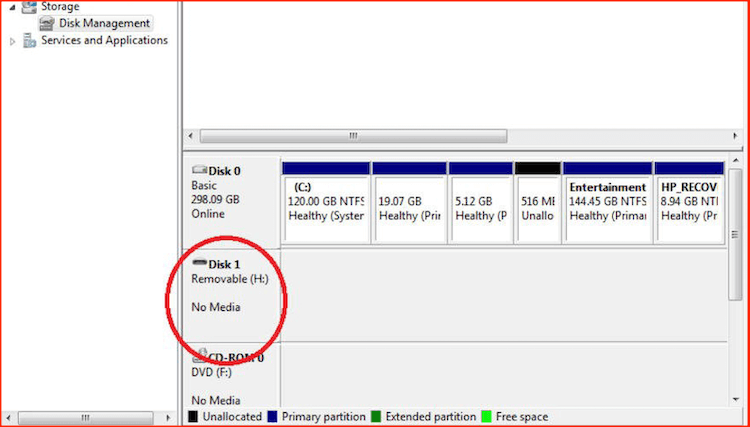
2. Choosing a Data Recovery Service:
Look for a reputable data recovery service with experience in handling USB drive repairs. Check reviews and success rates before making a decision.
3. Considering the Cost:
Data recovery services can be expensive, so weigh the cost against the value of the data on the drive. For critical data, the investment may be worthwhile.
Fixing a corrupted USB drive on Windows can be a challenging task, but with the right tools and methods, it is often possible to recover your data and restore the drive to working order. From using built-in Windows utilities like Error Checking and CHKDSK to reformatting the drive and utilizing third-party data recovery software, this guide has covered various approaches to tackle USB drive corruption. By following the preventive tips provided, you can minimize the risk of future corruption and protect your valuable data.

DoYourData Super Eraser
DoYourData Super Eraser, the award-winning data erasure software, offers certified data erasure standards including U.S. Army AR380-19, DoD 5220.22-M ECE to help you securely and permanently erase data from PC, Mac, HDD, SSD, USB drive, memory card or other device, make data be lost forever, unrecoverable!