
Why do you need to wipe your SSD?
- There are some logical errors on the SSD or the SSD shows as RAW, format it to fix all errors and issues.
- The SSD is full of useless files, wipe it to free up disk space.
- The SSD is infected by virus or malware, quickly delete all contents by reformatting it.
- You will sell, donate the SSD or give it away or lend it to other people, you should permanently erase all sensitive data from it.
- Change the file system of the SSD. For example, if the SSD is NTFS drive and not compatible with macOS, you can format it to ExFAT so that it could be used on both Windows and macOS.
Three Methods to Securely Wipe SSD on Windows or Mac OS
| SSD Data Erasure | Can erase and reformat SSD? | Ease of use | Is the erased data lost forever? | Recommendation |
|---|---|---|---|---|
| Erase SSD using Disk Management | Yes | Very easy-to-use | NO | ⭐️⭐️⭐️⭐️ |
| Erase SSD using Disk Utility | Yes | Very easy-to-use | NO | ⭐️⭐️⭐️⭐️ |
| Erase SSD using Data Eraser | Yes | Very easy-to-use | All data is lost permanently | ⭐️⭐️⭐️⭐️⭐️ |
Note: Please back up the data stored on the SSD before you erase or format it. You can just copy the important files from the SSD to another drive or clone the SSD to an external hard drive.
Method 1. Erase SSD Using Windows Disk Management
Disk Management is a built-in program which supports to erase SSD, HDD, USB flash drive, memory card on Windows OS. It can help you securely and quickly erase SSD, RAW SSD, damaged SSD, non-initialized SSD, etc. Follow the steps below:
Step 1. Press the Windows + R shortcut, then type diskmgmt.msc in the open field and click the OK button. Then it will open Disk Management.
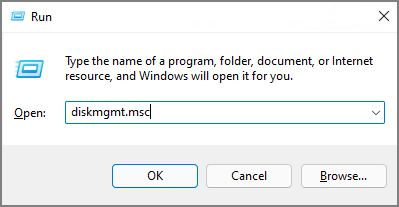
Step 2. Find the SSD, right-click the space of the SSD, choose Format.

Step 3. Select a file system, select a file system, then click on OK button. Quickly format the SSD.
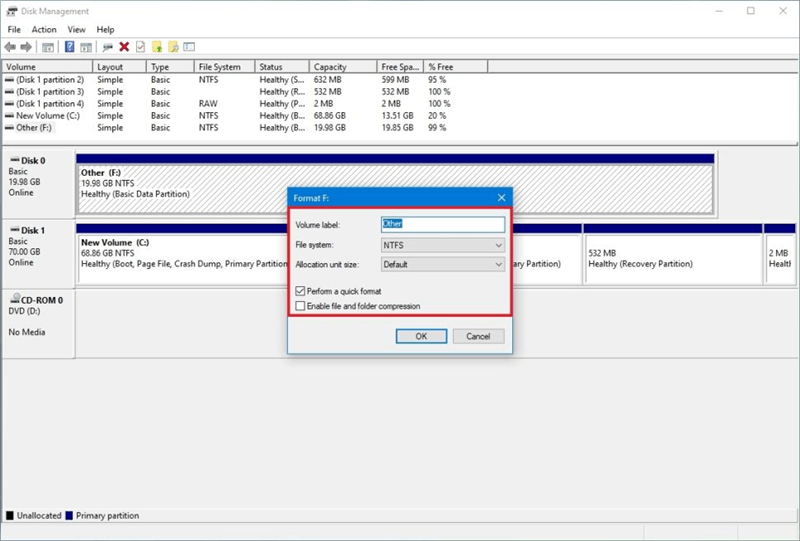
Method 2. Erase SSD with Disk Utility on Mac
Mac OS allows you to quickly erase the SSD using a built-in disk management tool - Disk Utility. It will secure and quickly wipe the SSD on Mac.
Step 1. Go to Launchpad > Other > Disk Utility, open this application.
Step 2. Connect the SSD to your Mac, select it on the main interface of Disk Utility.
Step 3. Click Erase.
Step 4. Select a file system, click Erase again. When it gets finished, click Done.

Note: If you want to wipe Mac internal SSD, you should boot your Mac into macOS Recovery mode, and select Disk Utility to erase the internal SSD, check full guide >>
The two methods listed above can help you erase and format SSD. But the formatted or erased data remains on the SSD and can be recovered by data recovery software. For example, follow the steps below to recover lost data from a SSD which is erased by Disk Management or Disk Utility.
Step 1. Download and install the Mac data recovery software - Do Your Data Recovery.
Step 2. Connect the SSD to your PC or Mac, then open Do Your Data Recovery, select the SSD to start data recovery.

Step 3. Click on Scan button. It will deeply scan the SSD and find all deleted/formatted data.

Step 4. Once the scan is completed, select the wanted files and recover them by clicking on Recover button.

Method 3. Erase SSD using DoYourData Super Eraser
“To remove data completely and permanently from SSD, you need reliable SSD data erasure software. We recommend DoYourData Super Eraser to help you. It’s the best and safe SSD data erasure solution by using this software. The software provides different options to wipe data on SSD before you sell, donate it or give it away.”
Why do you need SSD data erasure software?
It’s necessary to erase the sensitive data on your SSD if you will sell, donate or dispose of the SSD. Only after wiping the data permanently, you personal information will not be recovered by others. You may think deleting the files or formatting the SSD will remove the data permanently. However, if you only delete or quick format the SSD, it will not wipe the data permanently.
After a quick format or you delete some files, the data is still on the drive.The system will mark the disk space of the erased files as usable. Then if you add new files to the drive, the files may use the disk space and write over the erased data. Before the lost data is completely overwritten by new files, it can be easily recovered by data recovery software.
To permanently erase data from your SSD, you need third-party data erasure tool. DoYourData Super Eraser, a professional and secure data erasure tool, is the best choice for you. The software can securely wipe SSD and erase all data permanently, making data recovery be impossible.
How to erase SSD data with DoYourData Super Eraser?
To wipe data permanently on SSD with this tool, you can try different options depends on your own situations. There are 3 modes in the software to wipe data. Here we will show you the 3 options one by one. Please check and choose the proper mode in your own case.
Mode 1. Erase Files/Folders from SSD.
If you just want to shred some individual files/folder on y our SSD, you can use the first option. It will only shred the selected files/folders without affect any other files. You can use this mode if you just want to destroy some existing files on SSD.

Mode 2. Wipe Hard Drive - wipe entire SSD.
Before you trade in or donate your SSD, you can choose this mode to wipe all the data on the SSD partition. It will wipe all the existing and deleted/lost data on the SSD.

Mode 3. Wipe Free Space - erase deleted data.
The last mode can be used after you delete some files. As mentioned before, if you simple delete some files, they could be recoverable. To avoid any recovery possibility, please try the last mode. It will wipe all the deleted/lost data on the free space.

FAQs About Wiping SSD on Windows/Mac
1. What is the best method to wipe SSD?
In this article, we introduce three methods to help you wipe SSD:
- Erase SSD using Disk Management.
- Erase SSD using Disk Utility.
- Erase SSD using DoYourData Super Eraser.
The third method is highly recommended when you will sell or donate your SSD because this method will truly wipe all sensitive data off and make data recovery be impossible.
2. Why can DoYourData Super Eraser permanently wipe data on SSD?
This data erasure tool uses the advanced data erasure algorithms including HMG Infosec Standard 5 (1 pass), Peter Gutmann's algorithm 2 (2 passes), U.S. Army AR380-19 (3 passes), DoD 5220.22-M ECE (7 passes), Peter Gutmann's algorithm 35 (35 passes) to help in wipe data from HDD, SSD, Memory card, USB drive, etc. Once the data is erased by DoYourData Super Eraser, the data is lost forever, can’t be recovered by any data recovery software.
3. Is it safe to wipe SSD?
Yes, data erasure will not cause any damage to your SSD and won’t affect the service life of the SSD.
In conclusion
For personal information security, it’s very important to shred or wipe your private data completely in some cases. Especially when you need to sell or donate the SSD. If you are fear of your private or sensitive data being stolen in such cases, you can have a try with DoYourData Super Eraser. It’s able to help you permanently and securely wipe data on your SSD, HDD, thumb drive, and so on. It also can help you format SSD, repair damaged SSD, etc.

DoYourData Super Eraser
DoYourData Super Eraser, the award-winning data erasure software, offers certified data erasure standards including U.S. Army AR380-19, DoD 5220.22-M ECE to help you securely and permanently erase data from PC, Mac, HDD, SSD, USB drive, memory card or other device, make data be lost forever, unrecoverable!