📝 Summary:
The best disk cloning software DoYourClone is able to clone drive effectively and create an exact copy of your drive. This article will show you how to securely clone SSD to HDD with this software.
Quick Navigation:
- Reasons to Clone SSD to HDD
- Reliable Disk Cloning Software for SSD
- How to Clone SSD to HDD Step by Step?
- SSD Clone Tips:
- Conclusion:
SSD is widely used now on computers due to it's fast speed and better performance. However, HDD in other hand is more affordable and mostly can be larger. So it's possible that you may need to replace HDD with SSD to improve performance or change SSD to HDD due to space or financial reasons.
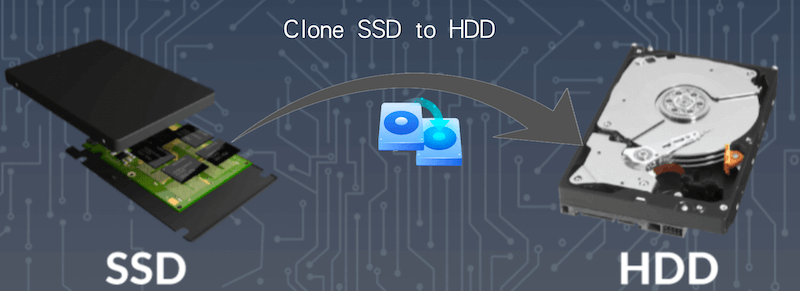
For example, if you wanted to transfer a large amount of files from one laptop using SSD to another computer, you may need to copy the SSD to an external HDD first, and then move the data to the target machine. Or you may just need to replace the SSD with a larger HDD for data storage. To make the disk cloning from SSD to HDD smooth, the trusted disk cloning software DoYourClone is recommended. Follow this article to find out how to do the job step by step.
Reasons to Clone SSD to HDD
Mostly, SSD works better than HDD, but you may still need to clone SSD to HDD due to some reasons.
- Clone SSD to HDD as backup. Mostly, SSD is faster than HDD. However, you still need to clone SSD to HDD in some cases. For example, you can clone the data from SSD to HDD as backup. HDD has large size and can keep more data, it's better to use HDD as backup drive for your SSD. It's very important to securely clone SSD to HDD and keep your data safe.
- Intermediate step for SSD replacement. Sometimes, if you want to update your special SSD with another SSD but don't have 2 interfaces for SSD on your computer, you can first clone SSD to HDD. Then connect the new SSD and clone HDD to the SSD.
- Update SSD with larger HDD. If you find the space on the SSD is used up and more free space is required, you can clone SSD to HDD. Then you can get more space for further use on your machine. In such a case, a reliable disk cloning software is needed. DoYourClone as the best tool to clone drive, it can help you clone SSD to HDD effectively and securely. You can download the software to have a try first.
- Saving data from failed SSD. When an SSD is failed and cannot be read stably, it's better to clone the SSD to another drive. It can help saving the data from the SSD to avoid data loss. Also, you can clone a corrupted SSD sector by sector and then recover data from the cloned disk without further damaging the original SSD.
Reliable Disk Cloning Software for SSD
There is no system built-in tool that can be used to clone drive directly in Windows operating systems. If you needed to clone SSD drive to HDD drive for any reason, a disk cloning software is required.
With the SSD disk cloning software, you are able to clone the drive and ensure to copy all the data from SSD to HDD completely. It's secure and reliable to create an exact copy of your SSD on the HDD. Besides, you can even create sector by sector copy of your SSD to HDD with this tool.
There are many disk copy applications available. To help you clone SSD smoothly, we suggest you download and try the popular tool DoYourClone.
DoYourClone
- Best disk cloning software for SSD.
- Compatible with both Windows and macOS.
- Make bootable clone of system drives.
The software offers different clone modes, including partition clone and disk clone. You can use it to clone a single hard drive partition or clone entire disk along with all volumes. If you want to back up or transfer data, the software can help you do the job fast. When you cloning SSD system disk with the software, there will be a bootable clone backup created. It will be a reliable solution for system migration.
What's more attractive, the software is very easy to handle. The interface is designed as wizard-style, you can easily follow the product to clone hard drive. It's able to clone SSD, HDD, USB flash drive, or memory card. An it supports different types of disk, like MBR, GPT, dynamic, etc. It's really a comprehensive disk cloning tool for any scenario.
How to Clone SSD to HDD Step by Step?
There are only a few steps needed to clone SSD to HDD with this disk cloning software. It can not only clone a single hard drive partition, but also it can clone entire SSD to HDD with all the partitions on the SSD.Here we will show you the guide to clone entire SSD to HDD.
Step 1. Start the disk cloning software. Select the Disk Clone mode to clone entire SSD. Choose the SSD as source drive and choose the HDD as the destination drive.

Step 2. Click the Next button and then you can preview the disk layout on the destination HDD. If necessary, you can modify the disk layout. There are a few options to auto fit the destination disk, or you can manually move/resize the partitions on the disk to change the disk layout.

Step 3. Please click the Clone button and then it will start to clone the SSD to the HDD. It will take some time and please wait patiently.

Step 4. After the SSD is cloned to the HDD, you can go to the HDD to check if the clone is successful.
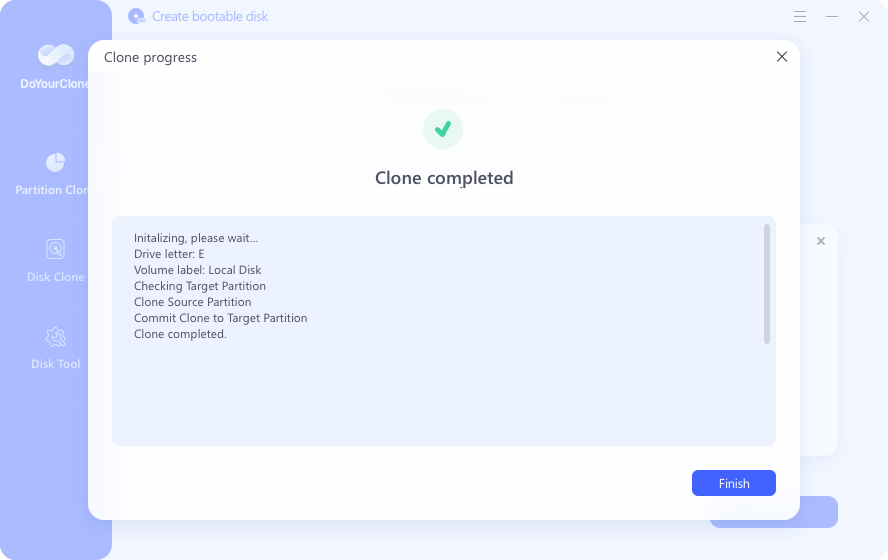
As you can see, with several steps, you are able to clone SSD to HDD successfully with the disk cloning software. If the SSD is a system drive, you can directly boot from the clone HDD without problems.
Also, the software can help you clone SSD to SSD, or clone HDD to SSD, and so on. It can even clone a large drive to a smaller one, if the used space on the large drive is not larger than the size of the smaller drive. The software can work effectively on Windows 10, 8, 7, Vista and macOS. If you want to clone your drive on your computer, feel free to download this disk cloning software to have a try.
SSD Clone Tips:
Cloning SSD with the software is easy. However, there would still be issues in some cases. To ensure the SSD clone will be smooth and successfully, here are some useful tips to follows:
- 1. If you clone the SSD to HDD, it will overwrite the destination partition or disk. So please ensure to clone to an empty HDD or a HDD without important data. If you were using an old drive with important data, back up or move the important data to another drive first.
- 2. If you clone a system drive, we suggest you choose the entire disk to clone. It can ensure all the system and boot related information will be included.
- 3. To clone SSD to a larger HDD, you can edit the partition(s) to use the full space on the HDD before proceeding the clone.
- 4. When cloning to a smaller HDD, ensure the size of the HDD is larger than the used space of the source SSD.
- 5. If there are issues with the SSD, it's highly suggested to enable the "Sector by sector clone" option. It will take more time but can ensure all the sectors will be cloned. It would be useful when cloning a failed SSD for data recovery to avoid further damage to the source drive.
Conclusion:
Cloning SSD to HDD is also common as the HDD mostly has larger size. It's cheap and big enough for data storage solution. Users would clone SSD to HDD as backup in most situations. And also, cloning SSD to HDD would be necessary when you need to bigger storage drive. It would be a temp solution for data transfer or system migration in some cases.
No matter why you need to clone SSD to HDD, it's essential to find and use the reliable disk cloning tool, which can help you create a full clone for SSD. DoYourClone stands out because of the simple interface and reliable quality. With the software, it's easy to create a full clone for SSD. Also, when cloning SSD system drive, it guarantees to make a bootable clone.

DoYourClone - Best Disk Clone Software
DoYourClone is a 100% safe, powerful and easy-to-use disk cloning program. It supports to clone any hard drive, clone HDD to SSD, upgrade old drive to new drive, create bootable clone backup for Windows and macOS. With this program, you can easily clone any hard drive. It supports sector by sector clone, SSD upgrade clone, etc.