How to Recover Lost Data from Formatted SD Memory Card
Use data recovery software to scan the formatted memory card and recover all erased images and videos.
Quick Navigation:
"Hi, I want to permanently delete some photos from a memory card. But, when I delete the photos, the deleted photos still can be recovered by data recovery software. Then I format the memory card…but the photos still can be found. Is there any way to permanently delete photos from memory card so that they cannot be recovered by data recovery software?" – Kasy

Protecting our memories has become more important than ever in a world where every important moment is caught on camera. Sometimes, you must permanently delete photos from a memory card, whether for work or fun.
However, many people still don't know the risks of accidentally losing photos, which could compromise their privacy and safety. A picture is not gone when you delete it from a memory card or any other recording device. Instead, the file allocation table marks the room the deleted file took up as free for new data.
However, the data stays the same until new data overwrites it. It means getting deleted pictures back with special software is possible, which is very dangerous for your privacy and safety. This guide will detail how to delete photos from a memory card for good and give you a full guide on how to do it right.
Before erasing the photos stored on the memory card, you’d better make a backup in case that you need them in the future. You can just copy the photos from the memory card and paste them to your PC’s local hard drive.
Then choose a solution to help you securely delete the photos from your memory card:
You can quickly and easily remove photos from your memory card without using extra software by Shift+Delete keys. But it's important to remember that this method doesn't delete the pictures permanently; data recovery tools can get them back.
Step 1. Connect the memory card to your computer, find it in This PC and open it.
Step 2. Select the photos you want to delete, then press Shift+Delete, if it asks you if you want to permanently delete the selected photos, choose YES.
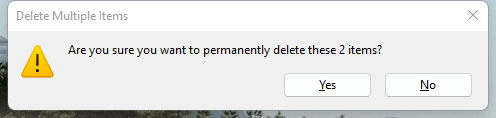
You can use the command line to handle your computer's disks and partitions with Diskpart. You can even delete partitions if you need to.
Note: This method can not permanently erase photos from the memory card because data recovery software is able to recover lost data which is deleted or erased by DiskPart.
When you format the memory card, all the information, including the pictures, is erased. Before editing, ensure you have a copy of any important files.
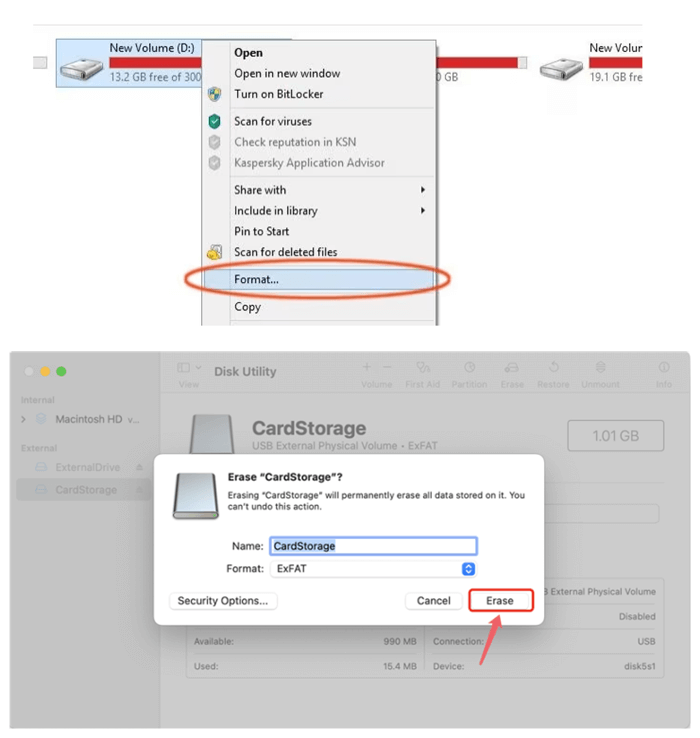
Note: The formatted data is not lost forever and can be recovered by data recovery software.
How to Recover Lost Data from Formatted SD Memory Card
Use data recovery software to scan the formatted memory card and recover all erased images and videos.
Using third-party data erasure software for secure deletion is a safe and reliable way to permanently remove photos from a memory card for good, keeping your privacy and safety safe.
Step 1. First, choose a trustworthy third-party erasure program that is made to delete files safely from storage devices.
DoYourData Super Eraser is a powerful data erasure program which can help you securely and permanently erase photos from memory card, beyond the scope of data recovery. Once the photos stored on memory card are deleted by this data erasure program, the deleted photos are lost forever, can’t be recovered by any data recovery software or manual data recovery service.
Download and install DoYourData Super Eraser on your Windows PC or Mac.
Step 2. Once you have installed DoYourData Super Eraser on your computer, just open it and connect the memory card to the same computer. This data erasure program offers three modes to help you erase data. Just choose a mode to help you securely and permanently erase photos from your memory card.
Mode 1. Shred photos from the memory card - Erase Files/Folders can help you permanently delete photos from the memory card. Click on Add button to select photos from the memory card, then click on Erase Now button to permanently erase the selected photos from the memory card.
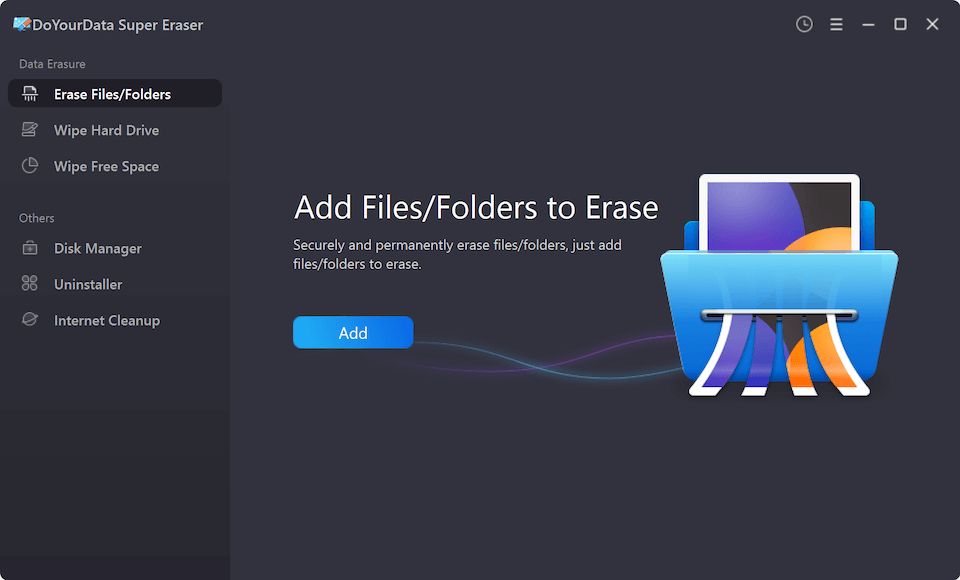
Mode 2. Wipe the memory card - Select the memory card and click on Wipe Now button to permanently erase all data from the memory card.

Mode 3. Wipe deleted data from the memory card - If you only want to wipe deleted/lost data from the memory card, choose Wipe Free Space mode, select the memory card, click on Wipe Now button.

Note: Once the photos are erased by DoYourData Super Eraser, the photos are lost for good, can not be recovered by any method.
Keeping personal information safe is vital when digital memories are everywhere but can be stolen. To protect privacy and data security, safely deleting pictures from memory cards is very important.
People can lower the risk of someone accessing their digital assets without permission by learning about the risks of partial deletion and following the right steps. Taking steps to manage their data securely gives users the confidence to move around in the digital world.
Please note that the deleted or formatted data is not lost for ever and the data can be recovered by data recovery software. If you want to permanently delete photos from a memory card, just try data erasure tool, such as DoYourData Super Eraser. It can securely and permanently erase data from HDD, SSD, memory card, digital camera, USB drive, PC, Mac, etc.

DoYourData Super Eraser
DoYourData Super Eraser, the award-winning data erasure software, offers certified data erasure standards including U.S. Army AR380-19, DoD 5220.22-M ECE to help you securely and permanently erase data from PC, Mac, HDD, SSD, USB drive, memory card or other device, make data be lost forever, unrecoverable!
