Quick Navigation:
- #1 Best file shredder for permanently deleting files in Windows 11
- #2 Steps to permanently delete files in Windows 11
- #3 How to wipe hard drive on Windows 11?
- #4 How to permanently erase already deleted files on Windows 11?
- #5 Windows 11 data erasure FAQs
Some Windows 11 users have already realized that the deleted files are not lost forever even they have emptied the recycle bin. Whether they delete files/empty recycle bin or formatting the hard drive partition, the files which are deleted or erased are not lost forever. With right Windows 11 data recovery software, the deleted or formatted files can be easily recovered by any person.

Actually, in most cases, this is not a worry because there is no security issue. But, if you are going to sell, donate or discard your computer/digital device, you should permanently delete your files which contain sensitive data information. How to permanently delete files or wipe hard drive on Windows 11? Don't worry. Here in this guide, we will show you the reliable solutions to wipe data permanently from Windows 11 PC.
Best file shredder for permanently deleting files in Windows 11
File shredder software is a utility with which you can completely erase files so they can’t be recovered. File shredder software for Windows 11 completely wipe file traces by overwriting them. The best file shredder for Windows 11 utilize some of the most thorough data sanitization methods to ensure files get wholly deleted and lost forever.
What is the best file shredder for Windows 11? Here, DoYourData Super Eraser is a good option. It is one of the most comprehensive file shredder software for Windows 11 which supports to permanently erase data from HDD, SSD, USB flash drive, memory card, digital camera, etc. This Windows 11 file shredder provides three flexible data erasure modes to meet your data erasure needs.
And this software offers 5 data erasure standards, including HMG Infosec Standard 5 (1 pass), Peter Gutmann's algorithm 2 (2 passes), U.S. Army AR380-19 (3 passes), DoD 5220.22-M ECE (7 passes), Peter Gutmann's algorithm 35 (35 passes). Once your data is erased by DoYourData Super Eraser, the erased data will be lost forever, can't be recovered by any data recovery method.
Steps to permanently delete files in Windows 11
DoYourData Super Eraser is a complete DIY data erasure tool. Now, follow the steps below to permanently delete files in Windows 11.
Step 1. Download and install DoYourData Super Eraser on your Windows 11 PC.
Step 2. Run DoYourData Super Eraser on your Windows 11 PC. You will see the data erasure mode - Erase Files/Folders. This mode can help you permanently shred files and folders.
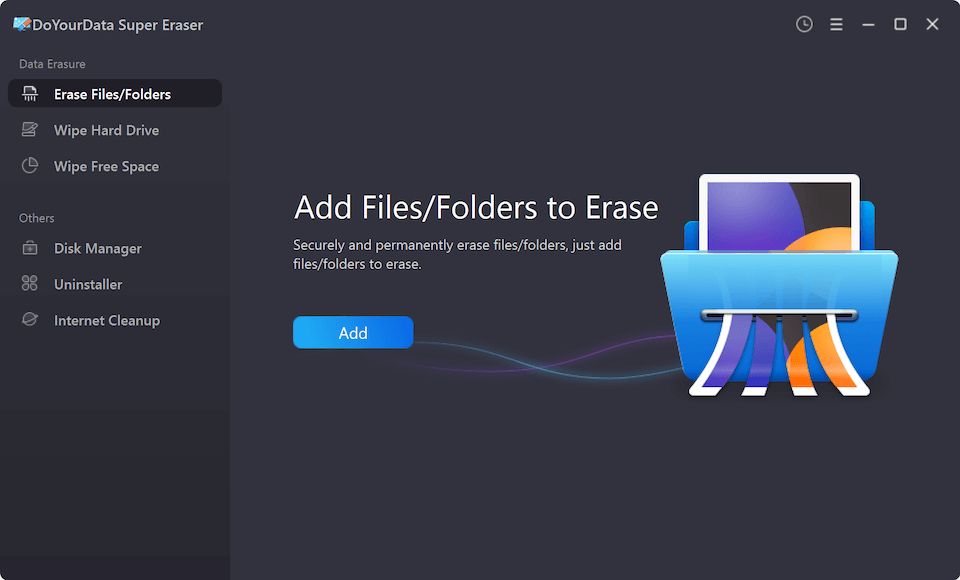
Step 3. Add files or folders to the erasure list.

Step 4. Click on Erase Now button to select a data erasure standard to permanently erase the selected files/folders.
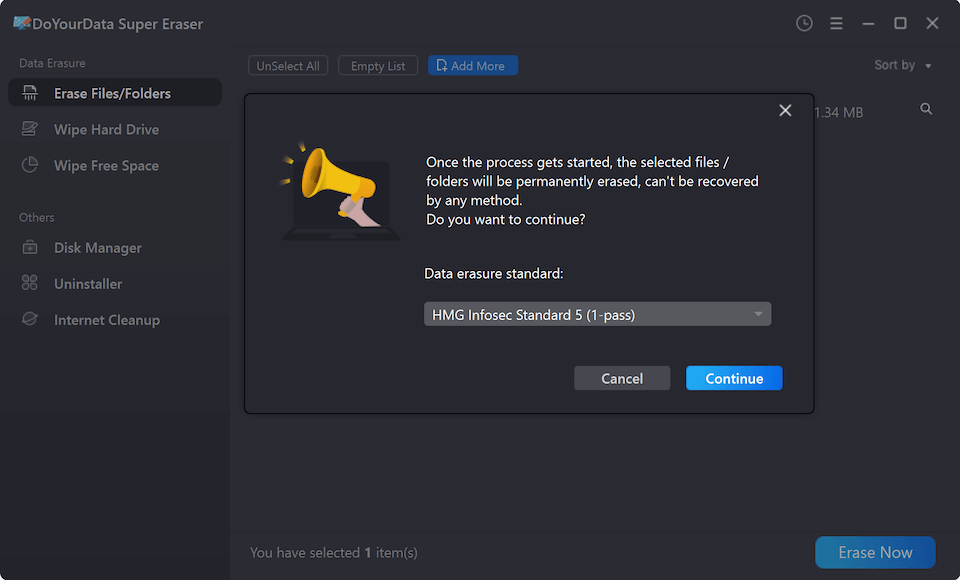
Step 5. Once the process gets finished, the files and folders are gone forever, cant be recovered by any data recovery software.
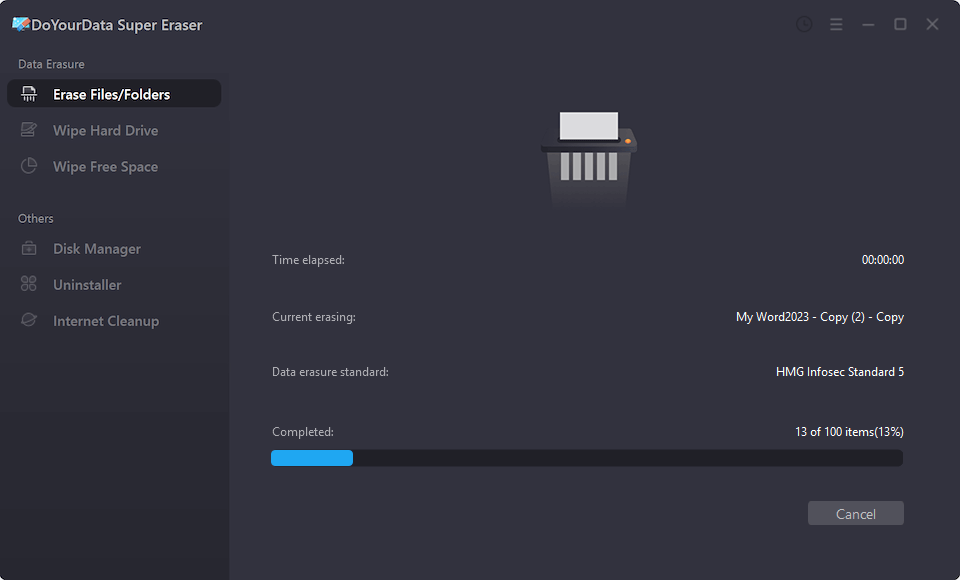
How to wipe hard drive on Windows 11?
Before you sell or donate your Windows 11 PC, you'd better permanently erase all data from your hard drive. The second data erasure mode - Wipe Hard Drive can help you wipe all data from your hard drive, memory card, digital camera, USB flash drive, etc.
Just select the hard drive you want to wipe and then click on Wipe Now button to permanently erase all data on the hard drive.

How to permanently erase already deleted files on Windows 11?
If the files are deleted and you don’t want to anyone have the chance to restore them. Just try the third data erasure mode - Wipe Free Space. Select the hard drive where you delete the files, then click on Wipe Now button. This mode will permanently erase already deleted/lost files on the hard drive, it will not erase the existing files on the hard drive.

DoYourData Super Eraser is able to completely wipe out sensitive data from your Windows 11 PC or other digital device. You'd better make a backup of your data before you wipe your Windows 11 hard drive. Remember that once your data is erased by this software, the data is lost forever, can't be recovered by any data recovery method.
This software also can help you uninstall unwanted programs and delete all leftovers in Windows 10 or clean up internet browsers' cookies, history, caches, passwords, etc.
Windows 11 data erasure FAQs:
1. How to permanently erase deleted files in Windows 11?
Run DoYourData Super Eraser on your computer, use Wipe Free Space mode to wipe free disk space of the hard drive and permanently erase the deleted files on the hard drive.
2. Is DoYourData Super Eraser 100% safe?
Yes, DoYourData Super Eraser is a 100% safe data erasure program. It will not cause any damage to your computer or shorten the service life of your SSD.
3. How to format and wipe a crashed hard drive on Windows 11?
The Wipe Hard Drive mode can help you format and wipe the crashed hard drive on Windows 11, this mode will fix logical errors on the hard drive.
4. Where to download Windows 11 file shredder?
Just click on the download button below to download DoYourData Super Eraser. It is fully compatible with Windows 11, 10, 8/8.1, 7, Vista, macOS, OSX etc.

DoYourData Super Eraser
DoYourData Super Eraser, the award-winning data erasure software, offers certified data erasure standards including U.S. Army AR380-19, DoD 5220.22-M ECE to help you securely and permanently erase data from PC, Mac, HDD, SSD, USB drive, memory card or other device, make data be lost forever, unrecoverable!