Quick Navigation:
- #1 Delete programs on Windows 7
- #2 Delete programs on Windows 8/8.1
- #3 Delete programs on Windows 11/10
- #4 Uninstall programs with free uninstaller
There might occur an instance where you might need to delete a program from your Windows that has been lying idle for too long. It can be backed by a number of reasons. For example, your system might be running out of memory so you have decided to remove those programs that you are not using anymore. OR You are simply tired of a program that you have been losing for too long.
There are basically two ways in which users delete the apps or programs under normal circumstances. Most of the basic users tend to delete the icon or folder of a program which is not a good way to do it. The reason is that it leaves the program data behind even though you might suppose that you have gotten rid of it. So, to guide those people and others, we have listed a number of methods on how to uninstall programs in Windows 7/8/10/11.
#1 Delete programs on Windows 7
Windows 7 remained a beloved version of Windows before the arrival of newer versions and still is adored by many. Being a bit simpler to use compared to Windows 8 or 10, it is easier to uninstall the program in Windows 7 as the shortcuts are rather easier to find.
Firstly, left-click on the Windows icon on the bottom left side. There on the right side, you will see Control Panel listed among other options. Open it and a window will open. Find an option with the parent name ‘Programs’. Below this option lies a sub-category named ‘Uninstall a program’.
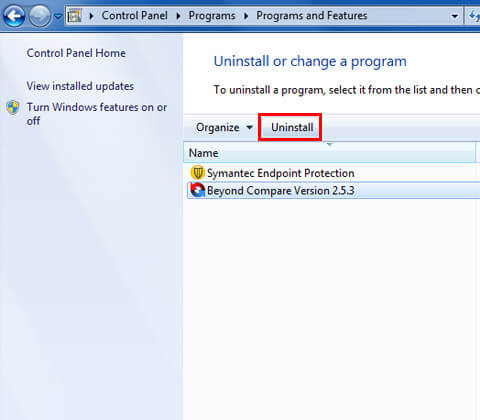
Open this option and another window with a list of programs will appear that are installed on your computer. Select any of the programs that you want to uninstall and then on the top side of the window, you will see a button named ‘Uninstall’.
Click on that button and it will start the process of uninstallation for that program. Follow the instructions for that program and your program will be gone from your Windows 7.
#2 Delete programs on Windows 8/8.1
This is the second method in the list of a number of methods on how to uninstall programs in Windows 7/8/10 describing the process of uninstallation of a program in Windows 8/8.1. Bring your cursor on the bottom-left side of the screen and click on the Windows icon there.
A Start Screen will appear and you will see a number of installed programs on your computer. Bring your cursor on any of the programs that you want to select for uninstallation. On the right corner of the program icon, a tick-mark will appear which acts as an indicator that the app has been selected.
After that, a toolbar will appear on the bottom side. Select the uninstall button from there and that will give you a kind of warning that the app and its related info will be deleted from the computer. Select Uninstall and then the deletion will hopefully be done.
Another method to delete a program from Windows 8/8.1 is to right-click on the Windows icon in the bottom-right side and click on the option ‘Programs and Features’ to access the list of the programs installed on your computer. There you can uninstall a program easily following the succeeding instructions.
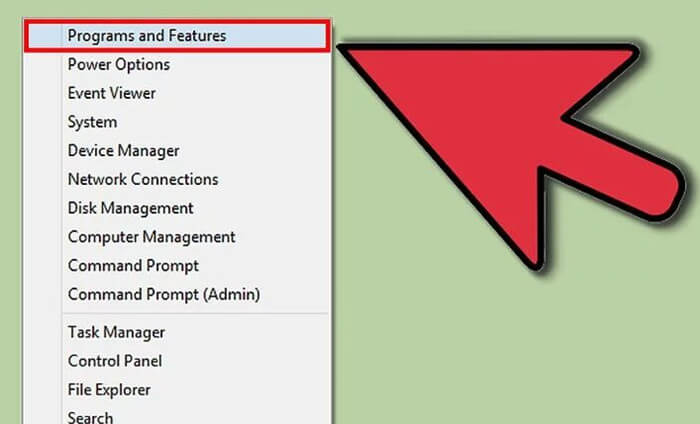
Another method that leads you to Programs and Features is by clicking on the Control Panel option from the same menu that appears by right-clicking on the bottom-left-sided Windows icon. From Control Panel, you will see that the process is pretty much similar to Windows 7 uninstallation. Here, you will select the ‘Uninstall’ option under the major heading ‘Programs’. The rest of the process is pretty much the same as previously described in Windows 7 section.
#3 Delete programs on Windows 11/10
The first method and rather quite easier than the rest is to click on the Windows icon on the bottom-left side. There, a Window will appear with different programs listed. Select the program that you want to Uninstall by Right-clicking on the app/program and then, choosing the Uninstall option from the drop-down menu. Just like Windows 8, it will warn you about the deletion of the program along with its assets. You can proceed ahead by clicking on the Uninstall button for the final time and the program will be deleted.
In the second method, again Right-click on the Windows icon on the bottom-left side. There, select the Settings which should be the 6th option from the bottom side of the list. Open it and click on the Apps option from the 2nd row of the list. Open Apps and Features there and select the app that you want to delete.

Clicking on any of the apps will give Uninstall button. Click on it and it will delete that program from your Windows 11 computer.
In the third method, you can use the Search button located on the toolbar on the bottom-left side. Type Control Panel in the search tool and open the required result. In the Control Panel menu, select the Programs and Features option and select the desired program from the results. Delete the selected program by clicking on the Uninstall button on the top of the window or Right-click on the program to Uninstall. The process should be complete.
#4 Uninstall programs with free uninstaller
Actually, if you have a free uninstaller installed on your computer, uninstalling will be simple and quick. DoYourData Uninstaller is a free uninstaller for Windows 11/10/8/7/Vista, and it can help you easily uninstall unwanted programs and automatically delete all leftovers including app junk, logs, caches, registry files, etc. Download it here:
Follow the steps below to completely uninstall useless programs from your computer:
Step 1. Open DoYourData Uninstaller on your computer, it will list all programs on your computer.
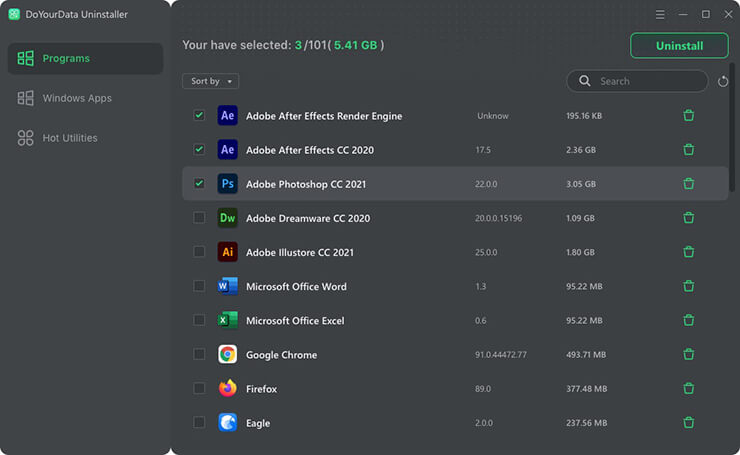
Step 2. Select the programs you want to uninstall.
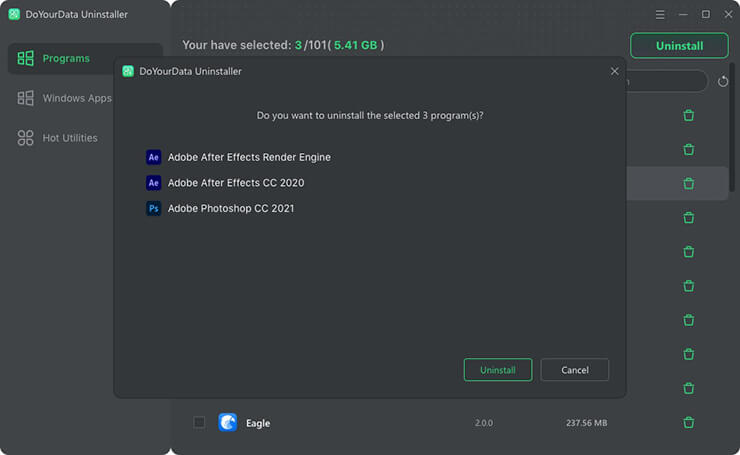
Step 3. Click on Uninstall button to uninstall these selected programs, then deep clean will help you delete all leftovers.
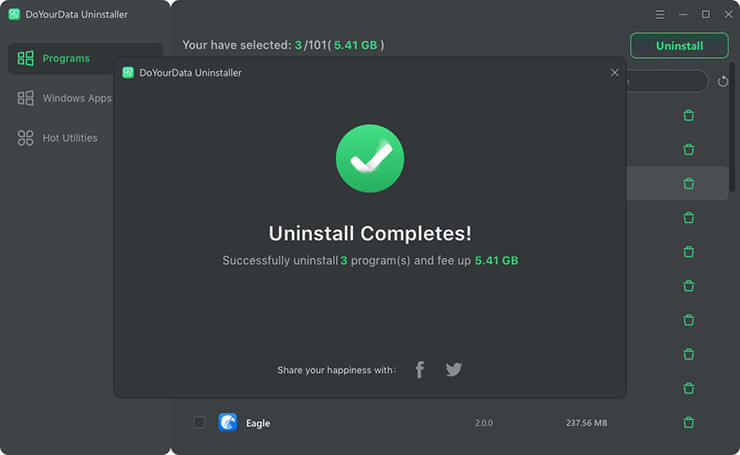
Final Thoughts
This article presented a list of methods on how to uninstall programs in Windows 7/8/10/11. Remember that it is always helpful to remove the surplus apps/programs from your Windows computer so that it can breathe a little and give you extra space for other important programs. This was it from this article. We hope you liked it, thanks for the read!