How to recover data from inaccessible partition?
Using the effective data recovery software, it's easy to retrieve the files from the inaccessible/crashed/corrupted hard drive partition.
Quick Navigation:
Hard drives are essential components of computers, which store information and data including operating system, personal data, official data and much more. However, sometimes you may encounter an issue where a specific partition on your hard drive becomes inaccessible. This can happen due to various reasons, such as corruption, malware attacks, or sudden power failures.
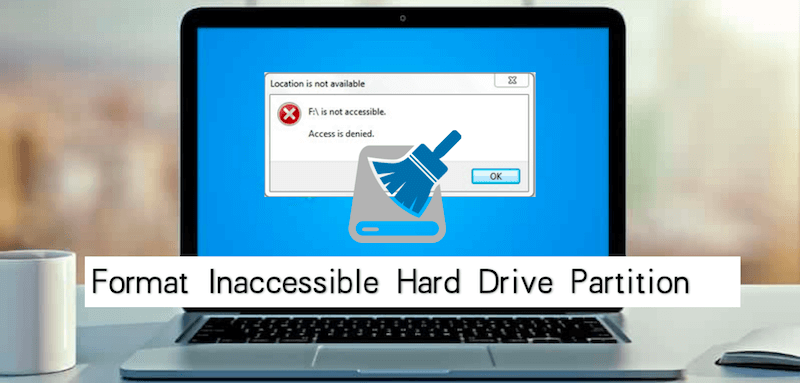
When a partition becomes inaccessible, you can't open it or access the data stored on it. In such cases, formatting the partition might be the only solution to restore its functionality. In this article, we will check how to format an inaccessible hard drive partition, along with precautions to take before doing so.
Hard drive partitioning is a valuable technique that divides a single physical drive into multiple, isolated sections, each functioning as an independent volume. This allows users to efficiently organize data, improve system performance, and enhance security. By keeping operating system files separate from personal data or backups, partitioning reduces the risk of data loss and simplifies disk management. Additionally, it enables users to run multiple operating systems on the same machine and choose different file systems for specific needs, making it a versatile solution for optimizing storage and protecting important information.
Several factors can make a hard drive partition inaccessible. Here are some of the most common reasons:
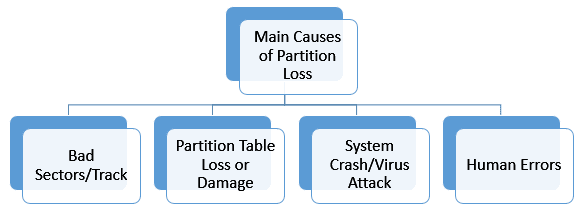
1. File System Corruption: If the file system that organizes and manages files on the partition becomes corrupted, the operating system may no longer recognize the partition.
2. Bad Sectors: A hard drive is divided into sectors. When some of these sectors go bad or become unreadable, the partition can become inaccessible.
3. Malware or Viruses: Malicious software can attack and corrupt the partition's data, making it impossible to access the files stored there.
4. Power Failures: Sudden loss of power while the hard drive is in use can lead to data corruption, making the partition inaccessible.
5. Partition Table Issues: The partition table is a map that tells the operating system how the hard drive is divided into partitions. If this table gets corrupted, the partitions may not be recognized.
Before you proceed with formatting, it's important to recognize when a partition is inaccessible. Common signs include:
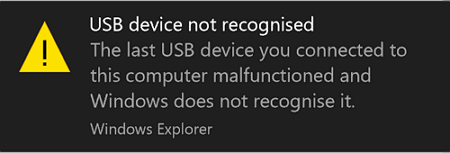
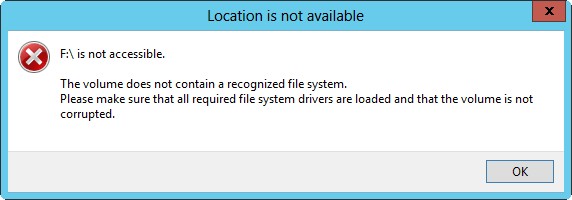
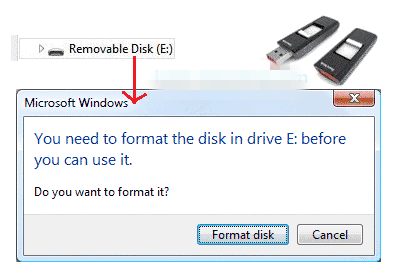
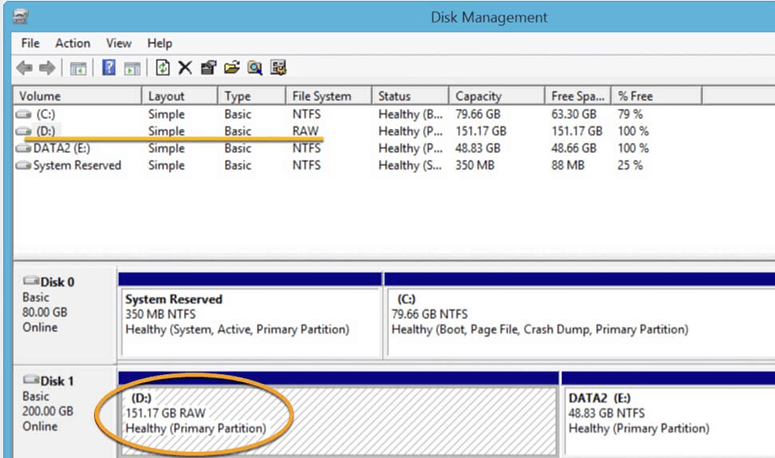
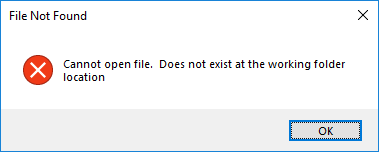
Before you format an inaccessible partition, there are some important steps you should take to avoid unnecessary data loss.
If there's valuable data on the inaccessible partition, it's crucial to try to recover and back it up before formatting. Here are a few methods you can use:
1. Data Recovery Software: There are several data recovery tools, such as Do Your Data Recovery, that can help you retrieve files from an inaccessible partition. These tools scan the partition for recoverable files, which you can then save to another location.
How to recover data from inaccessible partition?
Using the effective data recovery software, it's easy to retrieve the files from the inaccessible/crashed/corrupted hard drive partition.
2. Connecting the Drive to Another Computer: Sometimes, an inaccessible partition on one computer might be accessible on another. Try connecting the hard drive to a different computer or using a USB-to-SATA adapter to access the files.
3. Bootable USB Drives: You can create a bootable USB drive with an operating system or recovery tool. Boot from this USB drive and try to access the inaccessible partition.
Before deciding to format, you should try to repair the partition using built-in disk utility tools. These tools can sometimes fix minor issues, making the partition accessible again.
1. CHKDSK (Windows): CHKDSK is a command-line tool in Windows that scans the partition for errors and attempts to fix them. To use it, open Command Prompt as an administrator and type chkdsk e: /f /r (replace e: with the letter of the inaccessible partition). The tool will scan and attempt to repair the partition.
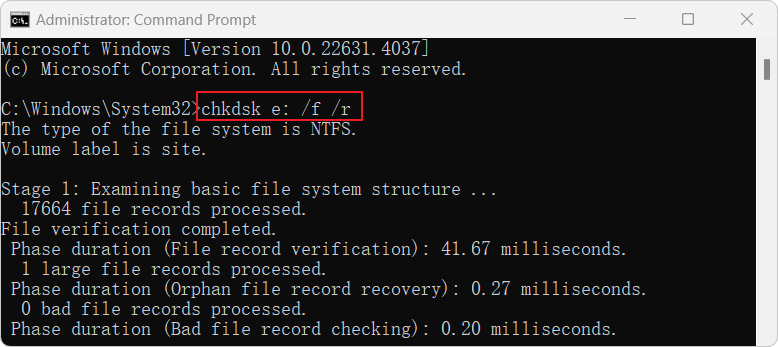
2. Disk Utility (macOS): On macOS, you can use Disk Utility to repair the partition. Open Disk Utility, select the inaccessible partition, and click on "First Aid." This will scan the partition for errors and fix them if possible.

If the preliminary steps don't work, formatting the partition is often the only solution. Below are detailed instructions for formatting an inaccessible partition on Windows, macOS, and Linux.
You can format a hard drive partition in Windows using Disk Management or format the inaccessible hard drive partition with command tool Diskpart.
Using Disk Management:
1. Open Disk Management: Right-click on the Start menu and select "Disk Management" from the list. This will open a window showing all connected drives and their partitions.
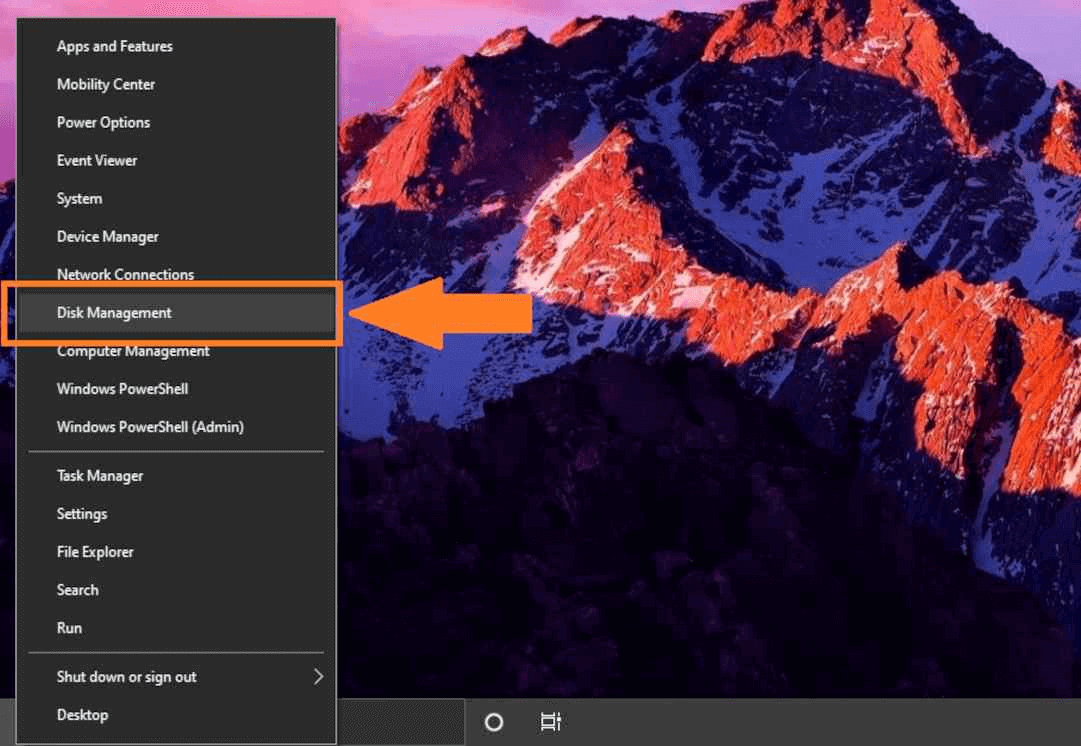
2. Locate the Inaccessible Partition: Find the partition that is inaccessible, mostly, it would be marked as "RAW" or "Unallocated" or don't have a drive letter.
3. Format the Partition:
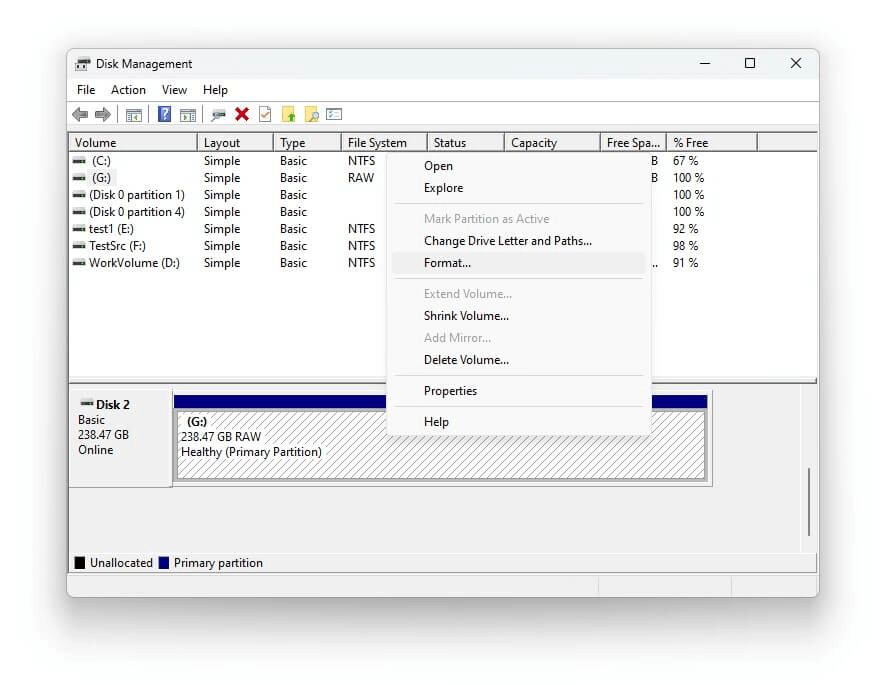
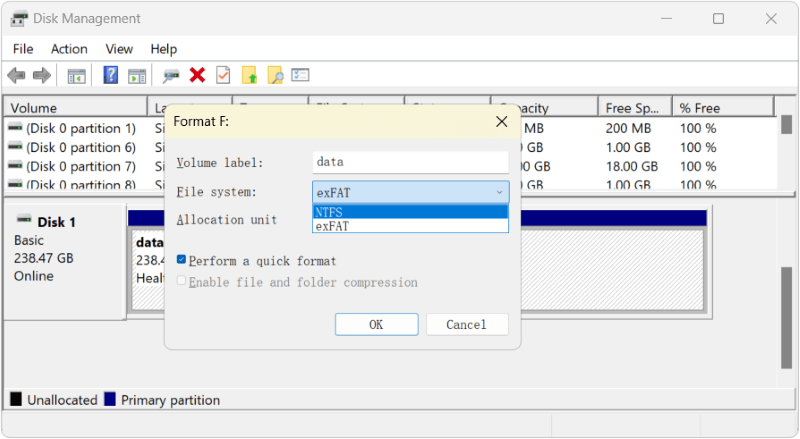
Using Command Prompt (Diskpart)
For users who prefer command-line tools, Diskpart is a powerful utility for managing partitions.
1. Open Command Prompt: Type cmd in the Windows search bar, right-click on "Command Prompt," and select "Run as administrator."

2. Launch Diskpart: In Command Prompt, type diskpart and press Enter. This will open the Diskpart utility.
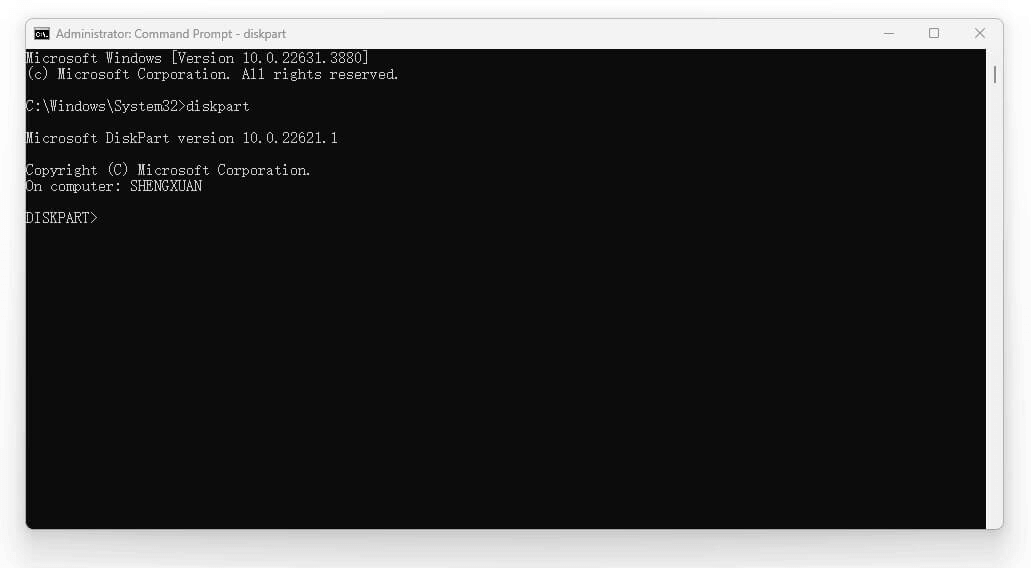
3. List and Select the Partition:
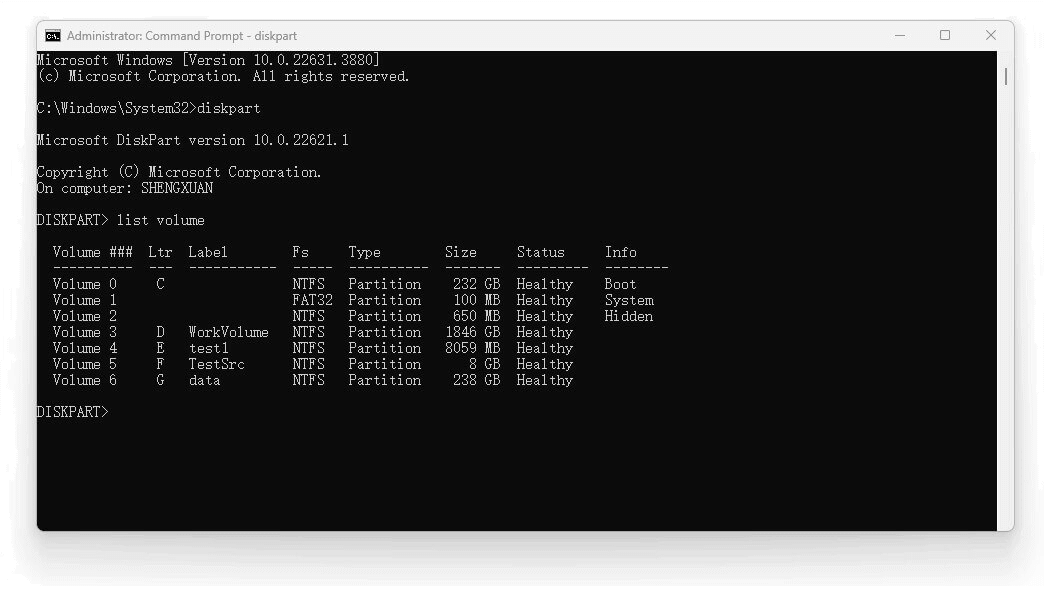
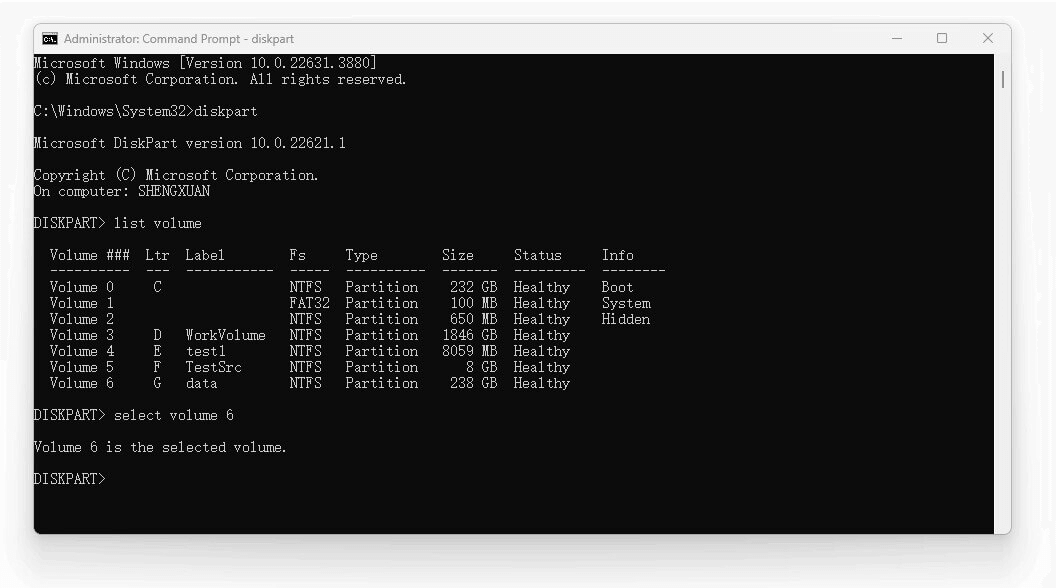
4. Format the Partition:
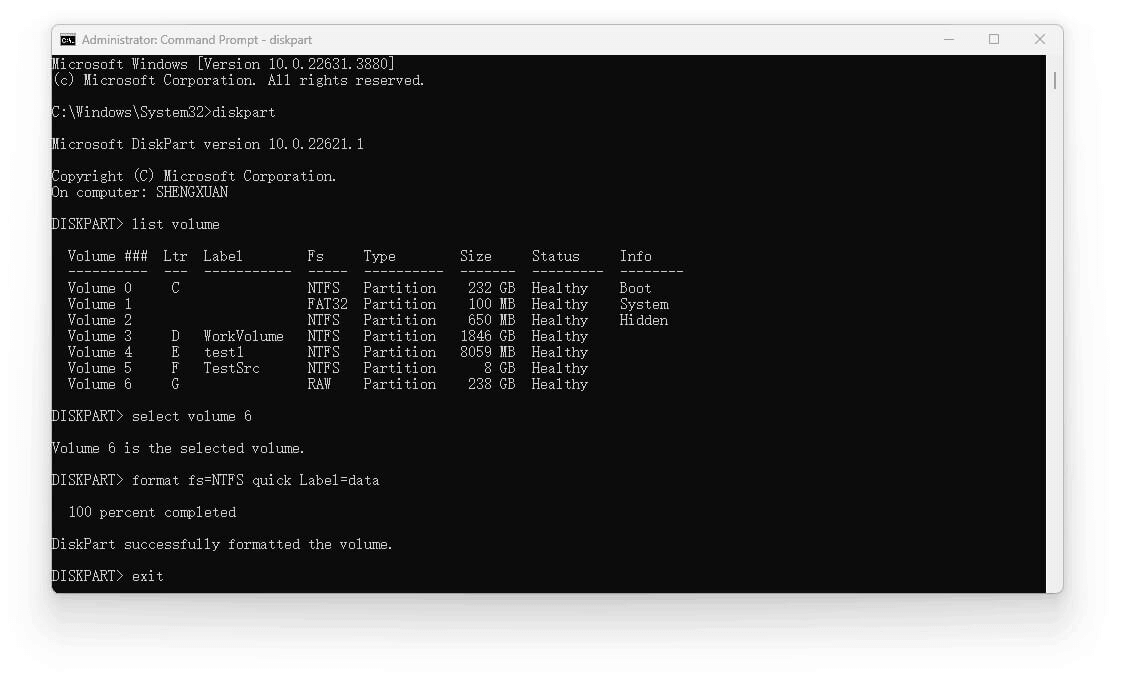
In macOS, you can also use two system built-in utilities to format the inaccessible hard drive partition:
Using Disk Utility
1. Open Disk Utility: You can find Disk Utility in the Applications > Utilities folder, or you can search for it using Spotlight.

2. Select the Inaccessible Partition: In the left pane, select the partition that is inaccessible.
3. Erase the Partition:

Using Terminal
For advanced users, the Terminal offers a command-line way to format partitions.
1. Open Terminal: You can find Terminal in the Applications > Utilities folder, or you can search for it using Spotlight.

2. List All Disks: Type diskutil list and press Enter. This will display all connected disks and partitions.
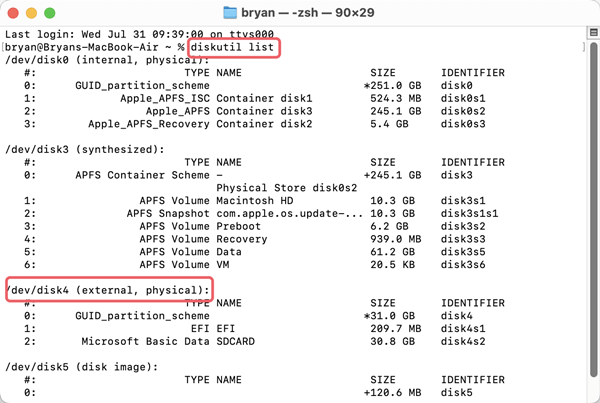
3. Format the Partition:
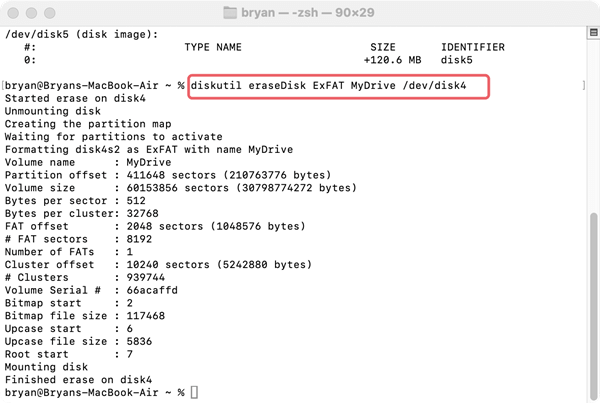
At last, you can use a third-party tool to format the inaccessible hard drive partition. Many third-party tools offer advanced features and mostly are easy to use. For example, the software DoYourData Super Eraser is a software that can wipe and format the hard drive partition.
This software can not only simply format a partition, but also it can wipe the data permanently. It means the data will be gone forever and cannot be recovered in any way. It's very useful if you want to remove sensitive or privacy information from your device.
How to erase and format an inaccessible hard drive partition with the software? Just follow the below guide step by step:
Step 1. Connect your inaccessible hard drive partition to the computer. Run the software and change to the mode Wipe Hard Drive, choose the correct drive from the list.

Step 2. Click Wipe Now button to continue and you will be asked to select a data erasure standard to wipe and format the drive.
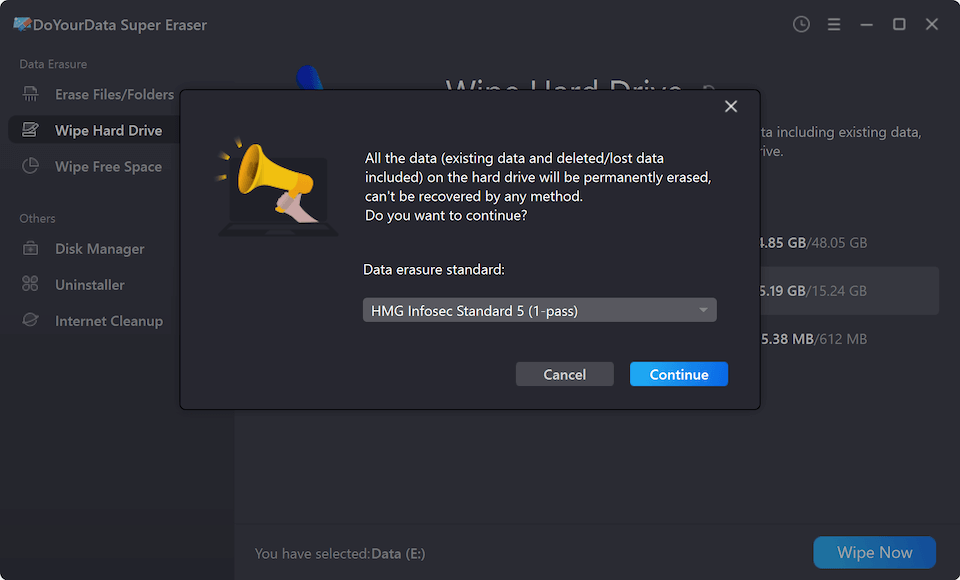
Step 3. Click Continue button and the data erasing process will be started. It will take some time.

Once the process is done, the drive is formatted and the data is gone forever. You can feel free to reuse it or send it to another hand.
After successfully formatting the partition, there are a few important steps to follow.
1. Check if the Partition is Accessible: After formatting, the partition should be visible and accessible in your operating system. You should be able to open it and create new files.
2. Run a Disk Check: It's a good idea to run a disk check to ensure that there are no remaining errors on the partition. On Windows, you can use CHKDSK; on macOS, use Disk Utility's "First Aid" feature.
If you formatted the entire disk or created a new partition, you might want to further partition the drive to better organize your data.
1. Create Additional Partitions: Use your operating system's disk management tools to create new partitions on the drive. This is useful if you want to separate your data into different categories or use multiple file systems on the same drive.
2. Allocate Space: After creating partitions, allocate space to them as needed. This ensures that each partition has enough space for the files you plan to store.
If you were able to back up data before formatting, now is the time to restore it.
1. Copy Files Back to the Partition: Simply copy the backed-up files to the newly formatted partition. Ensure that the files are organized in a way that makes them easy to access.
2. Check Data Integrity: After copying the files, open a few of them to ensure that they were copied correctly and are not corrupted.
1. Avoid Malware: Keep your operating system and antivirus software up to date to protect against malware that can corrupt your partitions.
2. Proper Shutdown Procedures: Always shut down your computer properly to avoid data corruption caused by sudden power loss.
Inaccessible hard drive partitions can be a frustrating issue, but formatting is often a reliable solution. By following the steps outlined in this article, you can format an inaccessible partition on Windows or macOS, restoring your drive's functionality. Remember to take precautions before formatting, such as backing up data and using disk utility tools. Moving forward, practice regular backups and monitor your hard drive's health to prevent future issues.

DoYourData Super Eraser
DoYourData Super Eraser, the award-winning data erasure software, offers certified data erasure standards including U.S. Army AR380-19, DoD 5220.22-M ECE to help you securely and permanently erase data from PC, Mac, HDD, SSD, USB drive, memory card or other device, make data be lost forever, unrecoverable!
