Recover Lost Data from Formatted External Hard Drive
Recover lost files from formatted WD, Seagate, or other external hard drive with the reliable data recovery software. Read more >>
Quick Navigation:
Seagate and WD are two of the most famous external hard drive brands. You can use them to back up your Windows 11 PC or use them to store your videos, documents and images, etc. Before you sell, donate or lend your WD/Seagate external disk to other people, you’d better to permanently wipe out your sensitive data to prevent potential data recovery.

Before we get into the specifics of the procedures, let's take a moment to consider why it is necessary to wipe your hard drives.
1. Data security. The most apparent purpose for wiping a hard drive is to remove all of your personal documents and apps from the disk, making them impossible to be retrieved by data recovery software - whether the drive has been factory reset or hasn't been. For example, before you sell an old WD/Seagate external hard drive, you should wipe all your data. Also, If you plan to give the drive to someone else or repurpose it for a different use, wiping it ensures that no old data remains accessible.
2. Virus removal. If your WD or Seagate external hard drive has been infected with malware or virus, wiping the drive is an effective way to remove the malicious software, it can help you eliminate persistent threats and avoid the spread of the virus.
3. Data protection regulations. Due to legal requirements, some industries need to wipe data from storage devices to comply with data protection regulations. This ensures the sensitive data is not retrievable after disposal.
Wiping a WD or Seagate external hard drive is a critical step to ensure that the data stored on it is securely erased, the drive is functioning optimally and it is ready for its intended use.
There are a handful of things that you must take care of before wiping WD and Seagate external hard drives on your Windows 11 PC. The first thing is to ensure the important data on the drive is transferred or moved to other place to avoid data loss.
Connect the WD or Seagate external hard drive to the computer with correct cable or adaptor. Make sure the drive is connected stably will make the data wiping process run smoothly.
If you're wiping the disk on a Windows 11 laptop, we recommend that you connect the laptop to a power source because certain techniques may take a very long time to finish. Close any apps or files that might be operating on the hard drive that you're attempting to erase before continuing.
It is possible to format a hard disk in a variety of methods, depending on the level of authority you have over your computer.
This is without a doubt one of the most straightforward and efficient methods of wiping a hard disk. The procedure takes only a few seconds and is ideal for when you need to free up space on your hard disk in order to accommodate additional files. The following are the steps.
Step 1. Open "File Explorer". Select 'This PC' from the drop-down menu.
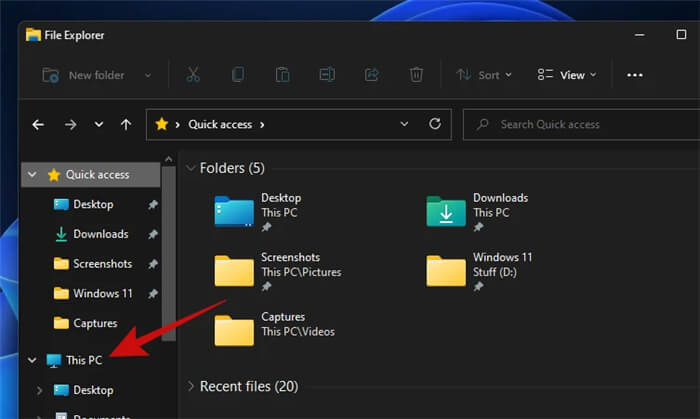
You should now be able to view all of the drives that are attached to your computer. There are three drives on our system, and we'll be focusing on the 'Data' disk for the sake of this article.
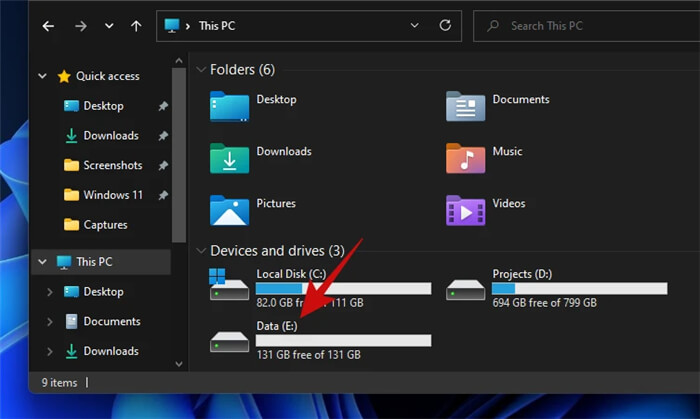
Step 2. All you have to do is right-click on the drive that you really want to wipe and select 'Format' from the context menu.

Upon clicking on the 'Format' button, a tiny popup window with a slew of options should appear. The 'Start' button should be used if you only want to do a rapid data wipe and don't want to fiddle with the other choices beforehand.
Step 3. Uncheck the 'Quick Format' option and then click on 'Start' to perform a more secure data wipe. Always remember that a complete wipe will take far longer than a fast format.
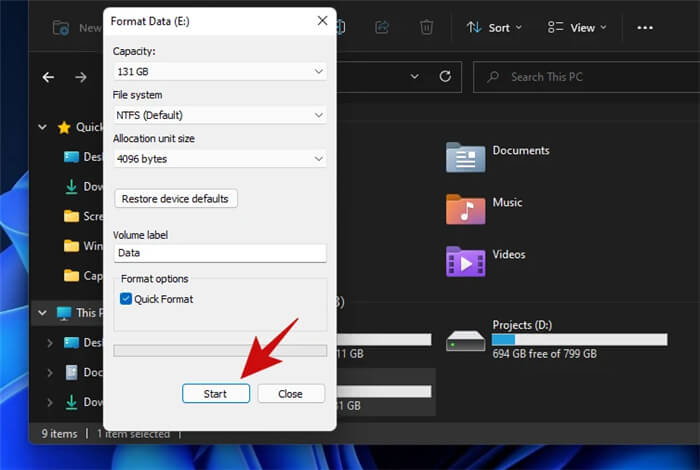
Once the wipe has been completed, you should receive a notification indicating that it has been completed. To dismiss the notice, use the 'OK' button.
Your hard disk has now been completely cleaned and is prepared to be used again.
Please note that the formatted data still can be recovered by data recovery software even you use high-level format method to format your WD/Seagate external hard drive.
Recover Lost Data from Formatted External Hard Drive
Recover lost files from formatted WD, Seagate, or other external hard drive with the reliable data recovery software. Read more >>
If you don’t want your data to be recovered by other people, you can try data erasure software - such as DoYourData Super Eraser. This software offers certified data erasure standards including HMG Infosec Standard 5, NIST 800-88, DYD Secure Erase, Peter Gutmann's algorithm 2, DoD 5220.22-M, U.S. Army AR380-19, DoD 5220.22-M ECE, Peter Gutmann's algorithm 35.
Once your data is erased by DoYourData Super Eraser, the data is lost forever, can’t be recovered by any data recovery method. This software is fully compatible with Windows 11. You can run this software to help you process WD and Seagate data erasure on Windows 11.
DoYourData Super Eraser offers three flexible data erasure modes and help users wiping data in different scenarios:
This mode can help you permanently delete files and folders. Just select files/folders from your WD or Seagate external hard drive to the erasure list, then click on Erase Now button to permanently erase them.

This mode will wipe and format your WD/Seagate external hard drive. All data on your external hard drive will be permanently erased.

This mode will not erase the existing data. It will wipe free disk space of the WD/Seagate external hard drive to permanently erase all deleted/lost data.

DoYourData Super Eraser also can help you format WD/Seagate external hard drive on Windows 11 and fix crashed WD/Seagate external hard drive. If your WD or Seagate external hard drive is now showing up on your Windows 11 PC, check this guide:
External Hard Drive Is Not Showing Up on Windows, How to Fix?
Try these proven methods to fix issues and make the external hard drive recognized by your computer, and keep your data safe. Read more >>
If there are issues with WD, Seagate, or other external hard drives, you can try to format the drives to fix the issues. Also, you can try to format a drive for repurpose or sell it. However, it's very important to wipe the data from the hard drive completely if the drive will be delivered to anyone else. DoYourData Super Eraser can help you wipe data permanently and protect your privacy information from data leaks.
1. How to format a WD or Seagate drive?
It's able to format a WD or Seagate drive in File Explorer.
2. Will the data be recovered in any way after formatting the drive?
Yes. If you simply format a drive, it will just overwrite the old file system and make the files inaccessible. However, the data is still intact and recoverable with data recovery software, like Do Your Data Recovery.
3. How to permanently wipe data from WD or Seagate hard drive?
To wipe data permanently from WD or Seagate hard drive, you can use the software DoYourData Super Eraser:

DoYourData Super Eraser
DoYourData Super Eraser, the award-winning data erasure software, offers certified data erasure standards including U.S. Army AR380-19, DoD 5220.22-M ECE to help you securely and permanently erase data from PC, Mac, HDD, SSD, USB drive, memory card or other device, make data be lost forever, unrecoverable!

