📖 Summary: How to clone HDD, SSD or other type of disk in Windows 11? Just download the best disk cloning software for Windows 11 (DoYourClone) and help you easily & securely clone HDD,SSD, USB flash drive, memory card, external disk, RAID, Server in Windows 11.
Quick Navigation:
- Benefits for cloning windows 11 hard drive
- Download best disk cloning software for Windows 11
- Two modes to clone disk in Windows 11
- Conclusion:
Cloning a hard drive in Windows 11 involves creating an exact copy of one drive onto another. This is useful for upgrading to a larger drive, replacing a failing drive, or creating a backup. By cloning the Windows 11 hard drive, it's able to generate a full and bootable clone backup.

It's necessary to clone hard drive in Windows 11 or other Windows systems in order to keep your data backed up. However, to create complete and bootable copy for the system, it's necessary to find the reliable disk cloning software, like DoYourClone. Read on and try to create a successful copy for Windows 11.
Benefits for cloning windows 11 hard drive
Cloning a hard drive in Windows 11 offers several benefits, making it a valuable process for both personal and professional use. Here are the key advantages:
- Data backup: Cloning creates a bit-for-bit copy of your drive, ensuring all files, settings, and partitions are preserved. Unlike manual file transfers, cloning ensures no files are accidentally left behind. Cloning creates a complete backup of your drive, including the operating system, applications, and personal files. A cloned system drive is bootable, meaning you can use it immediately if the original drive fails. You won't need to reconfigure BIOS/UEFI settings or reinstall drivers.
- Improved Performance: Cloning to an SSD can significantly improve system performance, reducing boot times and speeding up file access. If your current drive is slow or fragmented, cloning to a new drive can refresh your system's performance.
- Easy Migration: Cloning makes it easy to migrate your entire system to a new computer without reinstalling everything. Your new system will have the same settings, applications, and files as the old one.
- Time Efficiency: Cloning is much quicker than manually reinstalling the OS, applications, and transferring files. Most cloning tools automate the process, reducing the risk of human error.
- Testing and Development: Developers and IT professionals can clone a drive to test software, updates, or configurations without risking the original system. If something goes wrong, you can easily revert to the original drive.
- Replacement of Failing Drives: If your current drive is showing signs of failure (e.g., slow performance, bad sectors, or errors), cloning ensures you don't lose data. You can replace the failing drive with the cloned one without interrupting your workflow.
When to Clone a Hard Drive?
- Upgrading to a larger or faster drive (e.g., HDD to SSD).
- Replacing a failing or old drive.
- Migrating to a new computer.
- Creating a full system backup for disaster recovery.
- Setting up multiple identical systems (e.g., in an office environment).
By cloning your hard drive in Windows 11, you ensure a smooth, efficient, and secure transition to a new drive or system, saving time, effort, and potential headaches. Let me know if you need help with the cloning process!
Download best disk cloning software for Windows 11
Is there a Windows built-in disk cloning tool available? No, there is no system built-in tool that can be used to clone disk directly in Windows 11. There is backup tools but can only crate backup images instead of cloning an drive or disk with these tools.
When you are trying to copy data from one hard drive to another under Windows 11, you can try third-party disk cloning software. One of the best disk cloning software for Windows 11 is DoYourClone, actually, this software is fully compatible with Windows 11, 10, 8/8.1, Vista, 7, Windows Server, macOS, Mac OS X, etc. Whether you want to back up data in Windows 11 or clone a hard drive in Windows 11, you can download this software and use it to help you do the tasks.
DoYourClone
- Create full and bootable clone for Windows 11.
- Clone specified partition or entire hard disk.
- Supports both Windows and macOS disk cloning.
DoYourClone supports to clone any type of storage device including HDD, SSD, memory card, digital camera, USB flash drive, etc. You can use it to clone Windows 11 OS to an external hard drive or clone HDD to SSD/Clone SSD to SSD in Windows 11.
Two modes to clone disk in Windows 11
DoYourClone is a complete DIY disk cloning software. After installing, just open it on your Windows 11 computer. You will see two disk clone modes. We will show you how to use it to easily clone hard drive in Windows 11.
Mode 1. Clone hard drive partition in Windows 11.
There are many hard drive partitions including Windows 11 OS partition (C drive) on your Windows 11 PC. This disk clone mode can help you clone one hard drive partition to another partition/external storage device.
Step 1. Open DoYourClone on your computer, then choose disk clone mode - Partition Clone.
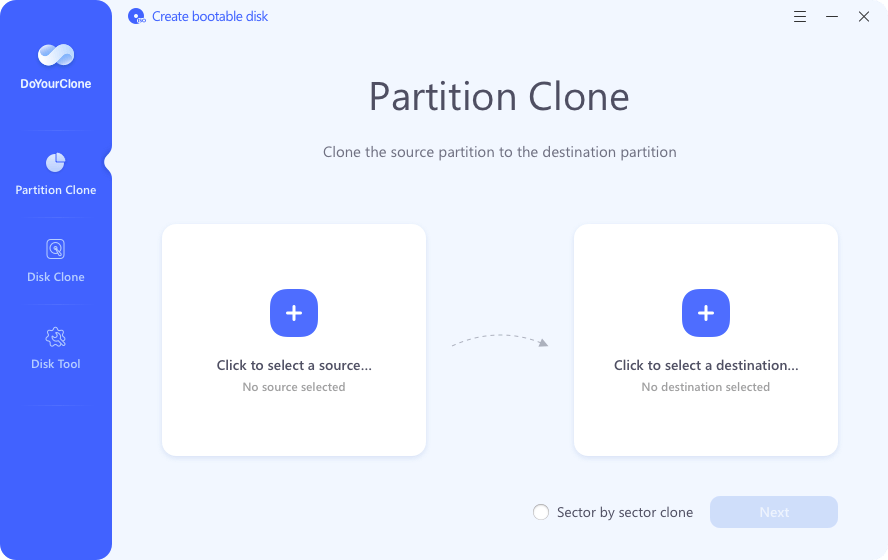
Step 2. Choose the source partition and destination drive. This mode will clone the source partition to the destination partition.

Step 3. Click on Next button, then you are able to preview and edit the layout, then click on Clone button.

Step 4. This software will quickly clone your data to the destination partition.
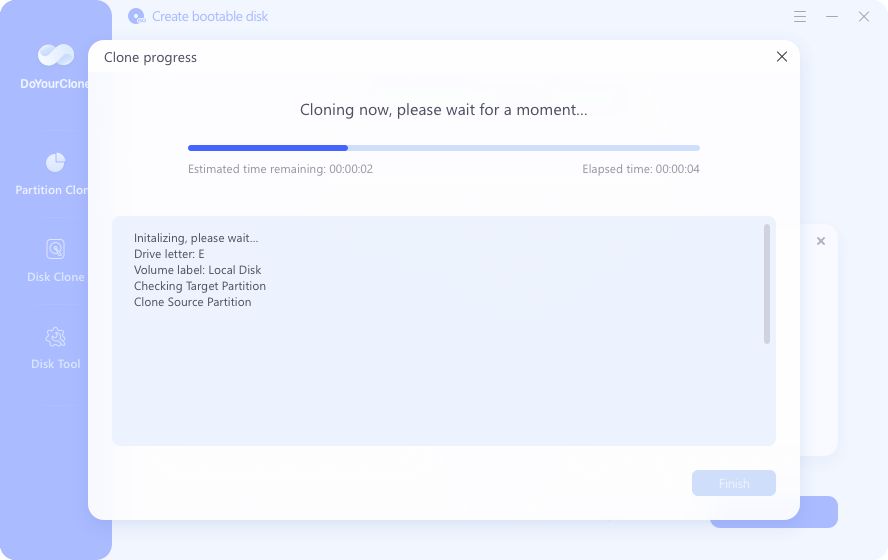
Mode 2. Clone entire disk in Windows 11.
When you want to clone an entire disk on Windows 11, just choose Disk Clone mode. This mode will help you completely clone an entire disk or device to another disk or device.
Step 1. Choose mode - Disk Clone, and choose the source disk and destination disk.

Step 2. Click on Next button to preview the layout. Also, you can choose the change the layout on the destination disk as you want. You can select the options in the drop-down list to auto fit the drive or manually drag/move to edit the layout.

Step 3. Click on Clone button to clone everything from the source disk to the destination disk.

DoYourClone is 100% safe disk cloning software for Windows 11. It will not cause any damage to your system or disk data. Whether you want to clone data in Windows 11 or upgrade HDD to SSD, this software is a good option for you to clone your disk.
Please note that:
- The size of destination partition/disk should be equal or larger than the source partition/disk when using sector by sector clone.
- It is possible to clone a larger partition to a smaller one if the smaller partition has enough capacity to fit the contents of the source partition and you did not tick 'Sector by sector clone' option.
- All original data on the destination partition will be erased once you start cloning.
DoYourClone also can help you clone hard disk from Windows 10 to your Windows 11 PC. Just run it on Windows 10 PC, then clone the Windows 10 disk data to an external hard drive, then clone the external hard drive to your Windows 11 PC disk drive.
Tips for Successful Cloning:
To ensure the clone will be smooth and successfully on Windows 11 or other systems, pay attention to the following items first:
- Check and ensure the destination drive is empty or backed up first, as cloning will overwrite all data on it.
- Use a reliable cloning tool to avoid errors.
- Verify if the cloned drive is bootable by booting from it before removing the old drive.
- If cloning to an SSD, tick "Check the option if the destination is SSD" to ensure the SSD is properly aligned for optimal performance.
- When cloning MBR system drive to GPT, confirm if the computer supports UEFI boot mode. Otherwise, the cloned drive will not boot normally.
Conclusion:
Cloning hard drive in Windows 11 is a reliable and easy method to back up the system and data. Also, cloning a hard drive is useful in many cases, like migrating system to another computer, upgrade the system drive with a larger drive or from HDD to SSD, save data and system from failing boot drive, etc.
The software DoYourClone offers 2 modes to help you clone hard drive partition or entire disk. The software is professional at disk cloning and ensure to create full and bootable clone for Windows 11 or other Windows operating systems. Should you need to get full backup or bootable copy of Windows, follow this guide to do the job.

DoYourClone - Best Disk Clone Software
DoYourClone is a 100% safe, powerful and easy-to-use disk cloning program. It supports to clone any hard drive, clone HDD to SSD, upgrade old drive to new drive, create bootable clone backup for Windows and macOS. With this program, you can easily clone any hard drive. It supports sector by sector clone, SSD upgrade clone, etc.