Quick Navigation:
- Why do you need to clone hard drive on macOS Big Sur?
- Best software to clone disk under macOS Big Sur
- Easily clone hard drive on macOS Big Sur
- Clone hard drive with Disk Utility on macOS Big Sur
- Conclusion:
Cloning hard drive is a simple way to backup Mac. In this way, it's easy to create a full backup for all data on a hard drive. For example, you can create bootable backup for macOS Big Sur or other operating systems by cloning the system drive on Mac.

macOS Big Sur (macOS 11) is a big step for Mac operating system. It adds so many wonderful features and allows Mac users to use their machines in a more efficient and focused way. So, there are many reasons why a Mac user would like to make a clone backup of this Mac operating system.
Why do you need to clone hard drive on macOS Big Sur?
There are many advantages to clone a hard drive. It's fast and fast to create a full backup for macOS Big Sur or other systems. You can clone a hard drive in different scenarios, for example:
- Make a backup of data to prevent data loss.
- Create a bootable clone backup for macOS Big Sur.
- Upgrade old HDD to an advanced SSD.
- Migrate data from an old Mac to another Mac or hard drive.
- Make a backup to restore macOS later.
- Back up macOS Big Sur before upgrading to macOS Monterey or later.
Yes, Time Machine can help you back up your Mac regularly, but it has many disadvantages. For example, it can't create a bootable backup, and in most cases the backups can't be used on another Mac machine. In this article, we will show you an easy method to clone hard drive on macOS Big Sur.
Best Method to Clone Disk under macOS Big Sur
To clone disk smoothly on macOS Big Sur, it's essential to use a reliable software for disk cloning. With a professional tool, it will be easy and successful to create clone backup for the macOS.
DoYourClone for Mac is a famous Mac disk cloning application. Unlike Time Machine, it is a pretty simple to use application and offers many ways to back up Mac data or clone hard drive.
DoYourClone for Mac
- Create disk image on macOS Big Sur.
- Create a bootable backup for macOS Big Sur.
- Clone any type of hard drive on macOS Big Sur.
With DoYourClone for Mac, it's secure to clone the data from macOS Big Sur drive to another drive. You can clone to an external drive and make the cloned drive bootable. When cloning the system drive on Big Sur with the software, it will clone everything on the drive, including operating system, settings, installed programs and user files.
Easily clone hard drive on macOS Big Sur
DoYourClone for Mac is an easy-to-use disk cloning software. It can help you easily and quickly clone your hard drive from one location to another. It offers two modes to help you clone hard drive on macOS Big Sur.
DoYourClone for Mac is an easy-to-use disk cloning application. It offers three modes to help you clone hard drive on macOS Big Sur. Of course, it also can help clone hard drive on macOS Monterey, Catalina, Mojave, High Sierra, Sierra or other Mac operating systems.
Mode 1. Copy Disk - easy way to copy disk on macOS Big Sur.
This is the easiest way to back up hard drive data on Mac. However, the cloned data will be not bootable. You can securely copy any hard drive from one location to another.
Step 1. Open DoYourClone for Mac on your Mac, the first mode is Copy Disk. Just select the source drive and the destination drive. This mode will clone data from the source drive to the destination drive.

Step 2. Click on Copy Now button. It will copy data from the source drive to the destination drive.

Once the process gets finished, you can check the cloned data on the destination drive.

Mode 2. Clone OS - create a bootable backup for macOS Big Sur.
This mode can help you clone Mac startup disk to an external hard drive and make it be bootable.
Step 1. Connect the external hard drive to your Mac. Open DoYourClone for Mac and choose mode - Clone OS.
Step 2. Select the external hard drive as the destination drive. Please note that the external hard drive will be formatted when you clone macOS to it. So if there were files on the external drive, back up the files to another place if necessary.

Step 3. Click on Clone Now button. This software will format the external hard drive and then clone the Mac startup disk to it.

Once the process gets finished, you will get a bootable backup for the macOS Big Sur.

You can verify if it's bootable after the disk cloning. Here is how:
- Restart the Mac.
- Press and hold Power (or Option) key while it's starting.
- Release the key until you see the screen with startup disks.
- Select the cloned external drive and continue.
- The computer will boot from the cloned drive if it's cloned successfully.
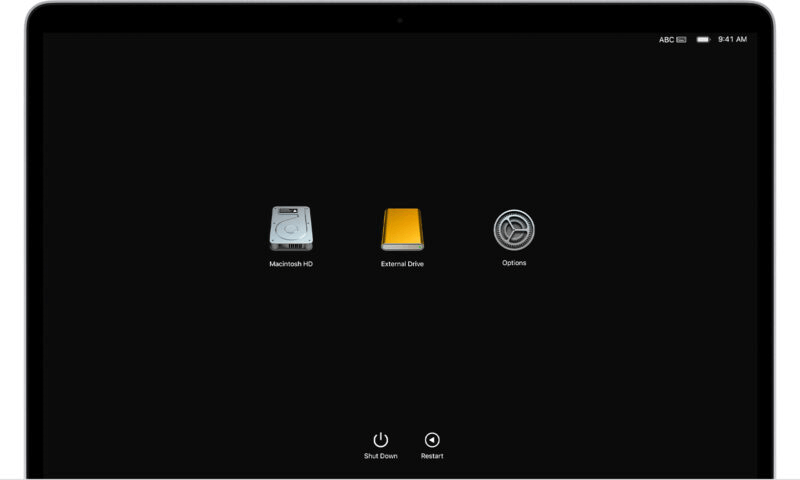
Mode 3. Create Disk Image - a disk space-saving way to clone hard drive.
If you want to create a DMG or ZIP disk image of a hard drive, just choose this mode.
Step 1. Choose disk clone mode - Create Disk Image and select the source drive and destination drive.

Step 2. Click on Create Now button. It will create a disk image of the source drive and save it to the destination drive.

Once the process gets finished, you can check the disk image on the destination drive.
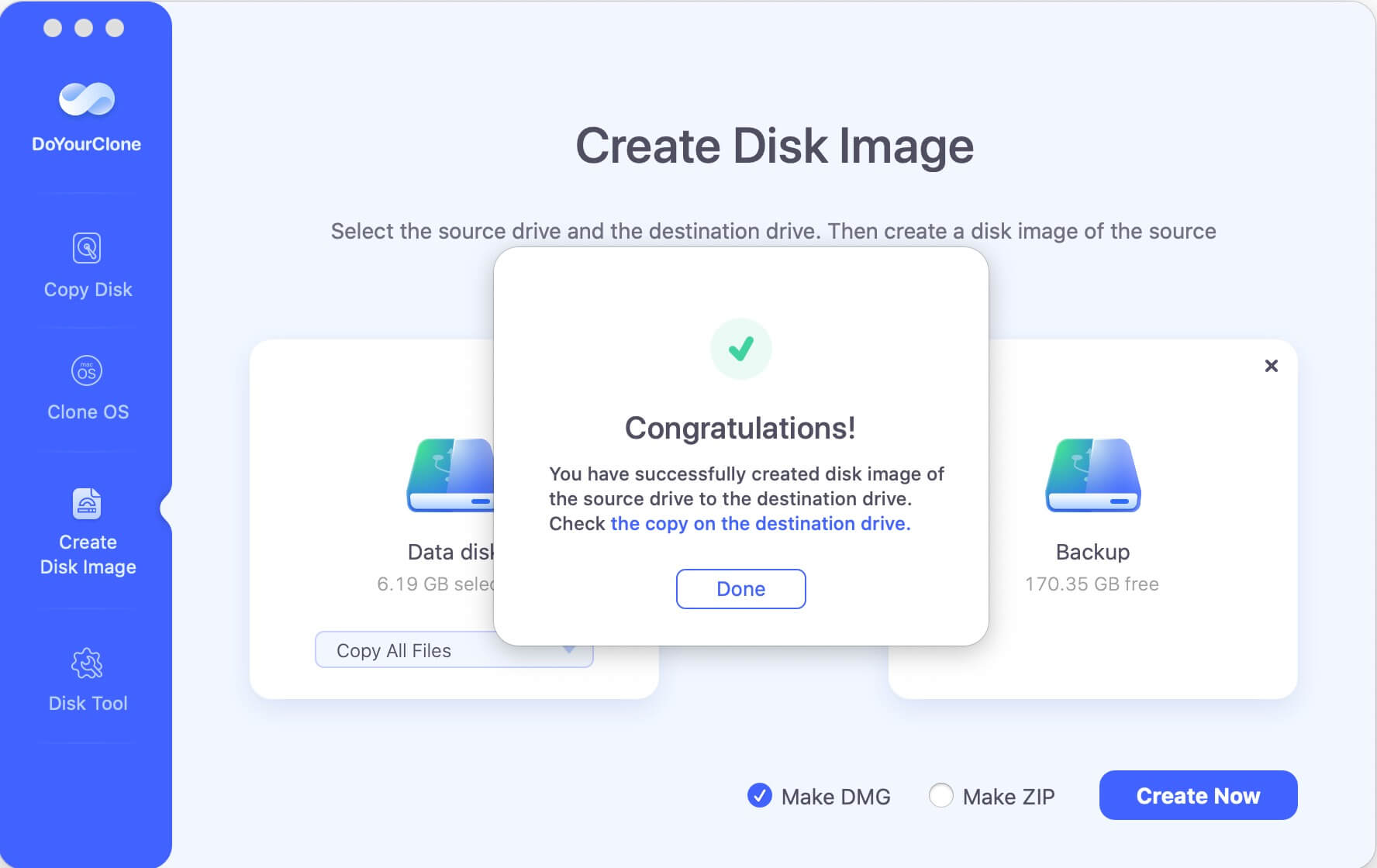
DoYourClone for Mac is very easy-to-use. Whether you want to make a backup of your Mac or want to create a bootable backup for macOS Big Sur, you can depend on it that AweClone for Mac can meet all your needs.
After OS Clone, you will get a bootable disk. You can use the bootable disk as the startup disk on any Mac or use it to restore macOS in macOS Recovery mode.
Clone hard drive with Disk Utility on macOS Big Sur
Besides the third-party disk cloning software, you can also try to clone the hard drive with the macOS built-in tool Disk Utility. This tool is a comprehensive disk management tool and it's totally free. With this tool, you can clone the hard drive and create bootable copy by using the "Restore" option.
💡 Tips:
Due to the limit of the tool, APFS volume or container is not supported.
The space of the destination drive should be enough to hold the cloned data.
First, connect an empty external hard drive to Mac and make sure it's recognized normally in Disk Management, then following the tutorial to start cloning the drive.
Step 1. Open Disk Utility. You open "Finder" and find "Applications" folder, then "Utilities" folder, double click the icon of Disk Utility to run it.

Step 2. You will see all the connected drives in the left side of the program window. Select the empty external drive from the drive list and then click "Restore" button at the top of the window.

Step 3. There will be a popup appears to select the disk which you want to clone. Click the drop-down list after "Restore from" and select the system drive of macOS Big Sur.

Step 4. Click the "Restore" button to start. The tool will then clone all data from the macOS Big Sur hard drive to the external hard drive.
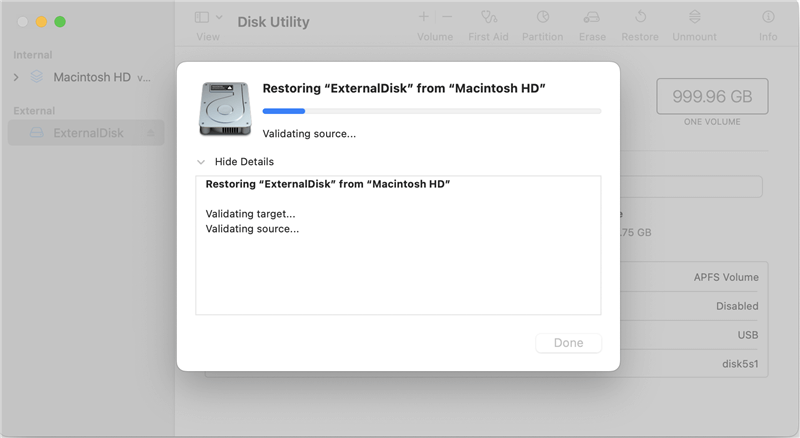
Normally, the cloned drive will be bootable after the disk cloning process is done. You can open the cloned drive to check the files first, then try to boot from the cloned external drive to confirm if it's bootable.
If Disk Utility failed to clone your hard drive or the cloned hard drive is not bootable, you can then try the software DoYourClone for Mac and guarantee to create a bootable copy of macOS Big Sur.
Conclusion:
Cloning hard drive is a simple and reliable way to create full backup for macOS Big Sur or other Mac operating systems. By cloning the hard drive, all data on the drive will be cloned to another drive. It's easy to restore the data from the cloned drive in the future.
Also, no matter you want to update the system drive to another one, or migrate the macOS to a new machine, creating a bootable clone is necessary. With Disk Utility or the professional disk copy software DoYourClone for Mac, it's easy to create bootable clone backup for macOS Big Sur.

DoYourClone for Mac
DoYourClone for Mac, one of the best Mac disk cloning software, can help you clone HDD, SSD, external storage device on Mac, upgrade HDD to SSD, create full disk image backup, etc. It also can clone everything from your Mac to an external HDD/SSD and create a full bootable clone backup. 100% safe and easy-to-use.