Quick Navigation:
- 1. MBR and GPT - what are they?
- 2. Clone MBR to GPT with DoYourClone
- 3. Convert the MBR to GPT
- 4. Conclusion:
Most Windows users know the GPT and MBR for partitioning drives. Similarly, we are aware that MBR has its own set of constraints. In order to get the most storage space, the GPT approach is typically our first choice.
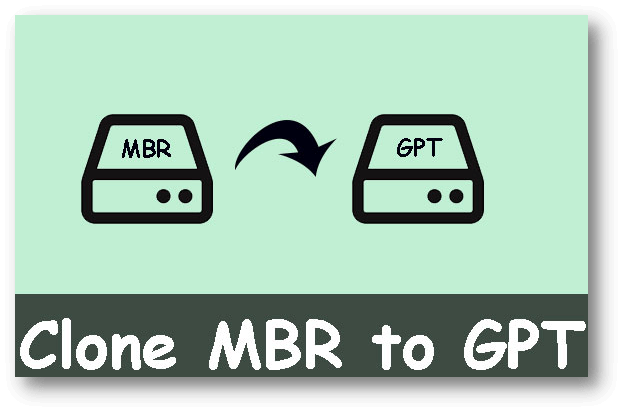
If you're concerned that the space on your present hard drive will soon be exhausted, you may decide to replace it or upgrade to a larger one. The storage capacities of modern hard disks are enormous. MBR disks, on the other hand, have a limit of 2 terabytes. Thus, initializing larger drives to GPT is preferable to maximize the available disk space. The user's previous hard drive could be a system disk formatted with the MBR, while the new hard drive would utilize the GPT partition style.
Clone MBR to GPT is a popular method for fixing this problem for many users. This article will clarify the differences between GPT and MBR and show how to clone an MBR disk to a GPT one.
MBR and GPT - what are they?

What is MBR?
The Master Boot Record (MBR) format was the standard until hard drives exceeded 2 terabytes. The Master Boot Record (MBR) governs the structure and placement of partitions on a hard drive. Since the MBR predates the GPT, it is backward-compatible with some Windows versions.
MBR employs the BIOS firmware and codes in the drive's first sector and has a maximum capacity of 2 terabytes. Only two gigabytes (GB) of a three-terabyte (TB) hard drive's partitions will be usable with an MBR-based system. Selecting MBR as the initialization method for a hard drive with a capacity of 2 terabytes (TB) or less is recommended.
What is GPT?
A GUID Partition Table is sometimes abbreviated as "GPT." It handles hard drive partitioning in the same way as MBT does. GPT uses the UEFI firmware to store disk information, including partitions, sizes, and other critical data, in contrast to the MBR, which stores the partition table.
One sector is reserved to maintain backward compatibility with MBR and BIOS when using GBT. With 512-byte sectors, the GPT can accommodate drives up to a maximum capacity of 9,400,000,000 TB.
Due to the benefits of GPT disks, many users wish to clone their MBR disks to GPT. Disks with capacities greater than 2 terabytes (TB) are commonplace in modern PCs, and as a result, many large hard drives and solid-state drives (SSDs) are initialized as GPT disks by design.
If your hard drive is greater than 2 terabytes (TB), GPT can help your computer run more efficiently. However, UEFI-compatible OS and system software are prerequisites.
Clone MBR to GPT with DoYourClone
To clone MBR drive to GPT drive, you may need a disk clone software. With a professional software, you can clone all the data successfully from MBR drive to a GPT drive. Note that the clone process will overwrite the data on the GPT drive. So it's necessary to check and back up the data on the GPT drive if necessary.
You may trust the complete copy of your hard drive made by DoYourClone, a disk clone tool developed by third-party developers. It works wonders if you want to upgrade to a larger disk without reinstalling Windows.
Cloning a disk from the Master Boot Record to the GUID Partition Table or vice versa allows for a speedy upgrade to a new hard drive. It's compatible with Windows 7 to Windows 11.
DoYourClone - Best Disk Cloning Software
- Clone MBR to GPT disk.
- Clone HDD, SSD and external device.
- Create bootable clone for Windows and Mac.
Connect the GPT drive to the computer and ensure it's detected. Using DoYourData disk clone software, you can clone from MBR to GPT in the following steps:
Step 1. The first thing to do is to fire up DoYourClone and switch to Disk Clone Mode. Select the MBR disk as the source disk and select the GPT disk as the destination disk.

Step 2. Click Next button, then preview the clone layout, Select "Check this if the destination is SSD" if the destination drive is a SSD. This option ensure the software will align the SSD while cloning the drive. It can help optimize the performance of the SSD.

Step 3. Then click on Clone button. The software will copy all the data from the MBR disk to the GPT disk. It may take some time depending on the capacity of the MBR drive.

After the disk cloning process is finished, you can then go to the destination drive to check and confirm if all data is copied and intact.
If you cloned a system drive, the cloned GPT system drive will not boot up directly with the legacy BIOS boot mode. You need to change the boot mode to UEFI. Then you can boot the computer from the GPT drive. Also, ensure your system is 64 bit, otherwise, it will not support GPT system drive.
Change boot mode to UEFI
Follow the steps below to change the boot mode:
- Restart the system.
- Press F2 or another proper key for your mainboard when prompted to enter BIOS menu.
- Navigate to Boot Maintenance Manager -> Advanced Boot Options -> Boot Mode (For different mainboard, the settings will be different, you can check the settings manually or read the related manual first).
- Select the desired mode: UEFI or Legacy. As the system drive is GPT now, you need to select UEFI.
- After UEFI option was selected, a new option named Video BIOS appears, select UEFI.
- Press F10 then press Y to Save Changes and Exit, the system will save the changes and reboot.
After converting the system drive to GPT and change the boot mode, then there should be no problem to boot from the cloned GPT drive.
Convert the MBR to GPT
Even the MBR disk can be cloned to GPT, however, some users would like to convert the current MBR system disk to GPT directly. Then they don't need to buy additional disk to convert the system.
In such a case, you need additional operations to convert the cloned drive to GPT again and ensure it's still bootable. Also, the method is free and no additional third-party software is required. Here are the steps:
1. Open Start. Search for "cmd", right-click the top result, and select the Run as administrator option.
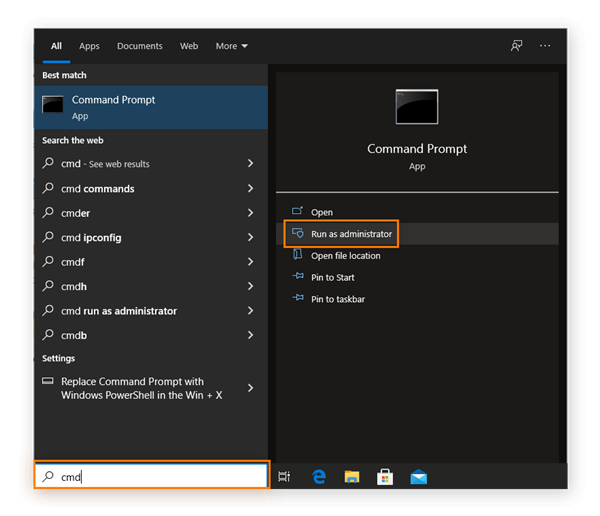
2. Type the following command to validate the drive and press Enter:
mbr2gpt /validate /allowFullOS

3. Type the following command to convert the drive to GPT and press Enter:
mbr2gpt /convert /allowFullOS

Once you complete the steps, the command-line tool will reduce the size of the primary partition and change it from MBR to GPT.
Follow the above tutorial to change the boot mode from legacy to UEFI, then you can boot from the converted GPT system drive directly on your computer.
📍 Tips: If you convert the disk directly from MBR to GPT, we suggest you back up the data on the drive to another place first to avoid any problem during the converting process.
Conclusion:
In many scenarios, you might want to clone your MBR to acquire the disk. The GPT disk option is crucial to make more than four partitions. Additionally, GPT has several plus sides. Remember that copying an MBR disk to a GPT disk is easier and more convenient. To accomplish this, all you need is a disk cloning program that is both secure and reliable.
DoYourData Disk Cloning is professional Windows backup and cloning software that can clone Windows from a Master Boot Record (MBR) disk to a GUID Partition Table (GPT) disk, as well as restore an MBR Windows system backup image to a GPT disk, or clone a GPT disk back to an MBR disk.

DoYourClone - Best Disk Clone Software
DoYourClone is a 100% safe, powerful and easy-to-use disk cloning program. It supports to clone any hard drive, clone HDD to SSD, upgrade old drive to new drive, create bootable clone backup for Windows and macOS. With this program, you can easily clone any hard drive. It supports sector by sector clone, SSD upgrade clone, etc.