Quick Navigation:
- Why is it necessary to clone your hard drive?
- Prepare your external HDD
- Quickly clone your Mac Monterey SSD to an external hard drive
- Create a bootable clone for macOS Monterey
- Conclusion:
- FAQs about cloning drive on macOS Monterey and creating bootable disk
Cloning your Mac is an option that you may wish to use frequently. However, although the built-in Time Machine utility in macOS performs the job, it does have certain limitations and isn't very customizable. Using disk cloning software on a Mac, you may clone or back up your hard drive. In this article, we will show you how to clone SSD to an external hard drive after upgrading to macOS Monterey.

An external hard drive may be used for a variety of purposes. Disk Utility is a function that makes it simple to sync data between a desktop and a laptop, extend storage, or create a bootable backup of your system. For cloning hard drives after updating to macOS Monterey, you'll need to obtain software that is compatible with the new operating system.
To ensure that you can recover data from a failing hard drive, it is advisable to have a clone of your Mac SSD. Instead of continually updating and replacing earlier versions, clones act as a snapshot of your Mac. They may be kept for as long as you choose. In contrast, incremental backups are becoming more popular.
macOS Monterey users may use the following techniques to safely and quickly clone their startup disks or other storage devices to external hard drives.
Why is it necessary to clone your hard drive?
You may want to back up your macOS Monterey SSD. At some point when using a Mac, you must have had this thought. Cloned hard drives safeguard your essential data from being lost, damaged, or corrupted in any way.
Your hard disk can't be guaranteed to last for eternity if it fails or crashes. There is a real danger of losing any of your data if you continue to utilize an old hard disk.
It's also complicated to recover any critical documents or data that were misplaced in the process. That is why knowing how to clone your Mac's hard drive might help you prevent data loss in the first place.
Also, cloning hard drive is an simple way to migrate macOS Monterey. For example, if you want to update the old HDD to an advanced SSD, cloning the HDD to SSD can make the process simple. When you get a new machine and don't want to reinstall the programs and reconfigure the settings, this method is the best choice to migrate everything from the old machine to the new one.
Prepare your external HDD
Suppose you wish to install macOS on an external drive successfully. In that case, the disk you choose must be capable of doing the operation. As a particular requirement, it must be at least 64 GB in size and formatted using the GUID partitioning method and APFS file systems.
To ensure that your external hard drive has been newly formatted according to the specifications, we suggest that you take the following preparatory steps:
Step 1. Connect the external hard drive to your Mac.
Step 2. In Applications -> Utilities, find Disk Utility and open it.
Step 3. To see all of your devices, go to View > Show All Devices.
Step 4. Choose your external hard drive (not just a single partition).
Step 5. Select Erase from the menu that appears.
Step 6. The partition scheme should be "GUID Partition Map" and the disk format "APFS" or "Mac OS Extended (Journaled)." Give the external hard drive an appropriate name.
Step 7. To prepare your external drive, click Erase and wait for the Disk Utility to complete the process for you.
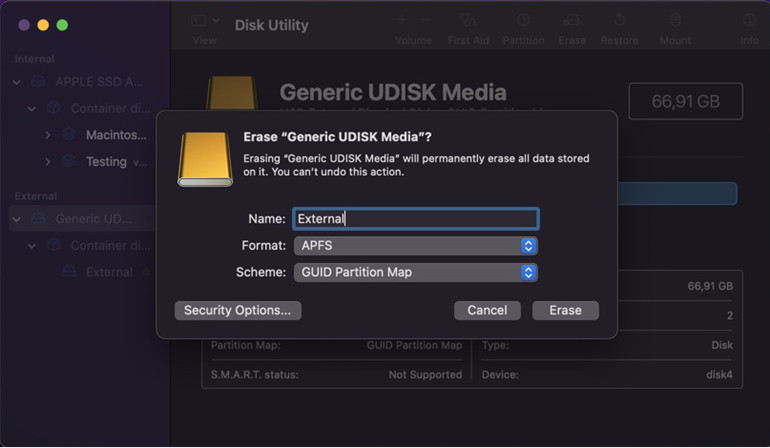
Because of the size and speed of your drive, it may take some time to complete the operation thoroughly. Please be patient and refrain from interfering.
Quickly clone your Mac Monterey SSD to an external hard drive
The quickest way to clone Mac SSD to an external hard drive on macOS Monterey is using disk cloning tool. For example, DoYourClone for Mac is a powerful tool which is able to quickly clone Mac SSD to an external hard drive after upgrading to macOS Monterey.
DoYourClone - Mac Disk Cloning Software
- Clone SSD, HDD, Memory Card, USB Drive, External Disk on macOS Monterey.
- Three disk clone modes: disk copy, clone OS and create disk image.
- Three simple steps to complete the clone.
The software can help you clone hard drive to keep your data safe with a duplicate. Also create a bootable clone for the macOS Monterey can help you boot Mac in emergency or use it on another Mac.
Now follow the steps below to clone your SSD to an external hard drive on macOS Monterey.
Step 1. Open DoYourClone for Mac, and then you'll see first disk clone mode - Disk Copy.

Step 2. Choose the Mac SSD as the source drive and choose the external hard drive as the destination drive.
Step 3. Click on Copy Now to clone the Mac SSD to the external hard drive.

After the copying process is completed, all the files on the Mac SSD are copied to the external hard drive and keep the exact same directories. You can open Finder to access and external disk and check the files.
Create a bootable clone for macOS Monterey
If you want to clone macOS Monterey to an external hard drive and make it be bootable, just choose Clone OS mode to securely clone startup disk to the external hard drive.
Step 1. Open DoYourClone for Mac, choose mode - Clone OS. Then connect the external hard drive to your Mac and select it as the destination drive.
Note that the destination disk will be overwritten when cloning drive using this mode. If there were data on the external disk, ensure to back up or move to another place first.

Step 2. Click on Clone Now button. It will format the external hard drive and then clone all data (macOS Monterey, files, settings, apps) on your Mac to the external hard drive.

Once the process gets finished, you can use the external hard drive as a startup disk on any Mac.

Conclusion:
No matter you want to create full backup for macOS Monterey, update system drive with larger one or advanced SSD, or migrate the macOS to another machine, cloning the Mac hard drive is the best choice. It can clone everything from the Mac drive to another drive.
Using the software DoYourClone for Mac, it will be easy and secure to clone the data and macOS. In this way, it can make a bootable clone for macOS Monterey. The software is compatible with most Mac operating systems, from Mac OS X 10.9 to the latest macOS system.
FAQs about cloning drive on macOS Monterey and creating bootable disk
1. When do you need to clone hard drive on macOS Monterey?
Cloning is a simple way to back up data or migrate macOS. Here are the common scenarios to clone hard drive on macOS Monterey:
- Create a full backup with all data on a hard drive.
- Update system drive with a new HDD or SSD.
- Make a portable macOS Monterey startup disk.
- Migrate macOS Monterey to another Mac.
- Cloning failing drive to save the data from the drive.
2. Is it able to clone hard drive in Disk Utility?
Yes, with the macOS built-in tool Disk Utility, you can also clone hard drive in macOS Monterey. However, it doesn't support APFS volume.
3. Professional disk cloning software for macOS Monterey.
To clone any hard drive in macOS Monterey, it's necessary to choose a professional and trusted disk cloning software for Mac.
DoYourClone for Mac is such a software that can clone macOS Monterey hard drive. It can make sure the cloned drive of Mac drive is bootable along with all installed software and user files.
4. How to clone hard drive in macOS Monterey and make it bootable?
Using DoYourClone for Mac to create a bootable clone backup for macOS Monterey, here is the steps:
- Download and install DoYourClone for Mac to the computer.
- Connect an empty external hard drive to the Mac computer.
- Run the software from launchpad and select "Clone OS" mode.
- Select the external hard drive as destination and click on "Clone Now" button.
- The software will clone everything to external drive and make the external bootable.

DoYourClone for Mac
DoYourClone for Mac, one of the best Mac disk cloning software, can help you clone HDD, SSD, external storage device on Mac, upgrade HDD to SSD, create full disk image backup, etc. It also can clone everything from your Mac to an external HDD/SSD and create a full bootable clone backup. 100% safe and easy-to-use.