Quick Navigation:
- Method 1. Clone Mac disk to Seagate external hard drive via Time Machine.
- Method 2. Clone Mac disk to Seagate external hard drive using DoYourClone.
- Method 3. Clone Mac disk to Seagate external hard drive with Disk Utility.
- FAQs about cloning Mac disk to Seagate external hard drive.
- Conclusion:
Backing files to a Seagate external hard drive is a great method for Mac users to protect their important data. How to clone Mac data to a Seagate external hard drive? Actually, it is simple. In this article, we will show you three methods to clone any type of Mac disk to a Seagate external hard drive (HDD & SSD).

Method 1. Clone Mac disk to Seagate external hard drive via Time Machine.
First of all, check if your Seagate external hard drive is compatible with your Mac. If it is read-only or can't be opened on your Mac, just format it with Disk Utility (check: how to format Seagate external hard drive on Mac). Then you need to follow the steps below to set the Seagate external hard drive as the backup drive in Time Machine.
Step 1. Plug in your Seagate external hard drive to your Mac.
Step 2. Open Time Machine from your Menu Bar (or from System Settings and then General).
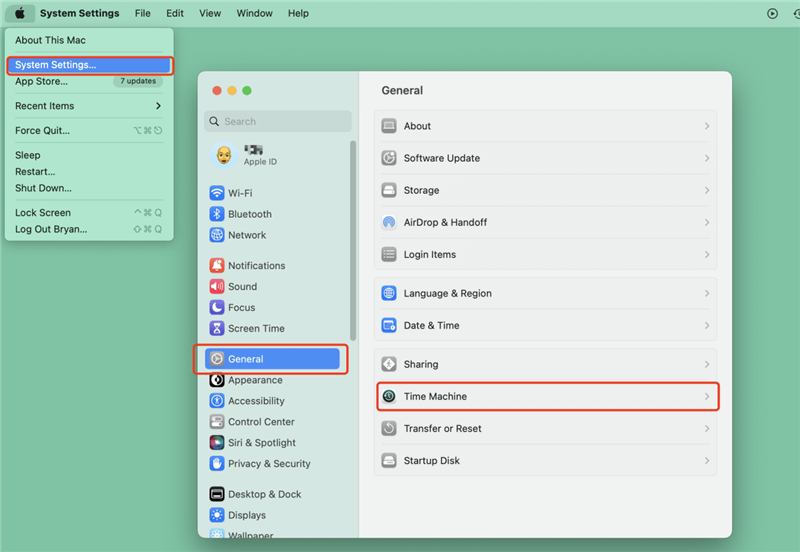
Step 3. Choose Add Backup Disk.
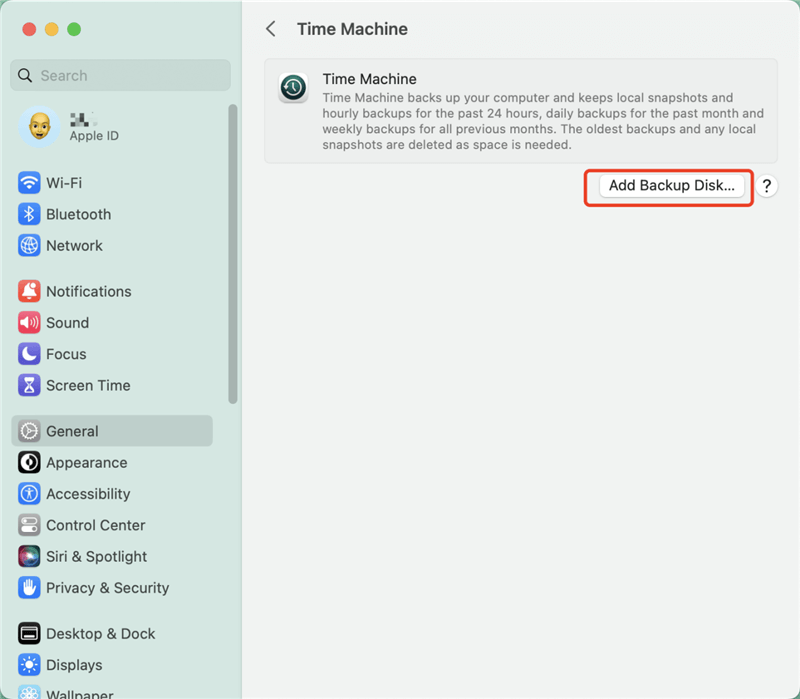
Step 4. Select Seagate external hard drive (or the external drive as shown) connected to your Mac, and click Set Up Disk, then your Mac will back up data to the Seagate external hard drive automatically.
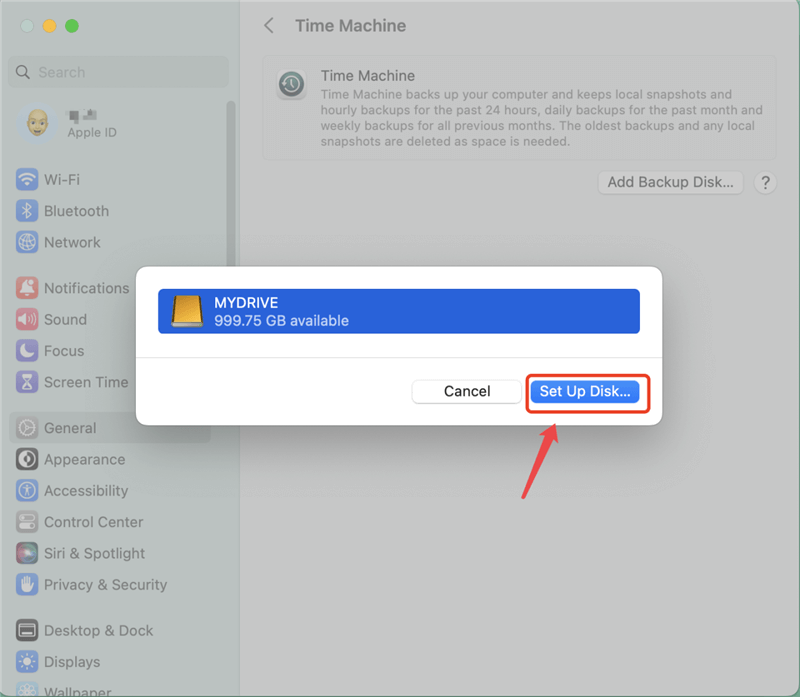
Your external backup drive is now ready, and a Time Machine backup will start within 2 minutes. It's that easy. If Time Machine has been previously set up, open Time Machine and choose "+" then select the Seagate external hard drive.
Note that your first backup may take several hours depending on how many files you have. However, you can still use your computer while the backup is in progress. Thereafter, future backups will complete faster as Time Machine only backs up the files that have changed since the previous backup.
Method 2. Clone Mac disk to Seagate external hard drive using DoYourClone.
Actually, not all Mac users want to use Time Machine to back up their data. Disk cloning software is a easier and more time-saving method to clone your Mac data to a Seagate external hard drive. Here, we recommend DoYourClone for Mac. This powerful, safe and easy-to-use disk cloning software can help you easily copy Mac data to any type of disk drive.
It offers three modes to help you securely and quickly clone Mac data to a Seagate external hard drive.
Mode 1. Copy files from Mac to your Seagate external hard drive.
Step 1. Download and install DoYourClone for Mac, and open it.
DoYourClone for Mac
- Securely clone Mac disk to Seagate external hard drive.
- Create bootable clone backup for macOS.
- Fully and securely clone all Mac disk data to external drive.
Step 2. Plug your Seagate external hard drive into your Mac.
Step 3. Choose your Mac disk as the source disk and choose the Seagate external hard drive as the destination drive. You can copy all files from your Mac disk to the Seagate external hard drive or you also can selectively copy files from your Mac disk to the Seagate external hard drive.

Step 4. Click on Copy Now button.

Step 5. Once the process gets finished, just check the cloned data on the Seagate external hard drive.

Mode 2. Create a bootable clone of Mac to Seagate external hard drive.
Clone OS mode can help you clone Mac system drive to the Seagate external hard drive and make it be bootable.
🔖 Tips: When cloning Mac disk to Seagate external hard drive with this mode, the Seagate drive will be overwritten. If there were files on the drive, ensure to back up the files to another drive before cloning to the drive.

After the disk cloning process is finished, all the system data, personal files, settings and installed applications will be cloned to the Seagate external hard drive, you can try to boot from the external drive and confirm it's bootable.
Mode 3. Create a disk image of your Mac disk and save it to the Seagate external hard drive.
Step 1. Select disk clone mode Create Disk Image and choose your Mac disk as the source drive and choose the Seagate external hard drive as the destination drive.

Step 2. Click on Create Image button. This software will create a disk image of your Mac disk (dmg or zip) and save it to the Seagate external hard drive.

Step 3. Once the process gets finished, you can check the disk image on the Seagate external hard drive.
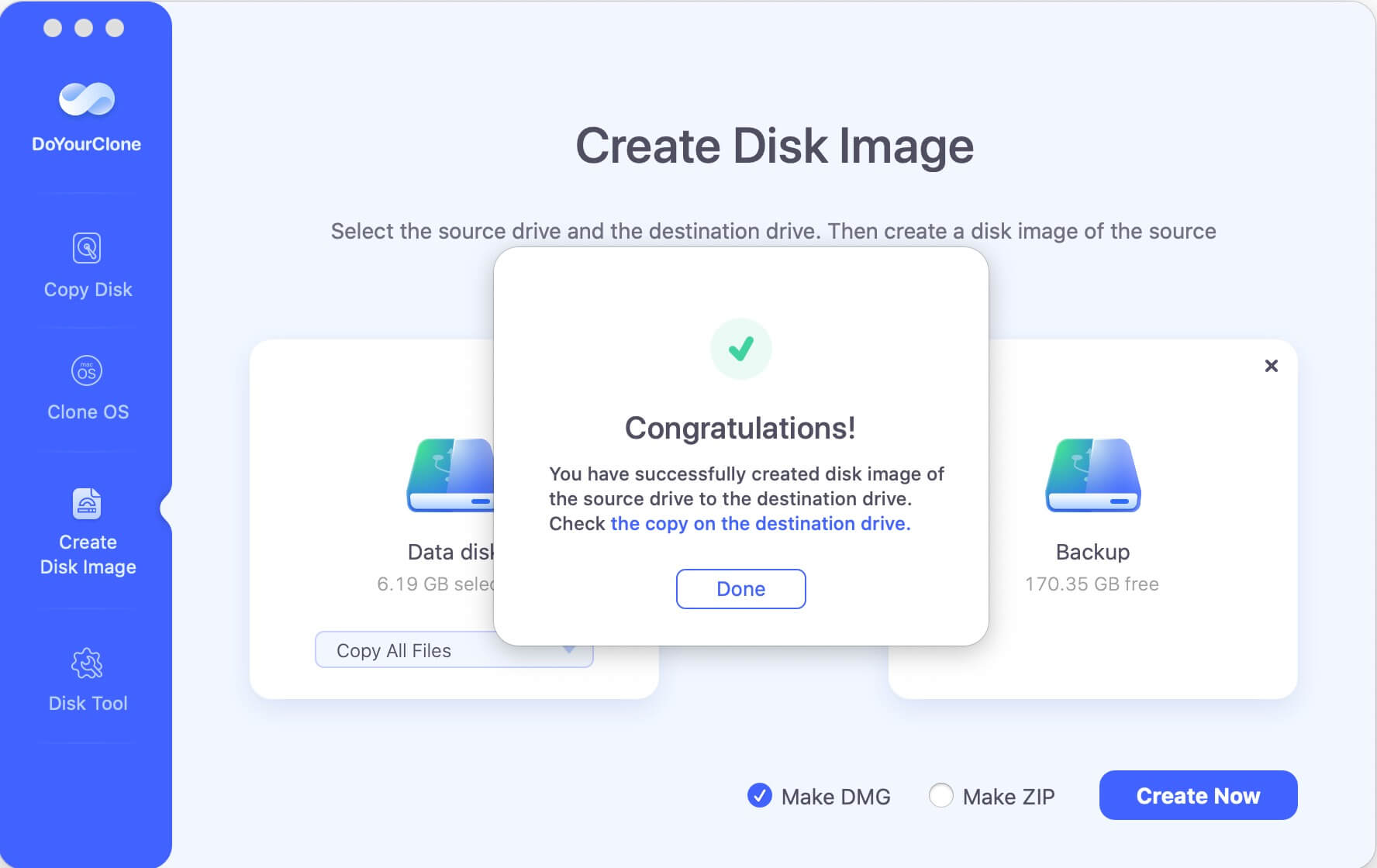
DoYourClone for Mac is one of the best Mac disk cloning software. It also can help you clone Seagate external hard drive to your Mac, and clone Mac data to WD disk drive, USB flash drive, etc. It is 100% safe, download it here:
Method 3. Clone Mac disk to Seagate external hard drive with Disk Utility.
With another macOS built-in tool Disk Utility, you can also clone Mac disk to Seagate external hard drive. The tool is free and simple to clone drive. Here are the steps to clone disk with the tool:
Step 1. Start Disk Utility. Open Finder and find the Applications folder, and then Utilities. Double-click Disk Utility to start it.

Step 2. Select Seagate external drive. Connect the external disk to Mac and select it in Disk Utility. Click "Restore" button at the top to continue.

Step 3. Select the Mac disk. In the "Restore from" field, you can select the Mac disk from the drop-down list.

step 4. Start disk cloning. Click the "Restore" button and the tool will start to clone the Mac disk to the Seagate external hard drive.
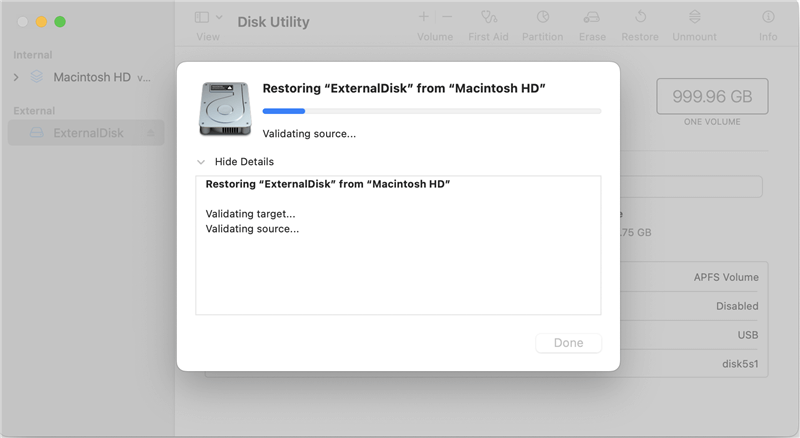
It will take some time to finish the disk cloning process depending on the size of the Mac disk. After the cloning is finished, you can open the Seagate external hard drive in Finder and check the cloned data.
FAQs about cloning Mac disk to Seagate external hard drive.
- Back up the Mac to Seagate external hard drive with Time Machine.
- Create full clone of Mac disk with disk cloning software, like DoYourClone for Mac.
- Clone hard disk to portable hard disk with Disk Utility.
- Download and install the software on the Mac.
- Connect an empty external drive to the computer.
- Start DoYourClone for Mac from launchpad.
- Choose the "Clone OS" mode and select the external drive as destination.
- Begin the disk cloning by clicking on the "Clone Now" button.
- Reboot the Mac and hold Power (or Option) key immediately when the Mac starting.
- Release the key until you see the startup disk list appears.
- Choose the external drive to boot the Mac.
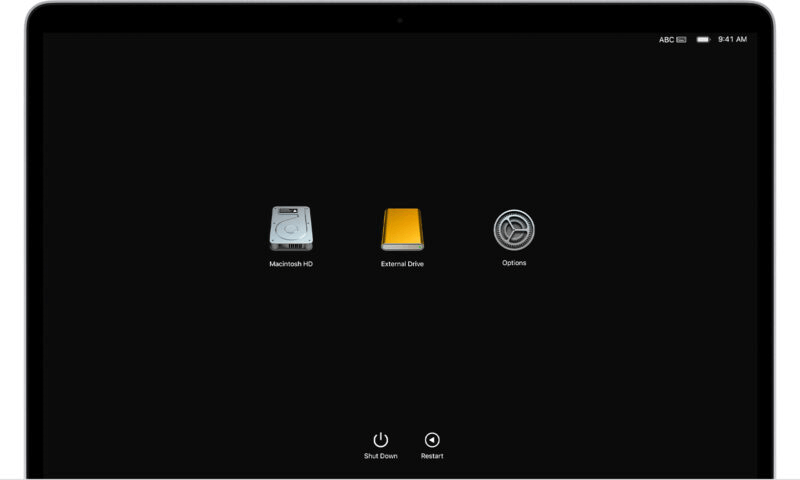
- Click Apple Menu and select "System Settings", then "General", and then "Startup Disk".
- Select the external bootable drive and click "Restart" to apply the change.
- The computer will always boot from the external hard drive until you change the startup disk again as above method.

- Create a complete backup with everything on the Mac disk.
- Make a bootable copy of macOS in case the original system drive failed.
- Update the Mac disk with newer, larger or more advanced disk.
- Migrate macOS from one machine to another one without reinstalling macOS and applications.
Conclusion:
It's useful to have a full copy of Mac disk data in case data disaster happened. With a bootable copy of Mac disk, it's easy and fast to restore data or make the Mac run again immediately. You can use Time Machine to back up all Mac disk data to Seagate external hard drive or other drives. In other hand, DoYourClone for Mac can securely make a bootable clone backup for macOS.

DoYourClone for Mac
DoYourClone for Mac, one of the best Mac disk cloning software, can help you clone HDD, SSD, external storage device on Mac, upgrade HDD to SSD, create full disk image backup, etc. It also can clone everything from your Mac to an external HDD/SSD and create a full bootable clone backup. 100% safe and easy-to-use.