📋 Summary: There are three modes available in the best Mac disk cloning software DoYourClone for Mac, which can clone Mac disk data securely on M1 Mac and other machines. Detail steps will be outlined to help you understand how the software cloning Mac disk data and creating bootable copy of macOS on M1 Mac.
Quick Navigation:
- Best disk cloning software for M1 Mac
- Three methods to clone data on M1 Mac
- Conclusion:
- FAQs about best disk cloning software for M1 Mac
Apple's M1 processor (M1, M1 Pro, M1 Max, M1 Ultra) is a world-class desktop and laptop processor. It marks Apple's transition away from the Intel chips that the Cupertino company has been using in Macs since 2006. Mac users always back up data to prevent potential data loss. Disk cloning software is a great option for M1 Mac users to clone hard drive or back up important data. In this article, we will introduce an easy-to-use M1 Mac disk cloning software and show how to use it to clone disk drive on M1 Mac.

Best disk cloning software for M1 Mac
Whether you want to make a backup of startup disk or clone SSD to an external hard drive, disk cloning software is a good option. DoYourClone for Mac is a disk cloning application which is fully compatible with Intel chip, T1/T2 Chip and all Apple silicon chips, including M1, M2, M3, M4, M5 Chip Mac machines. Now download it here:
DoYourClone for Mac
- Best disk cloning software for M1 Mac.
- Supports other Apple silicon chips, including M2/M3/M4, etc.
- Create bootable clone backup for macOS.
This M1 Mac disk cloning software can help you clone hard drive, create disk image on any type of M1 Mac, such as MacBook, MacBook Air, MacBook Pro, iMac, etc. It not only can help you clone HDD, SSD on M1 Mac, but it also can help you clone external disk, USB flash drive, memory card or other storage device on M1 Mac. This software is pretty simple to use. You can clone all data or selectively clone data from one location to another location.
DoYourClone for Mac is the best disk cloning software for M1 Mac, outstanding features:
- Clone HDD, SSD and digital device on M1 Mac.
- Three disk cloning methods for M1 Mac.
- Easy backup & recovery solution for M1 Mac.
Before you reset your M1 Mac to factory settings, you can use this software to make a full backup of your M1 Mac. Once you lose important data, you can recover the M1 Mac data via backup. And before you sell your M1 Mac and wipe data from it, you can clone your important data to an external hard drive in case that you would need the data in the future.
Three methods to clone data on M1 Mac
DoYourClone for Mac is an easy-to-use disk cloning application. Also, it offers different options to clone Mac disk data on M1 Mac or other Mac. Now, we will show three methods to clone M1 Mac data using this disk cloning application.
Method 1. Clone hard disk drive on M1 Mac.
Step 1. Run DoYourClone for Mac on your M1 Mac, and then choose disk clone mode Copy Disk. Make sure the source drive and destination drive are connected to your M1 Mac.

Step 2. Select the source drive and destination drive. This software will clone the source drive to the destination drive.
Step 3. Click on Copy Now button. Once the process gets finished, you can check the cloned data on the destination drive.

Method 2. Create a bootable clone backup for M1 Mac.
DoYourClone for Mac can help you clone Mac startup disk to an external hard drive and make it be bootable.
Step 1. Connect an external hard drive to your M1 Mac.
Open DoYourClone for Mac, choose mode Clone OS. Then select the external hard drive as the destination drive. The macOS startup disk will be selected as the source drive by default.

Step 2. Clone Mac OS to the external hard drive.
Click on Clone Now button. Then it will clone all data including macOS data, apps, user documents, settings to the external hard drive and make it be bootable.

Once the process gets finished, you can boot macOS from the external hard drive or use the clone backup to restore OS on Mac in the future.

🎯 Tips: This mode will overwrite the destination disk during the cloning process. So it's necessary to back up the important files on the destination disk first. Or use an empty external drive as destination. Disconnect all the other external drives to avoid selecting wrong drive for disk cloning.
Method 3. Create disk image on M1 Mac.
Step 1. Run DoYourClone for Mac from Launchpad, then choose disk clone mode Create Disk Image.
Step 2. Select the source drive and destination drive. This mode will create a disk image (DMG or ZIP) of the source drive and save the disk image to the destination drive.

Step 3. Click on Create Image button. Then it will create the disk image of the source drive and save the disk image to the destination drive.

This disk cloning software is full compatible with all M-serial chips, including M1, M2, M3, and M4, and also supports for Intel, and T1/T2 chip Mac. Whether you want to clone a hard drive or make a backup on Mac, you can try this easy-to-use disk cloning software.
Conclusion:
For data security, it's essential to back up data for Mac. You can use Time Machine to back up data. However, if you want a simple and full backup, disk cloning method is suggested. By cloning hard drive, you can get an exact copy of data and drive. If you are using M1 chip mac, a compatible and reliable disk cloning software can help you clone and back up the Mac disk data successfully.
DoYourClone for Mac, is a comprehensive disk cloning software that support all kinds of Mac machines, including M1 chip Mac. The software is effective to clone hard drive on Mac and create bootable copy of macOS. Should you need to clone HDD, SSD, memory stick, or USB flash drive, download and have a try with the software.
FAQs about best disk cloning software for M1 Mac
- Back up all data on the Mac disk, then you can restore files in data disaster.
- Create bootable backup to start Mac in case of system failure.
- Upgrade system disk from HDD to SSD, or update to larger disk.
- Cloning an abnormal system disk to a new one on Mac.
- Migrate macOS from old machine to new one without reinstalling everything.
- DoYourClone for Mac
- Donemax Disk Clone for Mac
- Magoshare AweClone for Mac
- Carbon Copy Cloner
- SuperDuper!
- Download and install the software on M1 Mac.
- Connect an empty external hard drive to the machine.
- Run DoYourClone for Mac from launchpad.
- Choose the "Clone OS" mode for bootable cloning.
- Select the external hard drive as destination disk.
- Cloning the Mac disk to external drive by clicking on the "Clone Now" button.
- Verify if the cloned external drive is bootable.
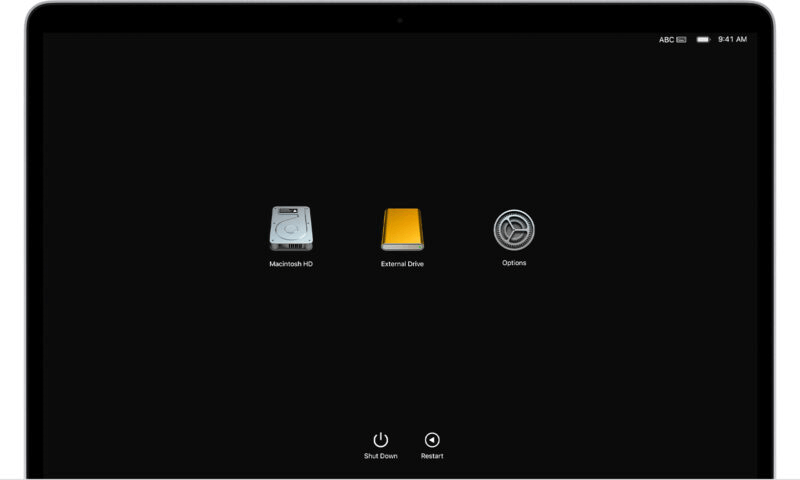


DoYourClone for Mac
DoYourClone for Mac, one of the best Mac disk cloning software, can help you clone HDD, SSD, external storage device on Mac, upgrade HDD to SSD, create full disk image backup, etc. It also can clone everything from your Mac to an external HDD/SSD and create a full bootable clone backup. 100% safe and easy-to-use.