Quick Navigation:
- Benefits of Cloning Hard Drive
- Use the Built-In Disk Utility to Copy Hard Drive on macOS Mojave
- Clone Hard Drive on macOS Mojave with Disk Cloning Software
- Conclusion
- FAQs About Cloning Hard Drive on macOS Mojave
When you clone your hard drive on macOS Mojave, you're not only protecting your files, but you're also giving yourself peace of mind. Learning how to clone gives you control over your digital life, whether switching to a faster SSD or getting ready for the unexpected. In this guide, we'll show you how to use both the built-in Disk Utility on macOS and more complicated third-party tools to do the job.
You'll learn how to prepare your external drive, pick the right cloning software, fix common problems, and even look into more advanced features like bootable backups. You'll be able to clone your hard drive like a pro by the end, making sure that your important data is always safe and easy to get to.

Benefits of Cloning Hard Drive
Copying your hard drive has many advantages, which makes it an important task for protecting the quality and accessibility of your data. Here are some of the many reasons why you should clone your hard drive:
💡 Fast Disaster Recovery
When you clone your hard drive, you can quickly recover your whole system if your hard drive fails. It is one of the best things about it. Having a clone on hand means that if your main drive breaks, you can swap in the clone and get back to work with little problem. This ability to quickly recover is very important for keeping downtime to a minimum, especially for people who need their computers for work or other important chores.
💡 Safeguarding Data
Cloning your hard drive is a complete way to back up your data and keep it safe from many threats. If something goes wrong with the software or hardware, or you accidentally delete something, having a clone will protect all your data, applications, and system settings. A clone copies the whole drive, giving you an exact copy of your system at a certain time.
💡 Upgrading with Confidence
When you're ready to improve your internal drive, cloning makes the process easy and smooth. You can easily move all of your data and programs to the new drive by making a copy of your old drive. Without this, you wouldn't have to reinstall the OS, change the settings, or move things by hand. When you clone, your new drive is an exact copy of the old one.
Use the Built-In Disk Utility to Copy Hard Drive on macOS Mojave
Disk Utility, which comes with your Mac, is a simple but effective way to make a copy of your hard drive on macOS Mojave. Here is how to do it:
1. Choose Destination Drive.
Ensure the external hard drive has enough room to hold the source drive (the one you want to copy). For future data additions, the target drive should ideally be bigger than the source drive.
2. Backup Important Files.
Even though Disk Utility formats the target drive during the cloning process, it's still a good idea to back up any important files that aren't on the source drive to a different drive.
3. Launch Disk Utility.
To open Disk Utility, go to "Utilities" > "Applications" and click on "Disk Utility."
4. Identify Drives.
Find your source and target drive in the left sidebar. A drive inside your Mac, usually called "Macintosh HD" or something similar, is the source drive.
5. Select Destination Drive.
Click on the drive you want to go to to choose it.
6. Restore from.
Select Restore from XXX. If you want to make a backup of your Mac, just select the Mac internal disk (usually "Macintosh HD").
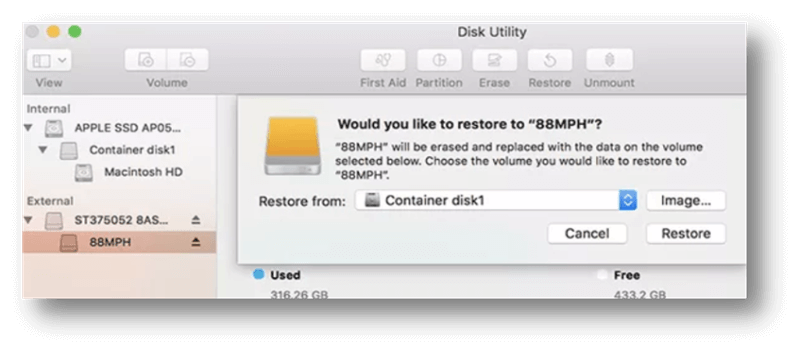
7. Restore Button.
Click the "Restore" button to start cloning. It will copy all data from the Mac internal disk to the external hard drive.
Clone Hard Drive on macOS Mojave with Disk Cloning Software
You may get more features and options when you clone your hard drive with third-party software instead of the tools that come with your computer. macOS Mojave Disk Cloning Software - DoYourClone for Mac is a strong choice for macOS Mojave users and is easy to use. Here are the steps you need to take to use DoYourClone for Mac to clone hard drive on macOS Mojave:
Step 1: Download and Install DoYourClone for Mac.
DoYourClone for Mac is one of the best Mac disk cloning software. It is fully compatible with macOS Mojave and other macOS versions. Just click the Download button to download this disk cloning software, then install it on your Mac.
DoYourClone for Mac
- Clone HDD/SSD and external storage device on macOS Mojave.
- Create bootable clone backup for macOS Mojave.
- Make disk image backup for macOS Mojave.
Step 2: Prepare Your External Hard Drive.
Use the right link (USB, Thunderbolt, or FireWire) to connect your external hard drive to your Mac. Go to Applications > Utilities > Disk Utility to open Disk Utility. Select the external hard drive, click Erase. Choose the file system you want to use (APFS or Mac OS Extended (Journaled)), click Erase again. (APFS is recommended for macOS Mojave.)
Step 3: Choose Clone OS Mode.
Open DoYourClone for Mac, then choose Clone OS mode. This mode can help you clone all data from your Mac to the external hard drive and make a full bootable clone backup.

Step 4: Clone Mac Data to the External Hard Drive.
The internal disk has been selected as the source drive, you just need to select the external hard drive as the destination drive. Then click on Clone Now button to start cloning.

Then it will clone all data including macOS Mojave, settings, apps and user files from the Mac SSD to the external hard drive, creating a full bootable clone backup. Once the process gets finished, you can use the external hard drive as a boot drive. (Check how to set the external hard drive as the boot drive >>)
DoYourClone for Mac also offers other modes for cloning hard drive on macOS Mojave:
- Copy Disk: copy data from one hard drive to another drive.
- Create Disk Image: create disk image of a hard drive and save it to another drive.
Conclusion:
Cloning your hard drive on macOS Mojave is an important way to protect your files, ensure you can get back up and running quickly after a failure, and easily add more space. Many powerful third-party tools can help you clone your drive quickly and safely without losing data.
You can clone your hard drive like a pro if you follow the thorough steps in this guide. It will give you peace of mind and control over your digital life. Updating your clone keeps your important info safe and easy to get to.
FAQs About Cloning Hard Drive on macOS Mojave
1. How to copy hard drive on macOS Mojave?
DoYourClone for Mac can help you copy hard drive on macOS Mojave. Just choose Copy Disk mode, then select the source drive and the destination drive, click on Copy Now button. It will securely copy data from the source drive to the destination drive.

2. How to create a bootable clone for macOS Mojave?
- Download and install DoYourClone for Mac.
- Connect an external hard drive to the Mac.
- Open DoYourClone for Mac, choose Clone OS mode.
- Select the external hard drive as the destination drive.
- Click on Clone Now button.
- Clone all data from the Mac to the external hard drive.
3. What is the best disk cloning software for macOS Mojave?
Here is the list of top 5 disk cloning software for macOS Mojave:
- Disk Utility
- DoYourClone for Mac
- AweClone for Mac
- Get Backup Pro
- Clonezilla

DoYourClone for Mac
DoYourClone for Mac, one of the best Mac disk cloning software, can help you clone HDD, SSD, external storage device on Mac, upgrade HDD to SSD, create full disk image backup, etc. It also can clone everything from your Mac to an external HDD/SSD and create a full bootable clone backup. 100% safe and easy-to-use.