How to clone and back up Windows?
Using DoYourClone to create a full and bootable backup for your Windows 11 or other systems.
Quick Navigation:
Many people use the smart and powerful Surface Pro as their main computer, but even the most careful users can lose info. Inadvertently deleting an important presentation or having a system crash eat your project files: losing important data can be heartbreaking. Don't worry! You can fight back with the information and tools in this complete guide.

Our guide will cover the various methods by which data can disappear from your Surface Pro or other devices, ranging from simple deletion errors to more serious drive problems. Discovering the reason for your data loss is important for picking the best repair method. Later, we'll look at Microsoft's built-in tools, like File History and Previous Versions, to see if you can get back older versions of your files.
Even so, don't worry if these built-in tools don't work! Helping you choose the best data recovery tools for your needs, we'll show you the ropes. That's what we'll talk about, from picking between free and paid options to learning about the different kinds of data recovery. Finally, we'll show you how to use data recovery tools to recover lost data from Surface Pro quickly. Relax, Surface Pro user, and let's start this data recovery trip together!
The Recycle Bin is a backup for files that you delete by accident. It keeps removing files until you delete them for good or until the bin runs out of space. To get back files from the recycle bin is easy, follow these steps to do the job:
Step 1: To open the Recycle Bin, double-click on its icon on the desktop.
Step 2: Look through the trash can to find your needed files. If you know the file name you want to rescue, type it into the search box to find it immediately.
Step 3: Pick out the files you want to restore, then right-click and choose "Restore" from the menu that appears. After that, the chosen files will be returned where they were before.
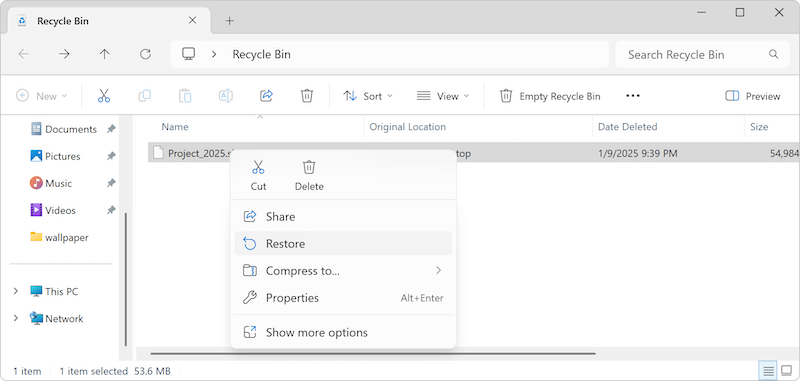
If the deleted files are not in the Recycle bin, the files might be removed with Shift + Del keys, or the Recycle bin was emptied. In such a case, you can check if you have backups and then recover the the system built-in File history feature.
If you use third-party backup tools and save the files to an external hard drive, network location, or other place, you can get to the backup location to copy or restore the wanted files.
You can easily get back lost files if you've saved your Surface Pro data to a cloud storage service like OneDrive, Google Drive, or Dropbox. You can access your account, find what you want to download, and then do it.
If you have deleted some files from the cloud service, you can also check and restore them before the cloud trash bin is emptied. Here we will show you how to recover the deleted files from the cloud services:
OneDrive:
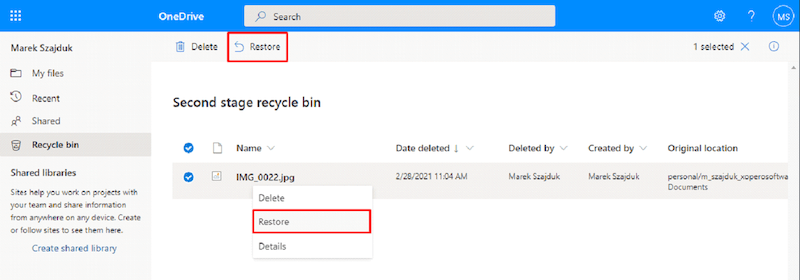
Google Drive:

Dropbox:
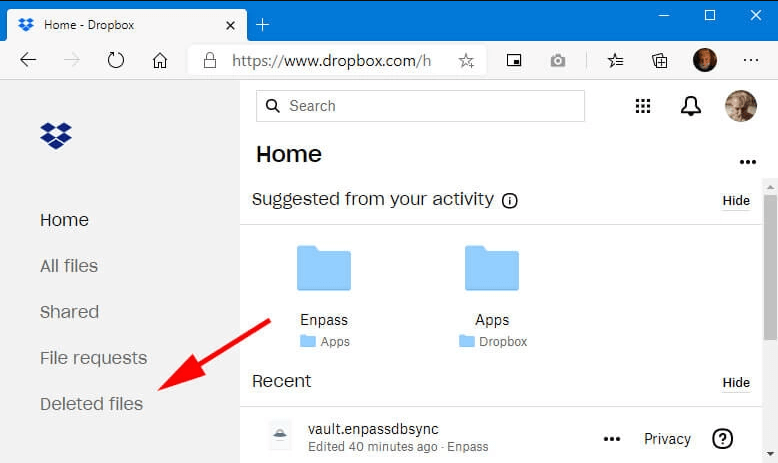
Don't worry if your files aren't in the Recycle Bin or if you've already cleared it. You can recover lost files from Surface Pro using third-party data recovery tools. You can use Do Your Data Recovery, which is made to get lost or deleted files back from a wide range of storage devices, Windows PCs, and even Surface Pro.
The best data recovery software for regaining lost data is Do Your Data Recovery. It can recover different type of files, such as photos, papers, videos, music, and audio files from various storage devices. It is universally accessible and works with all versions of Windows, including Windows 10, 11, 8/8.1, and Windows 7/Vista/XP.
The software is easy-to-use with intuitive interface. Any user can handle the software to recover data easily without being trained. Also, the software provides full of features to locate the wanted files and preview the files before recovering the files. It's really the best choice for Surface Pro data recovery.
The software can be used on any Surface Pro model, from Surface Pro 5 to the last Surface Pro 11. It will help you find and get back the files you need. Follow these steps to get back info from a hard drive or Surface SSD:
Step 1: Get Do Your Data Recovery and put it on your PC. If you lost data from an external drive or device, you need to connect it to the computer via a proper cable and adapter. Start the program to see its main screen. By default, this program will show all drives connected on the Surface Pro. Find the drive you want to return data in the drive list and move the mouse to it.

Step 2: After that, click the "Scan" to begin the process. You can use this method if you know which drive the lost files were saved on.The software will start to scan the drive you selected. It may take some time based on the size of the drive where you lost data.

Step 3: This program will show you the results by path and type when the scanning is done. You can then use the related information, like path, date, name, directory, type, or other information to find the files you need. Also, you can double click a file to preview it fully and verify if the file is recoverable.

Step 4. To get back lost files on Surface Pro, check and select all the wanted files and click the "Recover" button, you will be asked to select a safe path to save the recovered files. Ensure to select another drive instead of the original drive where you lost data, otherwise, the recovered data might be corrupted.
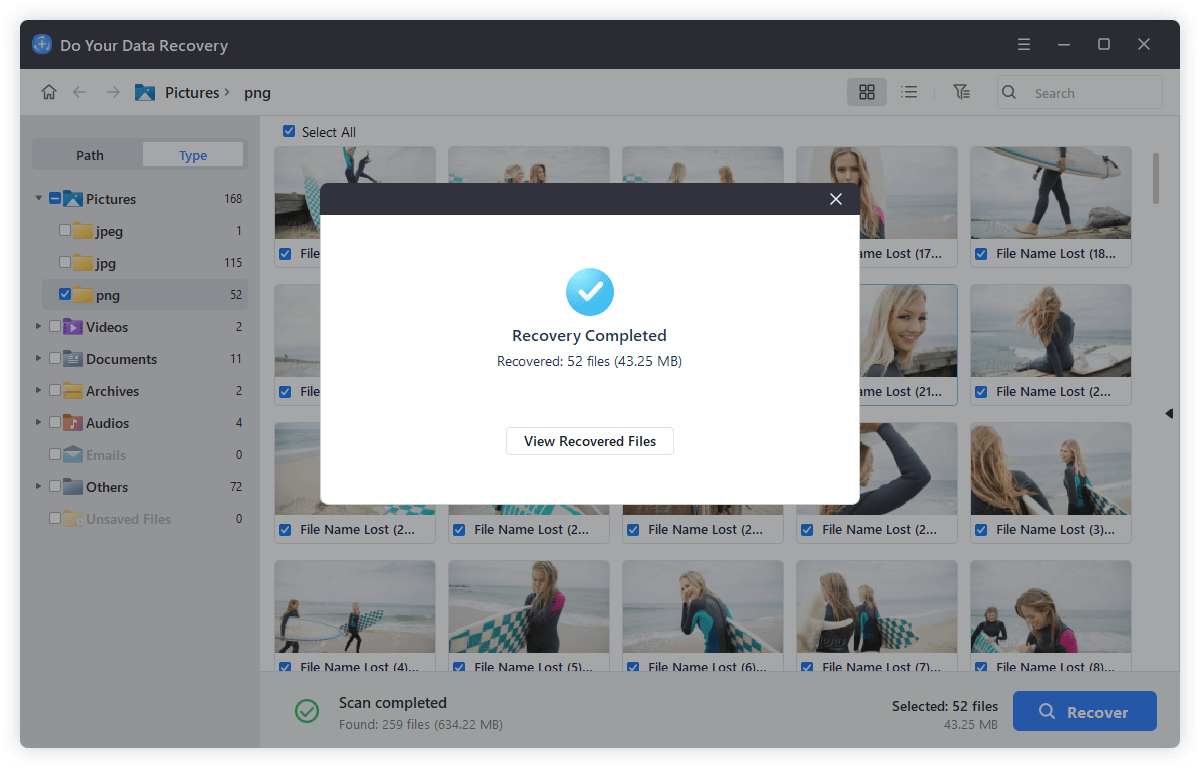
While knowing how to regain lost data is important, taking steps to avoid losing it can also help. Here are some ways to keep this from happening:
How to clone and back up Windows?
Using DoYourClone to create a full and bootable backup for your Windows 11 or other systems.
How likely you can get your data back depends on what caused the loss and how quickly you act. If you find data missing from your Surface Pro, you should stop using it immediately so you don't accidentally overwrite the lost files with new data. That makes it more likely that the information can be found again.
It can be upsetting to lose data on your Surface Pro computer, but if you follow the right steps, you can often recover the files you lost. You have a better chance of recovering your important data if you use built-in Windows features, third-party data recovery software, cloud backup services, or professional data recovery services.
Putting in place preventative steps can also help protect against future data loss incidents. Act quickly and carefully to maximize your chances of recovering data from your Surface Pro device.
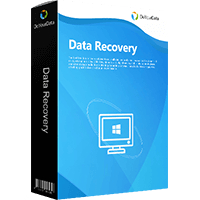
Do Your Data Recovery
The safe, powerful and easy-to-use data recovery program to help you recover deleted, formatted or lost data, recover lost data from damaged hard drive, from HDD, SSD, USB flash drive, memory card, digital camera, etc, fix damaged drive and external devices.
