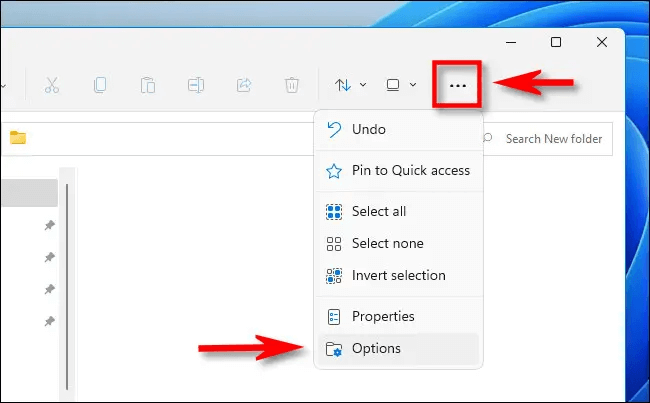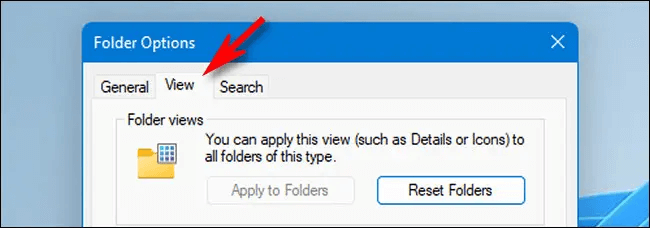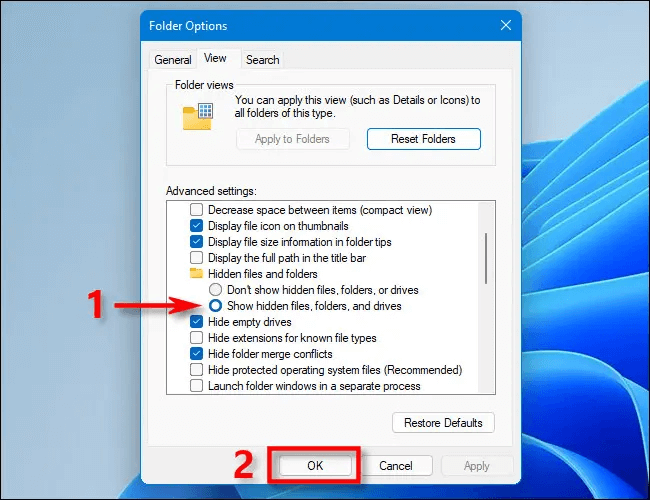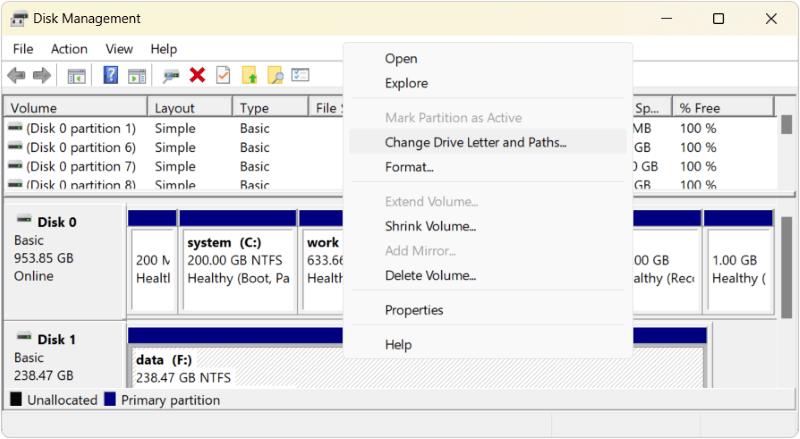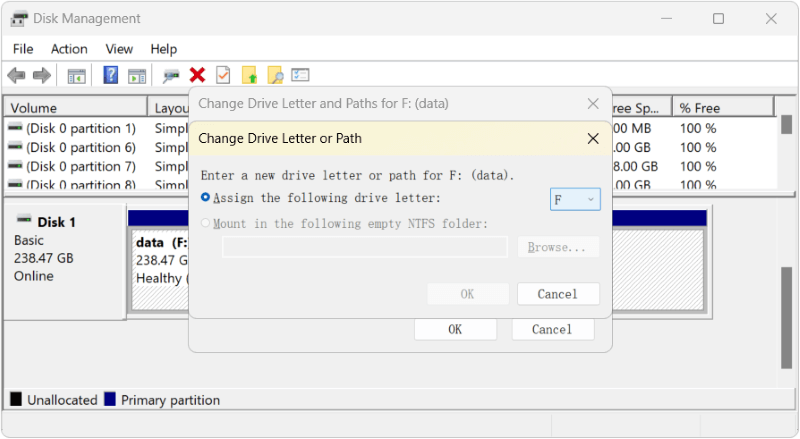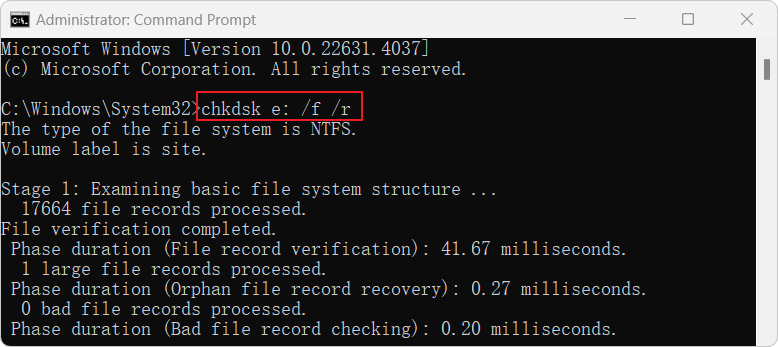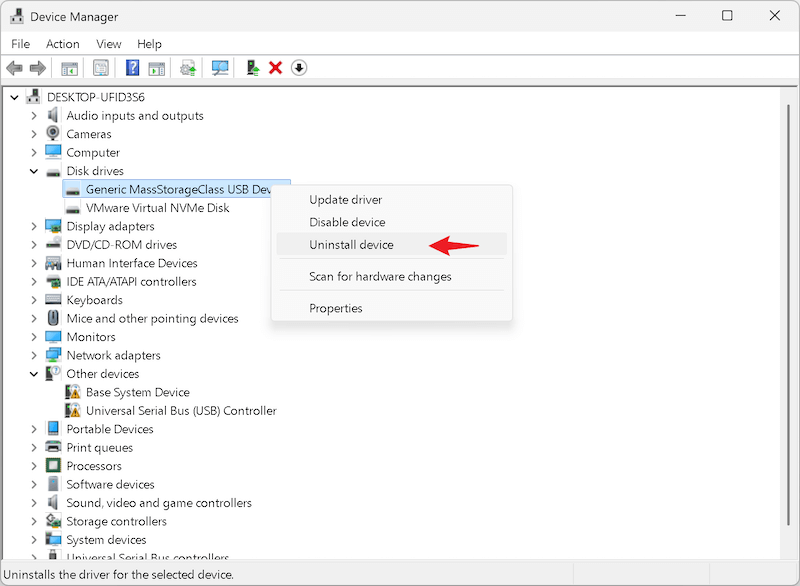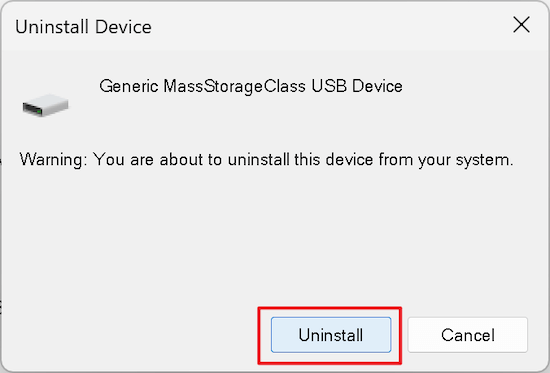Quick Navigation:
- What's the Difference Between SDXC Cards and Regular SD Cards?
- Precautions After Data Loss
- Steps Taken Before SDXC Card Recovery
- Methods to Recover Data from SDXC with System Built-In Tools
- Recover Data from SDXC Card with Data Recovery Software
- Conclusion
Many people use SDXC (Secure Digital Extended Capacity) memory cards to store a lot of data, especially in cameras, smartphones, and laptops. These cards are great for saving high-definition videos, pictures, and other important files because they have a lot of space. However, data loss from SDXC cards can happen without warning if they are accidentally deleted, formatted, file system corrupted, or damaged.
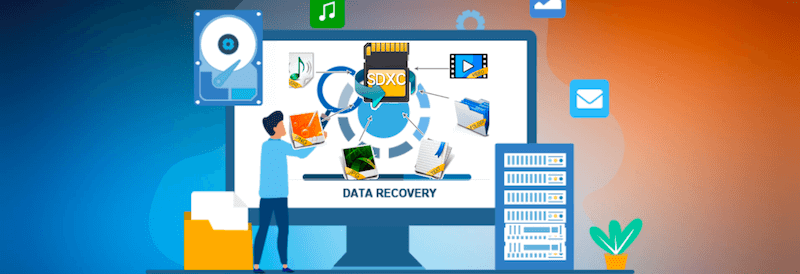
It can be unpleasant to lose important data, especially if it is important for your job or personal life. Luckily, data recovery is often possible, even when the data is severely damaged or formatted by accident. You can safely return your important files by following this guide's simple steps and methods for recovering lost data from an SDXC memory card.
What's the Difference Between SDXC Cards and Regular SD Cards?
SD cards, which stand for "Secure Digital Memory Card," can hold up to 2GB of data and be used to store any data. Even though most devices that keep data on memory cards still work with them, newer, faster, and stronger SDXC cards have made them useless because they can't hold as much data.
These Secure Digital Extended Capacity cards are better than SDHC cards. These things look like SD cards but can hold up to 2 TB of data and send info much faster. They are also set up with the exFAT file system by default.
Precautions After Data Loss
If you may have lost data from your SDXC memory card, you must move quickly to avoid more damage or losing the data forever. Take these safety measures into account:
- a) Stop Using the Card: If data is lost or damaged on the SDXC card, stop using it immediately. If you keep using it, you might erase the lost info, making it much harder to return.
- b) Do Not Format the Card: If your device tells you to reset it, don't. When you format, you delete all the data that is already there. It is still possible to get it back, but it is harder to do.
- c) Remove the Card Safely: Make sure you safely remove it from your device to keep it from getting damaged again. Do not remove the Card quickly, especially if you are accessing files.
- d) Avoid DIY Physical Repairs: Do not try to fix the SDXC card yourself if it is physically broken. Fixing things physically should only be done by experts with the right tools and knowledge.
Steps Taken Before SDXC Card Recovery
Make your SDXC card readable, mountable, and easy to get to. Before you try to fix the problem and recover the SDXC card, you should make sure of a few things:
Are the devices that connect working?
If you get an error message, it could be that your device can't read the SDXC card because it doesn't work with that device or because of problems with the driver. In this case, use a different card reader or connect your SDXC card to a different computer to ensure the mistake is on the Card itself.
Is your SDXC card write-protected?
Any changes you try to make to, copy, or save data on a write-protected SDXC card will be lost. The simple fix is to move the switch on the left side of the Card up. That will turn off write protection.
Methods to Recover Data from SDXC with System Built-In Tools
Files might not be lost in some cases. For example, the files might be hidden for any reason, card driver is outdated, the the volume driver is missing, or the file system of the card is corrupted. So, it's better to try the free and operating system built-in tools.
Show hidden files on SDXC memory card.
First, the files on the SDXC card might be hidden or there are issues that make the files become hidden. You can change the system settings and show hidden files to check if you can find the files.
Windows:
- Open any folder in explorer and click the "..." option at the top of the window. Choose the "Options" from the menu.
![recover lost data from SDXC memory card]()
- In the pop up Folder Options window, change to the "View" tab.
![recover lost data from SDXC memory card]()
- Choose "Show hidden files, folders, and drives" from the list of advanced settings. Then click "OK."
![recover lost data from SDXC memory card]()
- After that, you can access the SDXC card and check if there are any hidden files.
![recover lost data from SDXC memory card]()
Mac:
- The Macintosh HD folder should be open in Finder.
- Hold down Command, Shift, and Dot(.) keys.
- That's all! It will make your secret files show up.
Assign a drive letter for the SDXC card.
Giving the device a drive letter is often all it takes to fix the problem. Although this is an easy fix if your Windows computer doesn't see the card, it doesn't help Mac computers.
- Start up the Disk Management.
- If you right-click on the drive, you can select the option "Change Drive Letter and Paths..." to continue.
![recover lost data from SDXC memory card]()
- Depending on what you want to do with the SDXC card, select either "Add" or "Change" to assign a drive letter for it. Pick any drive letter you want, then press "OK."
![recover lost data from SDXC memory card]()
Check and fix file system of SDXC card.
You can use chkdsk on Windows or Disk Utility on Mac to try to fix the SDXC card yourself. You should be careful if you try to fix something yourself. Before you fix something and risk losing your data, use restore software to get it back.
Windows:
- Get out your Windows computer and open a Command Prompt.
- Type chkdsk X: /f /r and hit "Enter." (replace X with the right driver letter of the SDXC card)
![recover lost data from SDXC memory card]()
- Then it will check and fix any found issues with the file system.
Mac:
- The SDXC card should be put into the Mac.
- Open the folder called "Utilities" under "Applications" and click the Disk Utility app twice to open it.
![recover lost data from SDXC memory card]()
- Select the SDXC card and press the "First Aid" button at the top of the window.
![recover lost data from SDXC memory card]()
- Press "Run" button to start the checking and fixing process.
![recover lost data from SDXC memory card]()
- Do not move until the progress bar is full.
If the file system issues were fixed successfully in this way, the SDXC card will become accessible again and show the files.
Reinstall SDXC card drivers
Not always, but sometimes, this simple fix will work. If you can't get to your info, this is especially something you should try.
Windows:
- To manage your computer, right-click it and choose "Manage."
- Press on Device Manager. From the list, double-click Disk Drives.
- In the menu, right-click on your SDXC card and click "Uninstall Device" option.
![recover lost data from SDXC memory card]()
- Press "Uninstall" button to confirm it. It will then uninstall the SDXC from the computer.
![recover lost data from SDXC memory card]()
- Once it's done, take out your SDXC card and then restart the computer.
- Connect the SDXC card again after the computer starts up again. The system will detect the card and reinstall the driver automatically.
Mac:
- Open "System Settings" from the Apple menu. Click on "Software Update" under "General" option.
- Check to see if there are any changes to your system and programs. If so, update it and check if your SDXC card will show up and access the files normally.
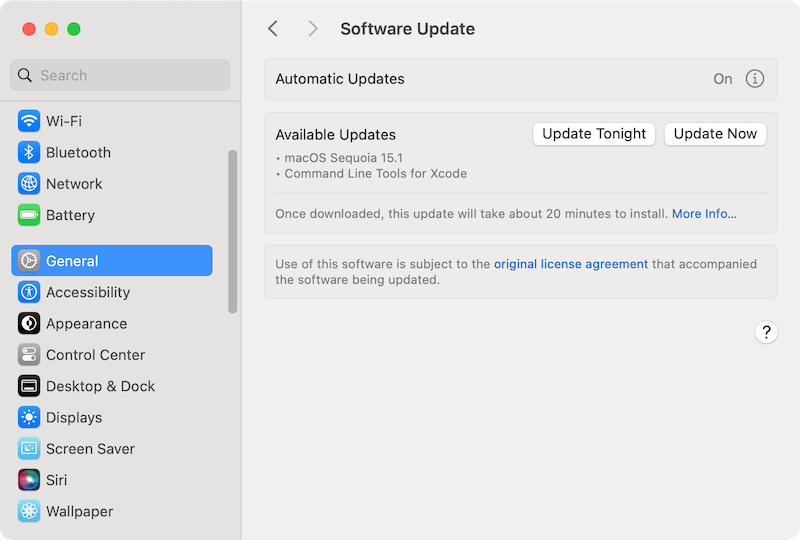
Recover Data from SDXC Card with Data Recovery Software
If all the above methods doesn't work and the files on the SDXC were really deleted or lost due to formatting or other issues, you can still get back the missing files from the card with a data recovery software.
Do Your Data Recovery is a trusted recovery tool which can deeply scan the SDXC card to look for the missing files. It can easily retrieve the lost photos, videos, documents, or any other files.
Do Your Data Recovery
- Easily recover lost files from SDXC card or any other devices.
- Support data recovery for videos, pictures, documents, etc.
- 100% secure and easy-to-use data recovery software.
With the software, you can do as following steps to recover the deleted or lost files from SDXC card:
Step 1. Connect the SDXC card to the computer with a card reader. Run the software and select the SDXC card from the device list.

Step 2. Start the scanning process by clicking the Scan button. The software will then deeply scan the card to search for missing files.

Step 3. All the found files will show up after the scan process is done. Check and preview to locate the find the wanted files.
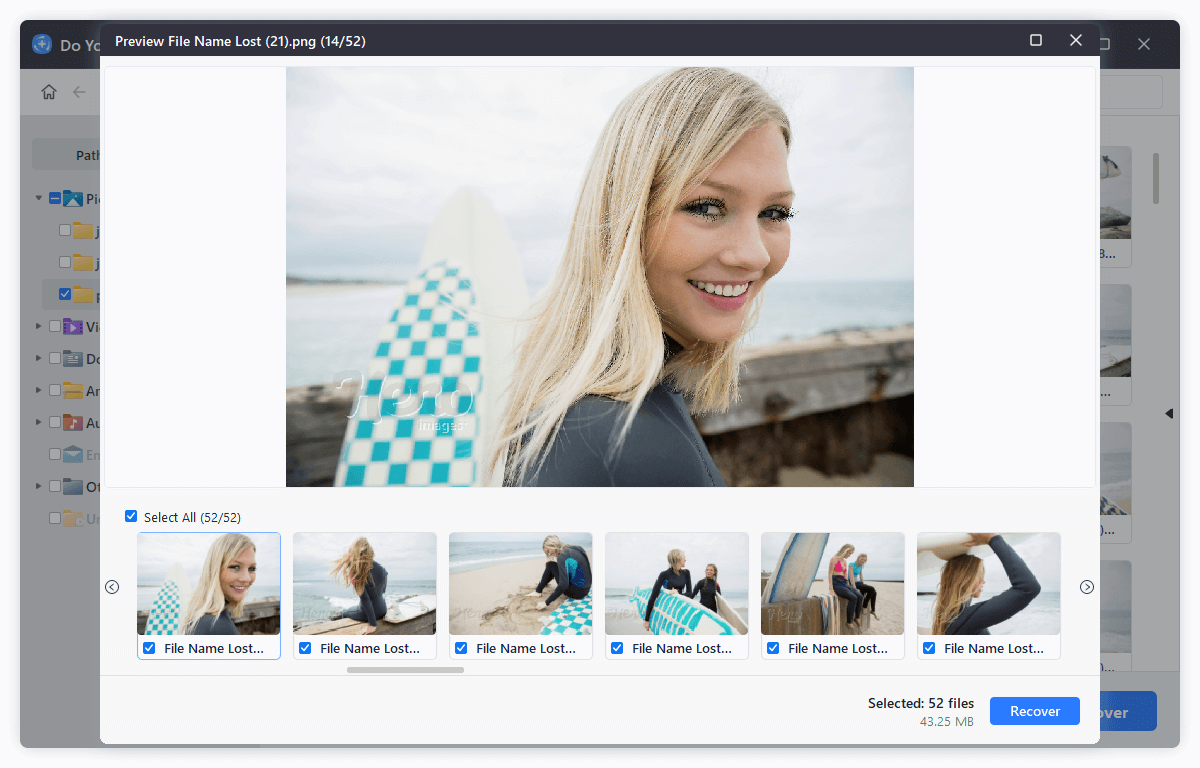
Step 4. Select all the wanted files and click Recover button to save the files to another drive or computer. Don't save back to the same SDXC card directly.
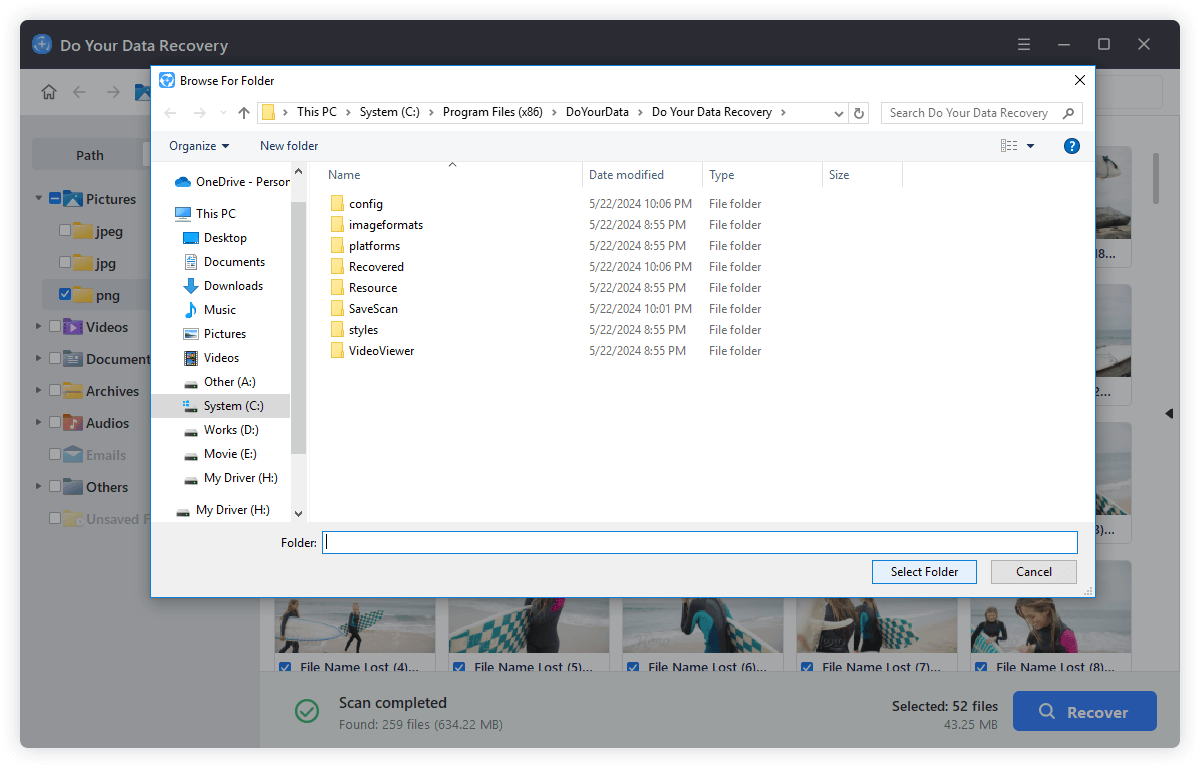
Conclusion
Following the right steps, you can return data you accidentally deleted, formatted, or corrupted from an SDXC memory card. You can return your important files if you stop using the Card and use good data recovery software or hire a professional.
Some ways are easy to follow, but in severe cases, you may need help from a professional. Back up your files often and be careful with your SDXC card to avoid losing data in the future. With these safety tips and data recovery methods, you can keep your data safe and lower the chance of losing it forever.
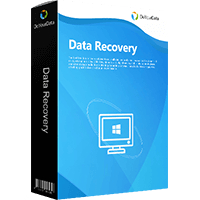
Do Your Data Recovery
The safe, powerful and easy-to-use data recovery program to help you recover deleted, formatted or lost data, recover lost data from damaged hard drive, from HDD, SSD, USB flash drive, memory card, digital camera, etc, fix damaged drive and external devices.