Quick Navigation:
- Overview of Samsung microSD Cards
- Methods of Data Recovery from Samsung microSD Card on Mac
- Preventing Future Data Loss On Your Samsung microSD card
- Conclusion
Samsung microSD cards are among the most popular storage solutions for a wide range of devices, including smartphones, cameras, tablets, and even drones. These tiny yet powerful storage devices allow users to store vast amounts of data, from photos and videos to apps and documents. However, like all digital storage media, Samsung microSD cards are not immune to data loss. Whether it's due to accidental deletion, corruption, or physical damage, losing valuable data can be a stressful experience.
If you're a Mac user facing this issue, the good news is that there are effective methods to recover lost data from a Samsung microSD card on Mac. We will explore the recovery process, offering practical tips, instructions, and recommendations on when to seek professional help.

Overview of Samsung microSD Cards
Samsung is a leading manufacturer in the storage industry, and their microSD cards are designed to meet the needs of both casual users and professionals. They offer a range of microSD cards with varying capacities and performance levels, catering to different storage requirements and use cases.
Key Features:
- Capacity Options: Samsung microSD cards come in various storage capacities, ranging from a few gigabytes to several terabytes. Common capacities include 32GB, 64GB, 128GB, 256GB, and 512GB, allowing users to choose a card that fits their storage needs.
- Speed Classes: Samsung microSD cards are available in different speed classes, which indicate their performance and suitability for various applications. Key speed classes include:
- UHS-I (Ultra High-Speed Phase I): Suitable for general use and can handle Full HD video recording.
- UHS-II (Ultra High-Speed Phase II): Offers faster speeds and is ideal for 4K video recording and high-resolution photography.
- A1/A2 (Application Performance Class): Designed for running apps and ensuring smooth performance in devices.
- Durability: Samsung microSD cards are built to withstand harsh conditions. Many models are water-resistant, temperature-resistant, X-ray-resistant, and shockproof, making them suitable for use in challenging environments.
- Performance: Samsung microSD cards are known for their high read and write speeds. This performance is crucial for applications such as high-definition video recording, rapid photo capture, and quick file transfers.
- Compatibility: Samsung microSD cards are compatible with a wide range of devices that support microSD card slots. This includes smartphones, tablets, cameras, drones, and gaming consoles.
Types of Samsung microSD Cards:
Samsung offers several series of microSD cards, each tailored to different needs:
- Samsung EVO Plus: This series provides a balance between performance and value. It is suitable for everyday use, including storing photos, videos, and apps. EVO Plus cards offer good speed and reliability for most tasks.
- Samsung PRO Plus: Designed for more demanding applications, the PRO Plus series offers higher read and write speeds, making it ideal for 4K video recording and high-resolution photography. These cards are often used by professionals who require top-tier performance.
- Samsung EVO Select: Similar to the EVO Plus, the EVO Select series offers good performance at a competitive price. It is suitable for users who need a reliable card for general storage purposes.
- Samsung PRO Endurance: Built for continuous recording applications, the PRO Endurance series is designed for use in devices like dash cams and security cameras. These cards are optimized for endurance and long-term reliability.
Methods of Data Recovery from Samsung microSD Card on Mac
Using macOS Built-in Tools for Data Recovery:
Mac users have access to several built-in tools that can assist in recovering lost data from a Samsung microSD card. These tools are often the first line of defense when dealing with data loss.
Disk Utility
Disk Utility is a powerful macOS tool that can help you diagnose and repair issues with your Samsung microSD card. While it’s not a dedicated data recovery tool, it can fix minor issues that might be preventing you from accessing your data.
- Open Applications
- Go to Utilities and choose Disk Utility in it
- Select the microSD Card: In the Disk Utility sidebar, locate and select your Samsung microSD card.
- Run First Aid: Click the "First Aid" button at the top of the window. Disk Utility will scan the card for errors and attempt to repair them.
- Check for Access: After First Aid completes, check if you can access your files. If successful, immediately back up your data.
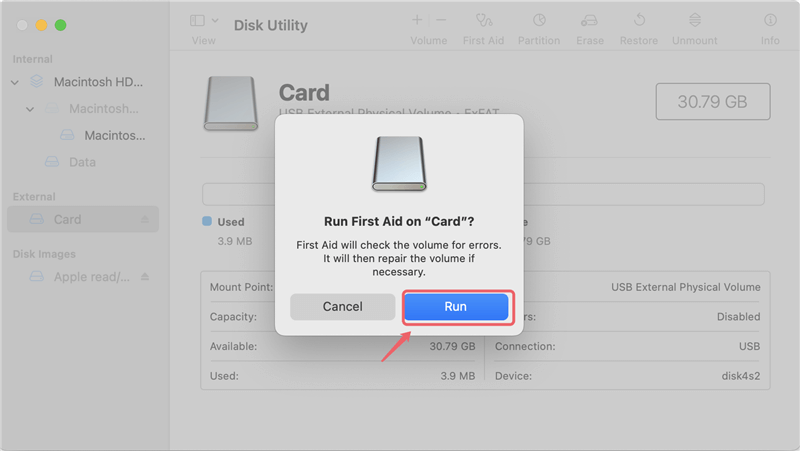
Disk Utility is useful for fixing minor errors, but if the tool reports that it cannot repair the card, you'll need to use dedicated recovery software or seek professional help.
Time Machine
If you regularly back up your Mac using Time Machine, you might be able to recover lost files from a backup. Time Machine is a built-in macOS feature that automatically backs up your entire system, including any connected external storage devices like microSD cards.
Terminal Commands
For advanced users, macOS Terminal commands can be used to attempt data recovery. Terminal provides a command-line interface that can access low-level functions of the operating system, potentially allowing you to recover lost data.
Example Command: dd
The dd command can be used to create a bit-by-bit copy of your microSD card, which you can then analyze for recoverable data.
- Open Terminal: Go to Applications > Utilities > Terminal.
- Use the dd Command: Type sudo dd if=/dev/diskX of=/path/to/backup.img bs=512 (replace /dev/diskX with your microSD card’s identifier and /path/to/backup.img with the desired backup location).
- Analyze the Image: Use recovery software to analyze the image file for recoverable data.
Note that using Terminal commands can be risky if you're not familiar with them, so it’s often safer to use dedicated recovery software.
Using Third-Party Data Recovery Software on Mac:
If macOS built-in tools don't recover your data, third-party data recovery software is your next best option. These programs are designed to recover lost or deleted files from a variety of storage media, including Samsung microSD cards.
Do Your Data Recovery for Mac is one of the best Mac data recovery programs. It supports to recover lost data from HDD, SSD, USB flash drive, memory card, digital camera, etc. You can use it to securely and completely recover all lost files from your Samsung microSD card on Mac.
Step 1. Download and Install the Software.
Do Your Data Recovery for Mac is a 100% safe and easy-to-use data recovery program. It can recover all file types including documents, audio files, videos, images from your Samsung microSD card, just download and install Do Your Data Recovery on your Mac.
Do Your Data Recovery for Mac
- Recover deleted files from Samsung microSD card on Mac.
- Unformat Samsung microSD card on Mac.
- Recover lost data from damaged Samsung microSD card on Mac.
Step 2. Connect the Samsung microSD Card.
Insert the microSD card into a card reader and connect it to your Mac. Ensure that the card is properly recognized by your system.

Step 3. Start the Program and Scan the Samsung microSD Card.
Select the Samsung microSD card from the accessible drives list when the recovery program is opened. Start a scan to look for deleted or missing data. The majority of recovery programs include both a quick and a deep scan; choose the deep scan if the results of the short scan are not what you're after.

Step 4. Examine and Retrieve Deleted Files.
The software will show a list of recoverable files after the scan is finished. Choose the files you wish to recover after previewing them to make sure they are intact. To avoid overwriting other lost data, store the recovered files to a separate storage space (such as your Mac's hard drive) rather than back on the microSD card.

Do Your Data Recovery for Mac also can help you fix Samsung microSD card on Mac. Just choose Disk Manager, then select the Samsung microSD card, click on First Aid button to fix logical errors.
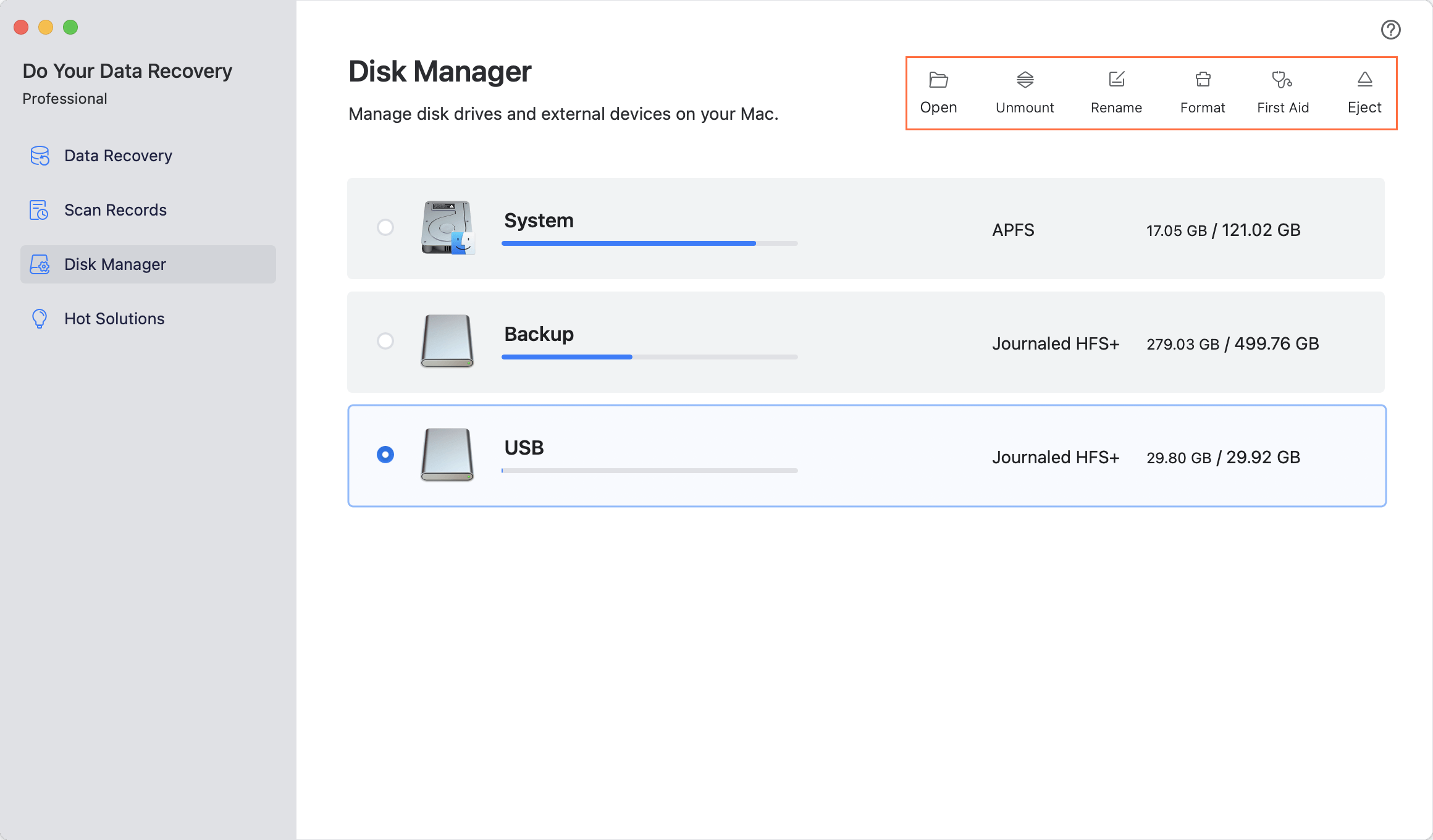
Tips for Optimizing Recovery Success:
- Ensure Proper Connection: Make sure the microSD card is properly connected and recognized by your Mac before starting the recovery process. A loose connection can result in incomplete scans or failed recovery attempts.
- Run a Deep Scan: If the initial quick scan doesn't find all the lost files, run a deep scan. Deep scans take longer but are more thorough, increasing the chances of recovering lost data.
- Save Recovered Data Elsewhere: Always save recovered data to a different storage location, such as your Mac's internal drive or an external hard drive. This prevents overwriting other lost files on the microSD card.
Preventing Future Data Loss On Your Samsung microSD card
While it's possible to recover lost data, prevention is always better than cure. Implementing best practices for data protection can help reduce the risk of future data loss.
Best Practices for Protecting Data on Samsung microSD Cards:
- Regular Backups: Regularly back up your data to multiple storage locations, such as an external hard drive, cloud storage, or another microSD card. This ensures that you have a copy of your data in case of loss.
- Safe Ejection: Always safely eject your microSD card from devices to prevent file system corruption. Avoid removing the card while data is being written or transferred.
- Avoid Multiple Device Usage: If possible, avoid using the same microSD card in multiple devices without reformatting it. This can help prevent file system corruption and compatibility issues.
Proper Handling and Storage of microSD Cards:
- Store in a Safe Place: When not in use, store your Samsung microSD cards in a protective case to prevent physical damage. Keep them away from extreme temperatures, moisture, and magnetic fields.
- Handle with Care: Avoid bending, dropping, or applying pressure to the microSD card. Handle it with care to prevent damage to the card's connectors or internal components.
- Use Antivirus Protection: Keep your devices protected with up-to-date antivirus software to prevent infections that could compromise your data.
Conclusion
Losing data from a Samsung microSD card can be a frustrating and stressful experience, but with the right knowledge and tools, it's often possible to recover lost files. Whether you choose to use macOS built-in tools, third-party recovery software, or seek professional help, acting quickly and following best practices can significantly increase your chances of successful recovery.
Additionally, taking preventive measures such as regular backups, safe handling, and proper storage of your microSD cards can help you avoid data loss in the future. Remember, while technology can fail, being proactive in protecting your data is the best way to ensure that your valuable files remain safe and accessible.

Do Your Data Recovery for Mac
Do Your Data Recovery for Mac, one of the best Mac data recovery software, can help you easily and completely recover deleted, formatted or lost files from Mac HDD/SSD, external HDD/SDD, USB drive, memory card, digital camera, or other storage devices.