Quick Navigation:
- Mobile Phone's SD Card Issues – An Overview
- Steps to Recover Data from an Mobile Phone SD Card on a Mac
- Preventing Future Mobile Phone SD Card Issues
- When to Seek Professional Help
- Conclusion
Mobile phones have become indispensable in our lives, not just for communication but also for storing memories in the form of photos, videos, and other crucial data. An SD card, often used in mobile phones, expands the storage capacity, allowing users to keep more of what matters most. However, SD cards can sometimes become corrupted, accidentally formatted, or unreadable, leading to potential data loss. For Mac users, recovering data from an SD card might seem daunting, but with the right tools and knowledge, it's a task that can be accomplished efficiently. This article provides a detailed guide on how to recover data from a mobile phone SD card on a Mac, ensuring that your valuable information is not lost.
Mobile Phone's SD Card Issues – An Overview

Before start Mobile Phone SD card data recovery on Mac, it's essential to understand why SD cards may fail or become inaccessible. Knowing the cause can sometimes help in choosing the appropriate recovery method.
Common Reasons for SD Card Failure:
- Physical Damage: Dropping your phone or subjecting it to moisture can damage the SD card.
- File System Corruption: This can occur due to improper ejection, malware, or sudden power loss.
- Accidental Deletion or Formatting: Sometimes, files or the entire SD card can be accidentally deleted or formatted.
- Wear and Tear: SD cards have a finite lifespan, and over time, the storage cells can wear out, leading to failure.
- Compatibility Issues: Using the SD card across different devices without properly formatting it for each can cause file system errors.
Symptoms of a Failing SD Card:
- Unreadable by the Device: Your phone or Mac may not recognize the SD card at all.
- Error Messages: You might encounter messages like "SD card is not formatted" or "SD card is corrupted."
- Slow Performance: The SD card may take longer than usual to read or write data.
- Missing Files: Files may suddenly disappear or become inaccessible.
If you notice any of these symptoms, it's crucial to stop using the Mobile Phone SD card immediately to prevent further data loss and begin the recovery process.
Steps to Recover Data from an Mobile Phone SD Card on a Mac
Recovering data from an Mobile Phone SD card on a Mac involves several steps, from initial diagnosis to using recovery software. Follow these steps carefully to maximize your chances of recovering your data.
Step 1: Inspect the SD Card and Adapter
Before you jump into using software tools, it's important to check the physical state of your Mobile Phone SD card and its adapter (if you're using one). Sometimes, the issue could be as simple as a loose connection or a dirty contact.
- Inspect for Physical Damage: Look for any visible cracks or bends on the SD card. If the card is physically damaged, you might need professional help.
- Clean the Contacts: If the contacts of the SD card are dirty, gently clean them with a soft cloth. Dust and grime can cause poor connectivity.
- Check the Adapter: If you're using an SD card adapter to connect the card to your Mac, make sure it's working correctly. Try using a different adapter if possible.
Step 2: Connect the SD Card to Your Mac
Once you've ensured that the SD card is in good physical condition, the next step is to connect it to your Mac. Most modern Macs don't come with built-in SD card slots, so you may need to use an external SD card reader.
- Insert the SD Card: Use an SD card reader to connect the Mobile Phone SD card to your Mac. Ensure it's properly seated.
- Check for Recognition: Open "Finder" and see if your SD card appears in the sidebar under "Devices". If it does, but you can't access the files, move to the next step.
Step 3: Use Disk Utility for Diagnosis
Disk Utility is a built-in macOS tool that can help you diagnose and repair issues with your SD card.
- Go to "Utilities" from Applications
- Choose "Disk Utilities."
- Select the SD Card: In the left sidebar, find and select your Mobile Phone SD card.
- Run First Aid: Click the "First Aid" button at the top of the window. This will check the SD card for errors and attempt to repair them. If First Aid can't fix the issue, you'll need to use specialized recovery software.
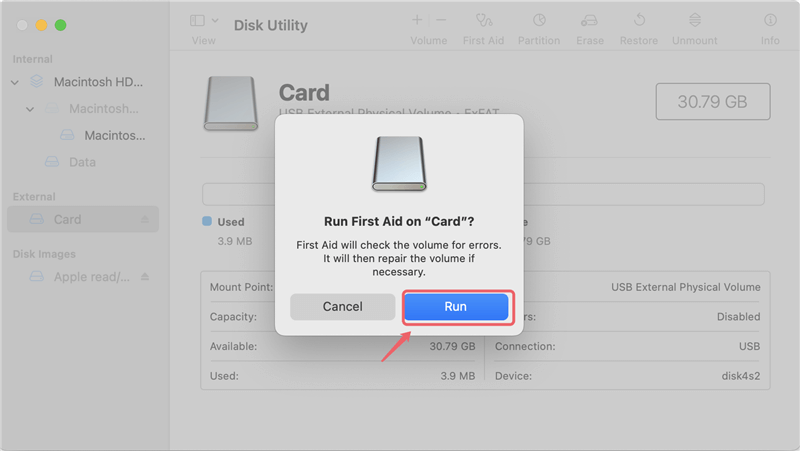
Step 4: Use Data Recovery Software
If Disk Utility fails to resolve the issue, the next step is to use dedicated data recovery software. Several reliable options are available for Mac users, each with its own features and capabilities.
Recommended Data Recovery Software for Mac
- Do Your Data Recovery for Mac: Known for its user-friendly interface and powerful recovery algorithms, Do Your Data Recovery for Mac can recover data from various storage devices, including Mobile Phone SD cards. It supports to recover all types of lost files and can find every recoverable file with deep scan mode.
- Magoshare Data Recovery for Mac: Another popular choice, EaseUS is easy to use and can recover data from deleted, formatted, or corrupted SD cards. It offers a free version with up to 200 MB of data recovery.
- PhotoRec: An open-source option that specializes in recovering photos, videos, and other media files. While it lacks a graphical user interface, it's highly effective and works on damaged or formatted SD cards.
- Stellar Data Recovery: This software offers a range of features, including the ability to recover data from encrypted drives. It's particularly effective at recovering large files such as videos.
How to Use Data Recovery Software to Recover Lost Data from an Mobile Phone SD Card on Mac:
1. Download and Install: Choose one of the above programs, download it from the official website, and install it on your Mac. Ensure the software is not installed on the SD card itself, as this could overwrite the data you're trying to recover.
In this article, we will show you how to recover lost data from your Mobile Phone SD card with Do Your Data Recovery for Mac
Do Your Data Recovery for Mac
- Recover deleted files from Mobile Phone SD card on Mac.
- Recovery formatted or erased Mobile Phone SD card on Mac.
- Recover inaccessible or corrupted data from Mobile Phone SD card on Mac.
2. Launch the Software: Open the Do Your Data Recovery for Mac and select your SD card from the list of available drives.

3. Scan the SD Card: Initiate a scan. Click on Scan button. Then Do Your Data Recovery will deeply scan the Mobile Phone SD card and find all recoverable files.

4. Preview and Recover Files: Once the scan is complete, the software will display a list of recoverable files. You can preview these files to confirm their integrity. Select the files you want to recover and save them to a location on your Mac, not the SD card, to avoid further data loss.

Step 5: Format the SD Card (If Necessary)
If you've successfully recovered your data, the next step is to format the Mobile Phone SD card to make it usable again. Formatting will erase all data on the card, so ensure that you've recovered everything you need.
- Go to "Utilities" from Applications
- Choose "Disk Utilities"
- Select the SD Card: In the left sidebar, choose your SD card.
- Erase the SD Card: Click the "Erase" button at the top of the window. Choose the appropriate file system format (usually MS-DOS (FAT) or ExFAT for compatibility with most devices), and give the card a name.
- Confirm the Format: Click "Erase" to format the SD card. Once the process is complete, the SD card should be ready for use.

Preventing Future Mobile Phone SD Card Issues
Recovering data from a damaged or corrupted SD card can be stressful. To avoid future issues, consider adopting the following practices:
Regular Backups:
- Cloud Storage: Regularly back up important files to cloud storage services like iCloud, Google Drive, or Dropbox. This ensures that even if your SD card fails, your data is safe.
- External Hard Drive: Use an external hard drive to back up your SD card data periodically. Time Machine, a built-in macOS feature, can automate this process.
Proper Ejection:
- Eject Safely: Always eject your SD card safely before removing it from your Mac or phone. Right-click on the SD card in Finder and select "Eject" to avoid corruption.
- Avoid Interruptions: Do not remove the SD card while data is being written to it, as this can lead to file system corruption.
Use High-Quality SD Cards:
- Choose Reputable Brands: Invest in SD cards from well-known brands like SanDisk, Samsung, or Kingston. These cards are generally more reliable and durable.
- Check for Authenticity: Be cautious of counterfeit SD cards, especially when purchasing online. These often have lower capacity and are more prone to failure.
Monitor SD Card Health:
- Check for Errors: Periodically use Disk Utility's "First Aid" feature to check your SD card for errors.
- Replace Aging Cards: If you've been using the same SD card for several years, consider replacing it, even if it appears to be working fine. SD cards have a finite lifespan, and data integrity can degrade over time.
When to Seek Professional Help
While the methods outlined above are effective for most situations, there are instances where professional help may be necessary.
Severe Physical Damage:
If your SD card is physically damaged, such as being cracked, bent, or exposed to water, DIY recovery methods may not work. Professional data recovery services have specialized tools and cleanroom environments that can sometimes recover data from severely damaged cards.
Complex File System Issues:
In cases where the SD card's file system is heavily corrupted or encrypted, professional services may be able to recover data that software alone cannot.
Failed DIY Recovery Attempts:
If you've attempted recovery on your own and have not been successful, it's advisable to stop further attempts and seek professional assistance. Continuous use of the card or repeated recovery attempts can decrease the chances of successful data retrieval.
Conclusion
Recovering data from a mobile phone SD card on a Mac can be a challenging process, but with the right approach, it's possible to retrieve lost or inaccessible files. By understanding the common causes of SD card failure, using reliable recovery software, and taking preventive measures, you can safeguard your data and ensure that your memories and important files are protected. Should you encounter any difficulties beyond your capability, professional data recovery services are available to help you reclaim your valuable data. Remember, the key to avoiding such situations is regular backups and proper handling of your SD cards.

Do Your Data Recovery for Mac
Do Your Data Recovery for Mac, one of the best Mac data recovery software, can help you easily and completely recover deleted, formatted or lost files from Mac HDD/SSD, external HDD/SDD, USB drive, memory card, digital camera, or other storage devices.