📖 Summary: This article will show you the 3 methods to restore the invisible files on SD card: Change the Explorer settings to show the hidden files; fix SD card issues to show the invisible files; recover the invisible or missing files from SD card with the software Do Your Data Recovery.
Quick Navigation:
- Possible Reasons for Files on SD Card Become Invisible
- Method 1. Change Settings to Show Hidden Files on SD Card
- Method 2: Use Disk Management to Fix SD Card and Show Files
- Method 3: Use Data Recovery Software to Recover Files from SD Card
- Conclusion
Has anyone else ever had files suddenly disappear from their SD card, leaving them scratching their heads in confusion? Imagine putting your SD card into your device with great anticipation, looking forward to seeing your favorite pictures or important files, but they are mysteriously missing.

It happens a lot, making many people confused and angry. Do not worry because we will solve the mystery of why files on SD card become invisible. We'll look into the possible causes of this problem, from hidden settings to potential physical damage.
It will give you the knowledge to find what's hidden and get your digital life back in order. Hence, if you have ever thought about where your files went, come on this adventure as we try to solve the problem.
Possible Reasons for Files on SD Card Become Invisible
⚠️ File System Corruption
When the file system's structure on the SD card is broken or lost, this is called file system corruption. It could happen if you suddenly take the SD card out of a device, if your computer gets a virus or malware, or if there are bugs in the software. If the file system is damaged, the device might be unable to read or show the files on the SD card, making them look like they are not there.
🫥 Hidden Files Setting
If your device is set to hide files, you might not be able to see some files on the SD card. Some files and folders can be hidden in operating systems like Windows and macOS to keep the system safe or to make things more organized. If this setting is turned on, you might not be able to see some files on the SD card, even though they are still there.
🧩 Physical Damage
Putting the SD card in water, heat, or being hit can damage it and make the data lost or inaccessible. In this case, the files might not be able to be seen because the recording medium is damaged.
🔗 Wrong Ejection
You might lose or damage data if you remove the SD card from a device without properly ejecting it first. The sudden removal stops the flow of data, which could make files invisible or impossible to get to.
Method 1. Change Settings to Show Hidden Files on SD Card
First, please check if the files are hidden somehow. This would happen if something goes wrong and change the files' properties and make the files on SD card visible. You can check and unhide the files in Explorer directly:
Step 1. Open Explorer and access your SD card. Click the ... option at the top of the window. Then there will pop up a menu. Click Options.

Step 2. You will see the Folder Options window and change to View tab. Scroll down and find the option "Hidden files and folder", check the radio button before "Show hidden files, folders, and drives". Click OK button to save the settings. Then you can check if your invisible files are back.
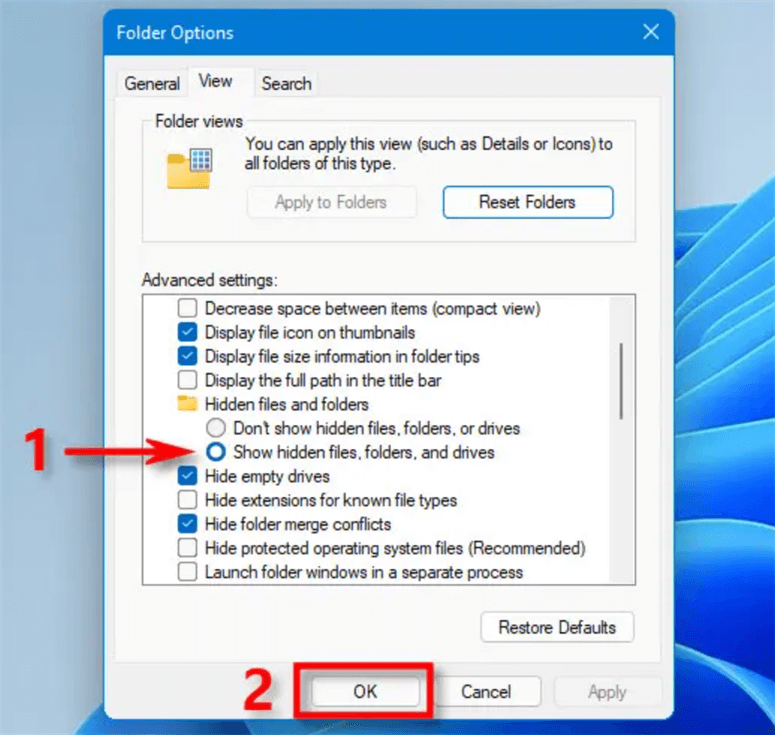
Step 3. Some times, the files' property might be changed as system protected files. So the above settings will not show the files. Then you can do as above an find the options "Hide protected operating system files (Recommended)", uncheck the checkbox before this option. Click OK button to save it and check if the files are visible.
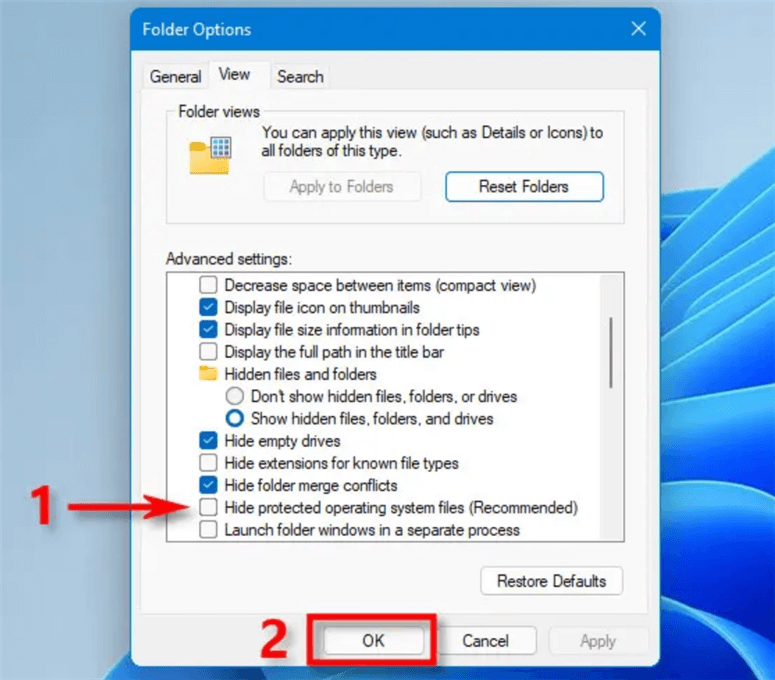
Method 2: Use Disk Management to Fix SD Card and Show Files
Windows users with this problem can quickly fix it using Disk Management to retrieve hidden files from an SD card. Disk Management is a built-in helpful tool that lets users organize disk partitions, format drives, and do other things related to disks.
Step 1. Access Disk Management
Press the Windows + X keys on your computer and choose "Disk Management" from the menu to open Disk Management.
Step 2. Select The SD Card.
Look for your SD card among the disks and partitions in Disk Management. It will probably say on the box that it is a portable storage device.
Step 3. Check Disk Properties.
Right-click on the SD card section and choose Properties for more information about the card's size, file system, and health. Click the Check button under the option "Error checking."
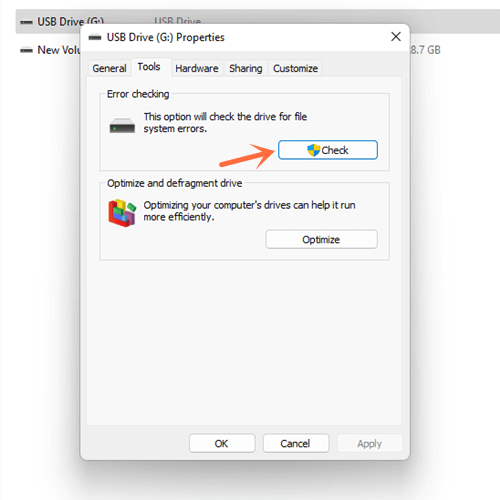
Step 4. Start to scan and repair the SD card.
There will be a popup and show the options to scan and repair drive. Click the option and then it will start to check errors on the SD card and try to repair the errors. It may take a while.
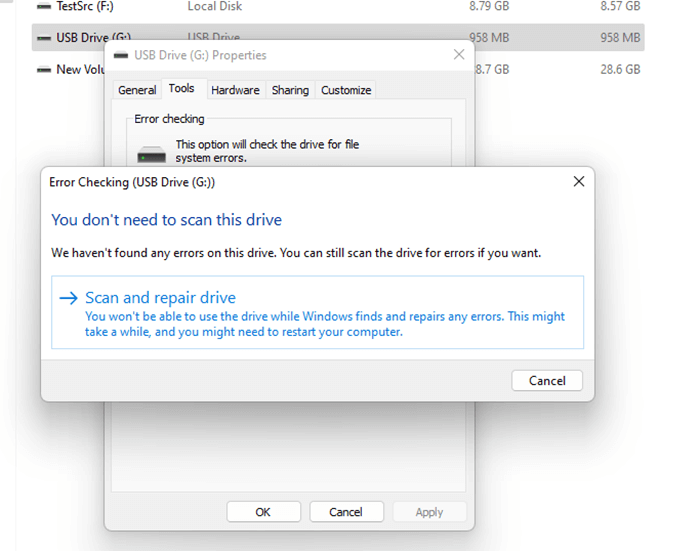
Step 5. Review Results.
Once you've made the necessary changes, check if the files you couldn't see before are now visible on the SD card.
Other tips to fix SD card issues in Disk Management:
🛠️ Assign It A Drive Letter
In some other cases, the drive letter of the SD card is missing or lost. Then you can just assign a drive letter to make it show up. Right-click on the part linked to your SD card and pick Change Drive Letter and Paths. Giving the drive a new letter might help you access the SD card and see the files.

🛠️ Format The SD Card
Otherwise, you might need to format the SD card if it isn't set up correctly or looks broken. Right-click on the partition, choose Format, and follow the on-screen instructions.
📌 Tips: If there are important files on the SD card, you should recover the files first with the method 2 mentioned below. Then you can try to format the SD card and fix the issue.
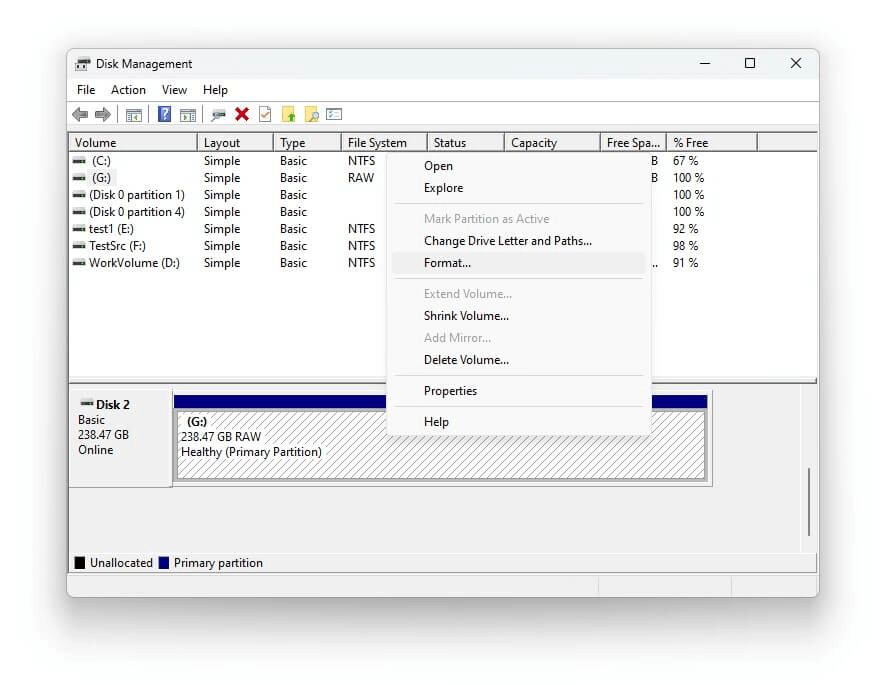
Method 3: Use Data Recovery Software to Recover Files from SD Card
When files on an SD card can't be seen even using disk management, the next step in returning lost data is often to use data recovery software. These third-party tools are made to get deleted, lost or hidden files from storage devices like SD cards back.
Follow these steps to get back files that you can't see using data recovery software:
Step 1. Choose and download data recovery software.
Look at the different kinds of data recovery tools you can find online. Look for names with a good reputation, good reviews, and a history of getting data back. Here we suggest you use the best one for SD card data recovery - Do Your Data Recovery.
Do Your Data Recovery
- Best data recovery software for SD card and other devices.
- Support data recovery for photos, videos, documents, and other kinds of data.
- Works compatible with both Windows and macOS.
Step 2. Connect your SD card to the computer and run the software.
Once you have downloaded and installed the software on your computer, ensure to connect the SD card to the computer via a card reader or adapter. Run the software and you will see the connected storage devices. Select your SD card from the device list.

Step 3. Scan the SD card to search for invisible files.
Click the Scan button to begin the scanning process. The software will carefully look through the SD card for secret or inaccessible files, even ones that can't be seen using regular file browsing tools.

Step 4. Review scan results and find the invisible files.
When the software is done reading, it will show a list of all the files on the SD card that can be recovered. Take some time to look over the scan results and find the files you want to get back.
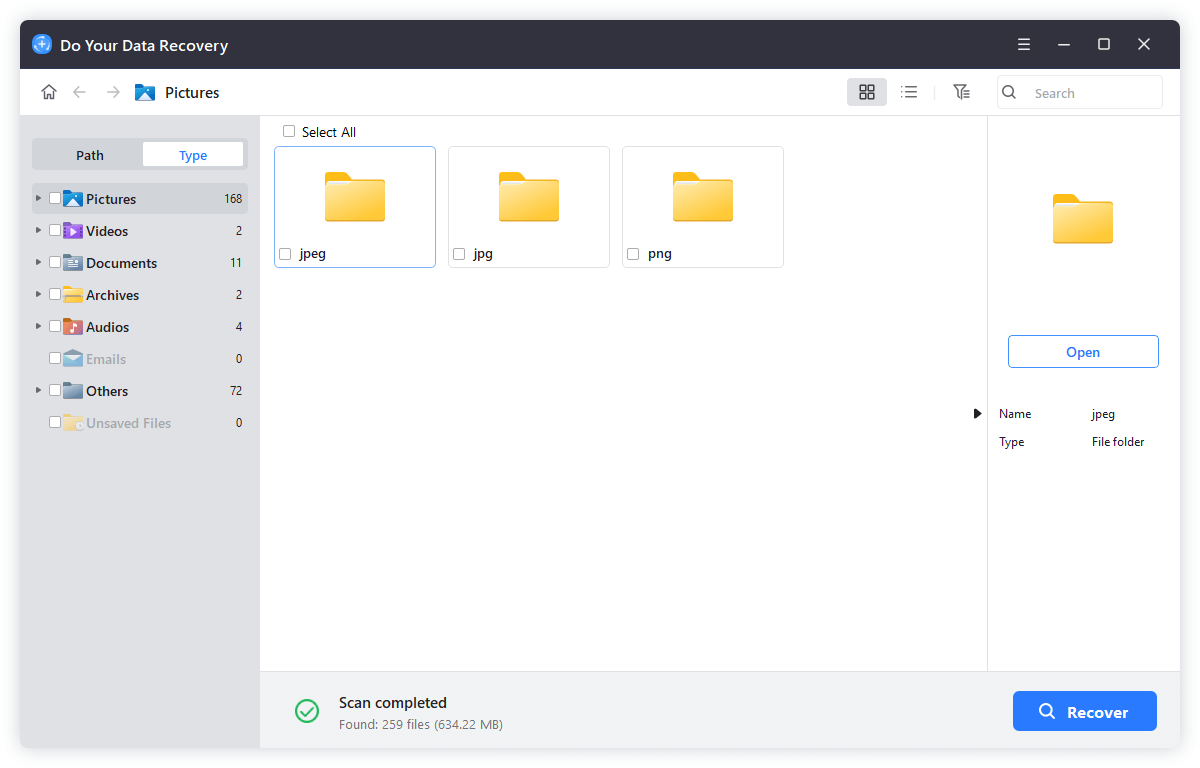
Step 5. Preview files to verify if the files are recoverable.
A lot of data recovery software lets you see a preview of the files that have been recovered before they are recovered. With this function, you can be sure the files are still there and can be recovered.
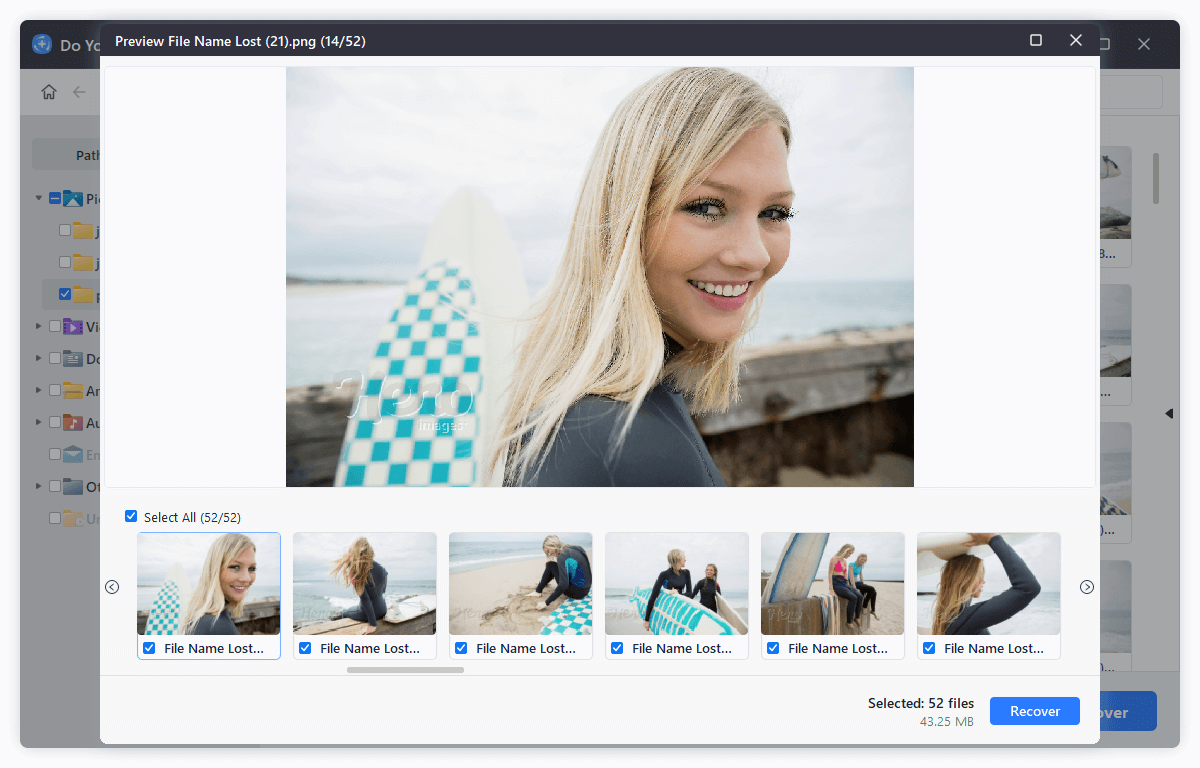
Step 6. Select and recover the invisible files.
Pick out the things you need to get back from the list. To start the recovery process, follow the software's on-screen instructions. Choose a safe place on your computer to save the files that you've restored.
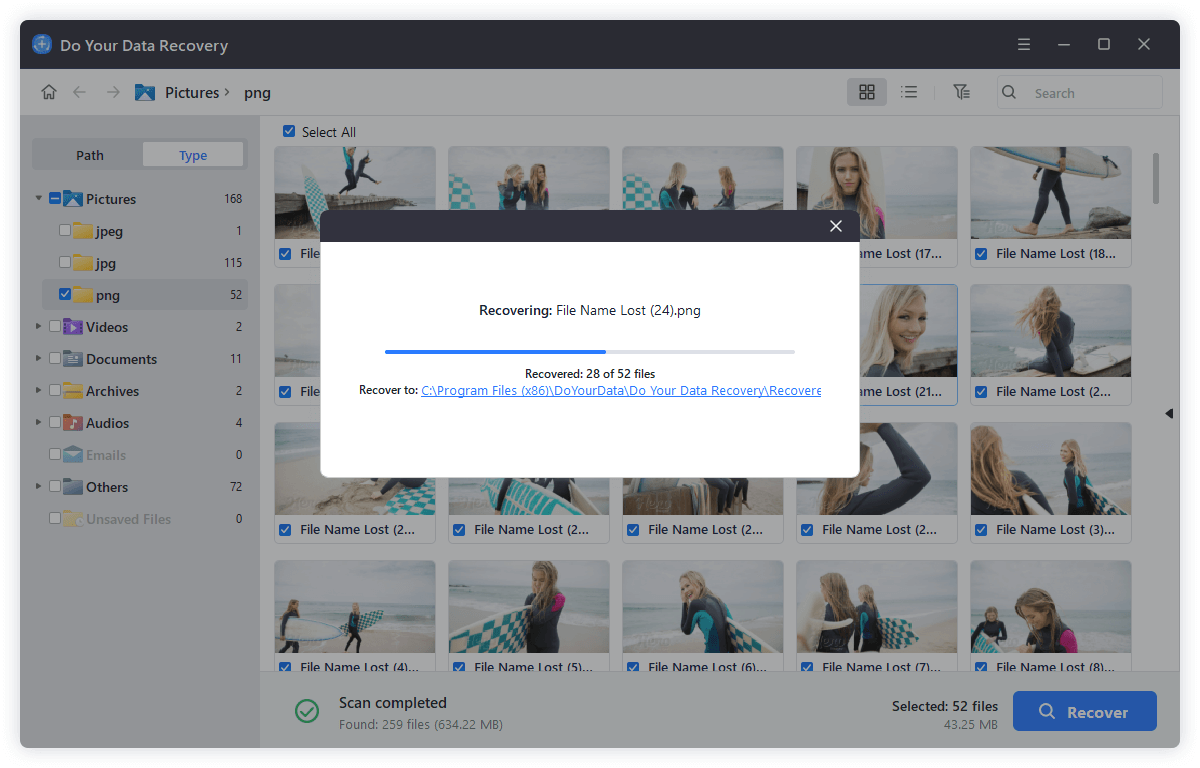
Step 7. Eject SD Card after the recovery is finished.
Once the recovery process is done and your files have been recovered, remove the SD card safely from your computer. Be careful when removing the card from the reader or adapter so it doesn't get damaged.
Conclusion
Many users find it confusing and annoying when files suddenly disappear from an SD card. If they know what might have caused it, such as a corrupted file system, settings for hidden files, physical damage, or incorrect removal, they can take steps to fix the problem and get back their lost data.
There are effective ways to find hidden files and restore your digital life, whether you use built-in tools like Disk Management or third-party data recovery software. Be careful when using your SD card, and back it up regularly to avoid losing information.
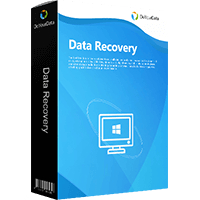
Do Your Data Recovery
The safe, powerful and easy-to-use data recovery program to help you recover deleted, formatted or lost data, recover lost data from damaged hard drive, from HDD, SSD, USB flash drive, memory card, digital camera, etc, fix damaged drive and external devices.