Have you accidentally deleted a file (picture, document, video, etc) on your Windows 11 and are wondering how to recover the deleted file?
Generally speaking, there are different ways of recovering deleted files on Windows 11 and one of it is using a Previous Version Recovery process, whereby you go to your system hard disk, right click and select Previous Version, and boom, you restore your files.
Another is to go to the Recycle Bin. Open it, make some filters, and we get to recover the deleted files by Right-clicking the deleted files, and choosing the option of "Restore".
But sometimes, we have instances whereby files move past the Recycle Bin and are permanently lost/deleted. In this case, How do we recover such files?
If you want to know or experiencing a similar situation then this article is for you and if not, no knowledge is a waste. I’m going to share with you the software to get back data deleted from Windows 11.
Losing an important file or accidentally hitting the delete button just to regret later is incredibly frustrating. Things get worse when it is something your boss has asked you to submit, or an important presentation, or some exhibit you need to back up your evidence.
One of the software/tools that helps in this recovery process was made known to me by a friend, I tried it, and worked like magic, and thought I should share. It is called Do Your Data Recovery. This software can help you easily recover permanently deleted photos and other files from Windows 11 PC or memory card, USB flash drive, etc.
Do Your Data Recovery
- Recover permanently deleted photos on Windows 11.
- Recover deleted or lost photos from formatted hard drive, crashed hard drive, etc.
- Recover lost videos, documents, archives, audio files, emails and more on Windows 11.
How to recover lost photos on Windows 11?
Do Your Data Recovery is an amazing recovery tool. As much as it is very compatible with Windows 11, any other older versions of Windows such as Windows 10, 8, or 7 can use Do Your Data Recovery.
To make the recovery process comprehensive and help restore the maximum number of files, it offers Deep Scan mode. This helps scan every corner of the system for traces of deleted files. Furthermore, the scan results of the tool also tell the file state, and using Filter options you can filter scan results, making it you can recover any deleted file types. This includes photos, audio, videos, Office documents, etc.
Follow the steps below to recover lost photos or other files on Windows 11:
Step 1. Run Do Your Data Recovery on your Windows 11 PC, it allows you to select file types before scanning your disk drive.
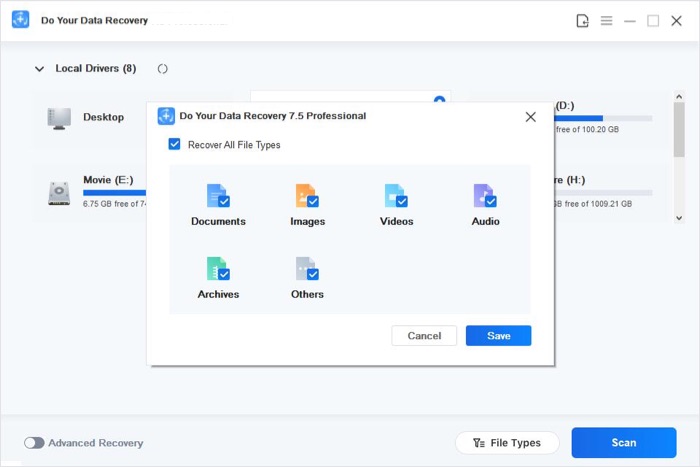
Step 2. Select the hard drive where you delete or lose your photos.

Step 3. Just click on Scan button. Do Your Data Recovery will scan your hard drive and find deleted/lost photos.

Step 4. Once the scan is completed, you can preview all recoverable photos, then select the wanted ones and save them to a safe location.

If the quick scan can not find all lost photos, just try deep scan mode. Click on Advanced Recovery button, Do Your Data Recovery will deeply scan your hard drive and find every recoverable photo.
Windows 11 Photo Recovery FAQs
1. Can I recover lost photos which were deleted a few weeks ago?
Yes, Do Your Data Recovery will deeply scan your hard drive and find all deleted/lost photos.
2. My memory card can’t be recognized by my Windows 11 PC, how to fix it?
Just check this guide: fix unrecognized memory card on Windows 11 PC.
3. Can I recover lost photos from formatted hard drive?
Yes, Do Your Data Recovery can help you recover all lost photos from your formatted or erased hard drive.