Quick Navigation:
- About Lexar SD Card
- Built-in Mac Utilities for Lexar SD Card Recovery & Repair
- Free Lexar SD Card Data Recovery Software for Mac
- Preventing Future Data Loss on Lexar SD Cards
- Conclusion
- FAQs About Free Lexar SD Card Data Recovery on Mac
Lexar SD cards are widely recognized for their reliability and performance, making them a popular choice for photographers, videographers, and other users who need portable storage solutions. Despite their reliability, data loss can occur due to various factors such as accidental deletion, formatting, or corruption. Losing valuable photos, videos, or documents can be devastating, but the good news is that data recovery is often possible, even without spending a dime. In this article, we will explore the options available for free Lexar SD card data recovery on Mac, providing you with step-by-step guidance on how to retrieve your lost files.

About Lexar SD Card
Lexar SD cards are renowned for their high performance and reliability, making them a favored choice among photographers, videographers, and general consumers alike. Known for their robust build quality and impressive read/write speeds, Lexar SD cards cater to a wide range of needs, from casual photo storage to high-resolution video recording. They come in various capacities and speed classes, ensuring that users can find a suitable card for their specific requirements, whether it's for professional use or everyday tasks. Lexar's commitment to quality and innovation has established its SD cards as a trusted option for safeguarding valuable data in a portable format.
Built-in Mac Utilities for Lexar SD Card Recovery & Repair
Before delving into third-party software, it's worth exploring the built-in tools available on macOS that can assist in data recovery. While these tools may not be as powerful as specialized software, they can be effective for minor issues, such as repairing a corrupted Lexar SD card.
1. Disk Utility: Disk Utility is a built-in macOS tool that can help repair a damaged Lexar SD card. It's primarily used for disk management but also includes a feature called "First Aid" that can fix certain file system errors.
How to Use Disk Utility:
- Connect your Lexar SD card to your Mac.
- Open Disk Utility by searching for it in Spotlight or by moving to Applications then, Utilities and then Disk Utility.
- In Disk Utility, locate your Lexar SD card in the left sidebar.
- Select the card and click the First Aid button.
- Follow the prompts to repair the SD card.
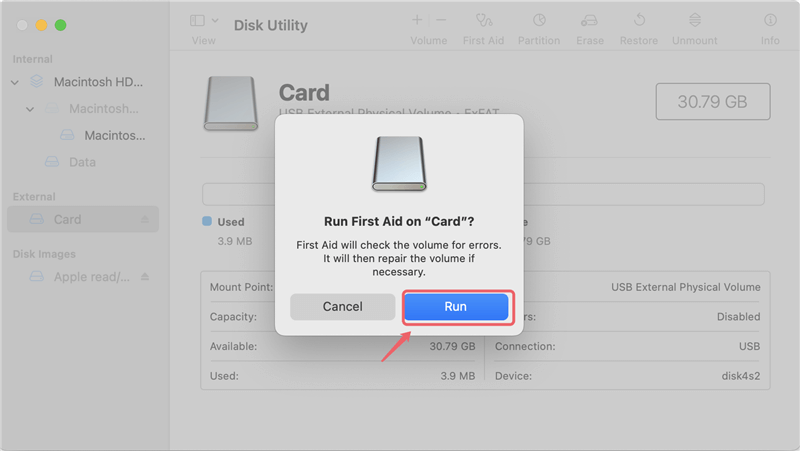
Disk Utility's First Aid function can fix minor corruption and errors, allowing you to access your files again. However, it's not designed to recover deleted files.
2. Time Machine: If you regularly back up your files using Time Machine, you may be able to recover lost files from your SD card via a backup. This is a proactive approach, emphasizing the importance of regular backups to prevent permanent data loss.
3. Terminal: For advanced users, macOS's Terminal can be used for some recovery tasks. Commands like fsck can be run to check and repair disk errors. However, this method requires a good understanding of command-line operations and is not recommended for beginners.
Free Lexar SD Card Data Recovery Software for Mac
When built-in utilities are insufficient, turning to third-party Lexar SD card data recovery software is often the next step. Fortunately, several free tools are available that are compatible with macOS and can effectively recover lost data from Lexar SD cards.
Criteria for Choosing Reliable Free Recovery Software:
Before diving into specific tools, it's important to understand the criteria that make a data recovery tool reliable:
- Ease of Use: The software should have a user-friendly interface that guides you through the recovery process.
- Compatibility: It should be fully compatible with macOS and the specific SD card format you're using.
- Recovery Success Rate: A good recovery tool should have a high success rate in recovering lost or deleted files.
- Supported File Types: The tool should support a wide range of file types, including images, videos, documents, and more.
- Safety: The software should be free from malware and should not overwrite or damage the original data during recovery.
Do Your Data Recovery for Mac Free can meet all your needs. It can quickly and completely recover all lost data from your Lexar SD card.
Do Your Data Recovery for Mac
- 100% free & safe Lexar SD card data recovery software for Mac.
- Recover deleted, formatted or lost data from Lexar SD card on Mac.
- Mount/format/repair Lexar SD card on Mac.
Follow these steps to recover all lost files from your Lexar SD card on Mac.
Step 1. Click Download button, then install Do Your Data Recovery for Mac Free on your Mac. After installing, run it, select the Lexar SD card to start data recovery.

Step 2. Click on Scan button. It will deeply scan the Lexar SD card and find all lost files.

Step 3. It takes a few minutes to scan the Lexar SD card. After scanning, you can preview all images, documents and videos. Then select the wanted files, click on Recover button to save them.

It also can help you fix corrupted Lexar SD card on Mac, just choose Disk Manager, then select the Lexar SD card and click on First Aid button to repair the damaged Lexar SD card.
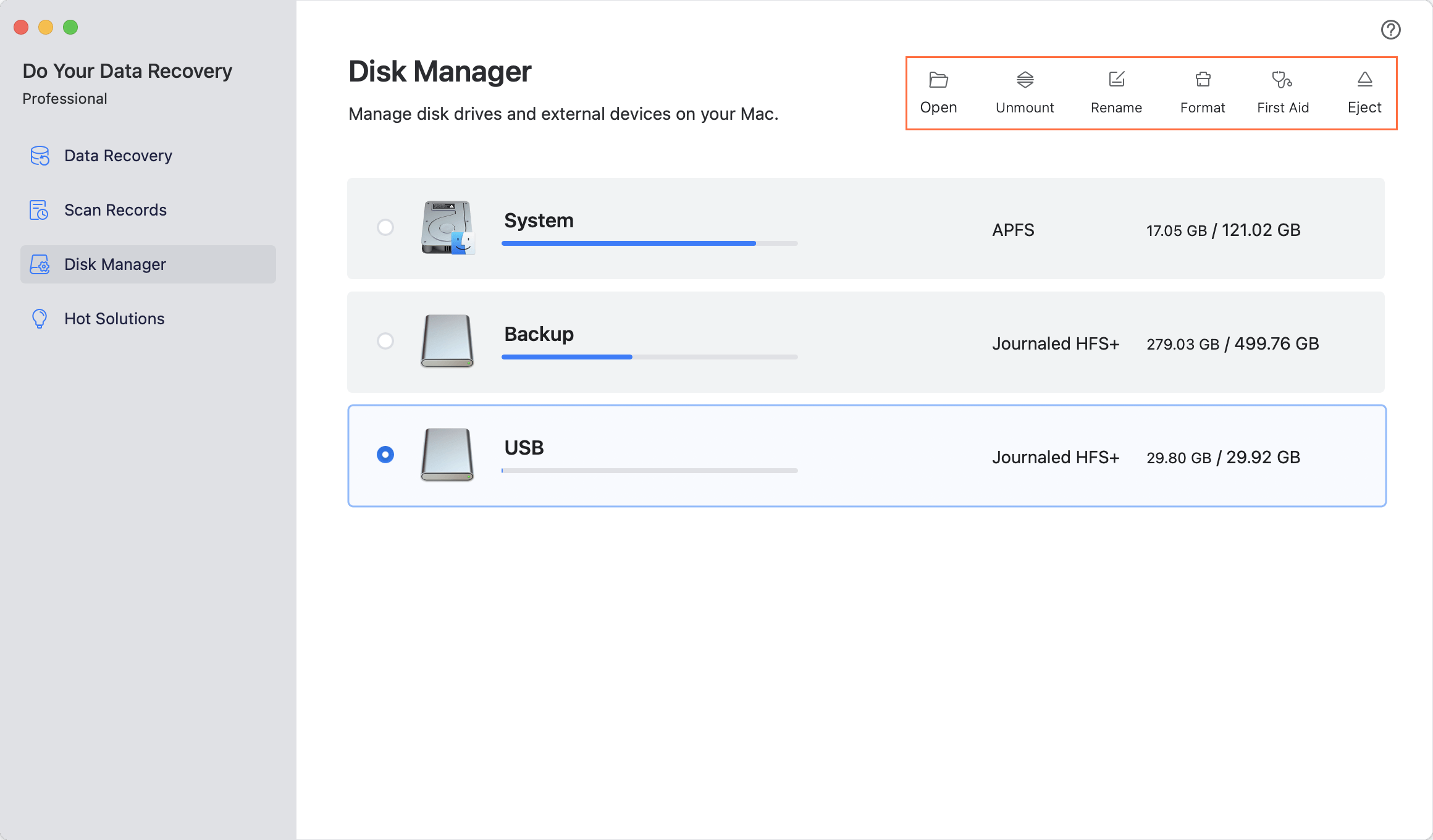
Preventing Future Data Loss on Lexar SD Cards
To minimize the risk of future data loss, consider the following best practices:
- Regular Backups: Regularly back up the contents of your SD card to another storage medium, such as an external hard drive or cloud storage.
- Proper Ejection: Always eject your SD card properly from your Mac to prevent file system corruption.
- Avoid Overfilling: SD cards perform better and are less prone to corruption when they’re not filled to capacity. Try to leave some space free.
- Use High-Quality Card Readers: Invest in a high-quality card reader to avoid issues during data transfer.
- Update macOS: Keeping your operating system up-to-date ensures compatibility with SD card formats and recovery tools.
Conclusion
Losing data from a Lexar SD card can be a stressful experience, but with the right tools and a bit of patience, it's often possible to recover your files for free. Whether you choose Do Your Data Recovery for Mac Free for its powerful recovery capabilities, TestDisk for partition issues, or a more user-friendly tool like Lazesoft or M3 Mac Data Recovery, this guide has provided the steps needed to regain access to your lost data. Remember, the key to successful recovery is acting quickly and avoiding actions that might overwrite your lost files. Finally, adopting good data management practices can help prevent future data loss, ensuring that your valuable files are always safe and accessible.
FAQs About Free Lexar SD Card Data Recovery on Mac
1. Is it possible to recover deleted or formatted data from a Lexar SD card on Mac?
Yes, data recovery software is able to deeply scan the Lexar SD card and find all recoverable files including inaccessible files, deleted files, formatted/erased files, etc.
2. Any free data recovery tools for Lexar SD card recovery on Mac?
Yes, there are several free data recovery tools can help you recover lost data from a Lexar SD card on Mac:
#1 Do Your Data Recovery for Mac Free
Overview: Do Your Data Recovery for Mac Free is a powerful Mac data recovery program. It supports to recover all file formats from HDD, SSD, USB flash drive, memory card, digital camera, etc. With this freeware, Mac users can easily and quickly recover all deleted, formatted or lost data from a Lexar SD card.
Features:
- 100% free and safe data recovery software for Mac.
- Recover all file formats including images, audio files, videos, documents, archives, etc.
- Deep scan ensures finding every recoverable file.
- Mount or fix damaged Lexar SD card on Mac.
How to Use Do Your Data Recovery for Mac Free:
- Download and install Do Your Data Recovery for Mac Free and connect your Lexar SD card to your Mac.
- Open Do Your Data Recovery for Mac Free and select the Lexar SD card to start data recovery.
- Click on Scan button to deeply scan the Lexar SD card.
- Preview and recover files after scanning.
#2 PhotoRec
Overview: PhotoRec is a powerful, free, open-source data recovery tool that is widely praised for its ability to recover a vast array of file types. It is part of the TestDisk suite, which also includes tools for recovering lost partitions.
Features:
- Supports over 480 file extensions, including images, videos, and documents.
- Works even if the file system is severely damaged.
- Available for macOS, Windows, and Linux.
How to Use PhotoRec:
- Download and install PhotoRec from its official website.
- Connect your Lexar SD card to your Mac.
- Launch PhotoRec via Terminal (since it doesn't have a GUI on macOS).
- Select the SD card from the list of available drives.
- Choose the partition type and the file types you wish to recover.
- Start the recovery process and choose a location to save the recovered files.
PhotoRec is highly effective, but its command-line interface may be challenging for beginners.
#3 TestDisk
Overview: While PhotoRec focuses on file recovery, TestDisk is designed to recover lost partitions and fix disks that are no longer bootable. It's also free and open-source.
Features:
- Can rebuild partition tables and repair boot sectors.
- Recovers lost partitions and makes non-booting disks bootable again.
- Supports a wide range of file systems and platforms.
Using TestDisk:
- TestDisk is included with PhotoRec, so you can download both tools together.
- Launch TestDisk via Terminal.
- Select the Lexar SD card and follow the prompts to repair or recover partitions.
TestDisk is ideal for cases where the SD card is completely unrecognized by your Mac.
#4 Lazesoft Mac Data Recovery
Overview: Lazesoft Mac Data Recovery is a user-friendly tool that offers a free version for recovering lost files on Mac. It features an intuitive interface and supports a variety of file types.
Features:
- Simple, user-friendly interface suitable for beginners.
- Supports recovery of photos, documents, videos, and more.
- Free version allows full recovery with no file size limitations.
How to Use Lazesoft Mac Data Recovery:
- Download and install Lazesoft Mac Data Recovery.
- Launch the software and select Undelete or Unformat depending on the situation.
- Choose your Lexar SD card as the target disk.
- Initiate the scan and wait for the results.
- Preview and select the files you wish to recover, then save them to a secure location.
Lazesoft is an excellent choice for users who prefer a straightforward recovery process.
#5 M3 Mac Data Recovery Free
Overview: M3 Mac Data Recovery Free Edition is another robust tool for recovering lost data from Lexar SD cards on Mac. It offers a clean interface and effective recovery capabilities.
Features:
- Supports recovery from deleted, formatted, or corrupted SD cards.
- Offers a free version with a limited amount of data recovery.
- Supports a wide range of file types, including images, videos, and documents.
Using M3 Mac Data Recovery Free:
- Download and install the software from the official website.
- Open the program and select your Lexar SD card from the list of available drives.
- Choose the appropriate recovery mode: "Lost File Recovery" or "Raw Drive Recovery."
- Start the scan and wait for it to complete.
- Preview the recoverable files and select those you wish to restore.
M3 Mac Data Recovery Free is suitable for recovering a limited amount of data without paying for a full version.
3. How to recover lost data from Lexar SD card with free Mac recovery software?
Regardless of the tool you choose, the general recovery process follows these steps:
Step 1: Downloading and Installing the Software
Start by downloading the chosen recovery tool from its official website. Always opt for official sources to avoid downloading malicious software. Follow the installation instructions to get the software up and running on your Mac.
Step 2: Connecting the Lexar SD Card
Insert your Lexar SD card into the SD card slot on your Mac or use an external card reader. Ensure the card is securely connected and recognized by your system.
Step 3: Scanning the SD Card for Lost Data
Launch the recovery software and select your Lexar SD card from the list of available drives. Choose the appropriate scan option - whether it's a quick scan for recently deleted files or a deep scan for files that are more difficult to recover.
Step 4: Previewing and Recovering Files
Once the scan is complete, the software will display a list of recoverable files. Most tools allow you to preview these files before recovery. Carefully select the files you want to restore and save them to a secure location on your Mac - ideally, not on the same SD card to avoid overwriting any data.
4. How to fix a corrupted Lexar SD card on Mac?
Disk Utility can help you fix a corrupted Lexar SD card on Mac:
- Go to Launchpad > Other > Disk Utility, open Disk Utility.
- Find and select the Lexar SD card.
- Click on First Aid button.
- Repair the corrupted Lexar SD card.
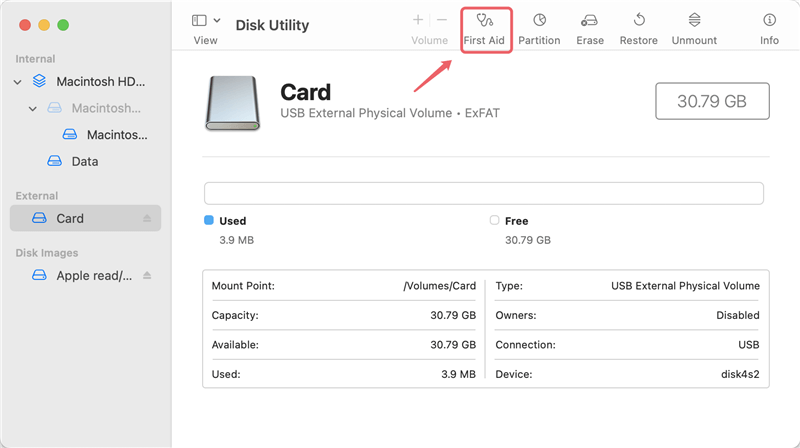
Do Your Data Recovery for Mac Free also can help you fix corrupted Lexar SD card.