Quick Navigation:
- SD Card Data Loss - What You Need to Know?
- Software Options for SD Card Data Recovery on macOS Mojave
- Step-by-Step Guide to Recover Data from SD Card on macOS Mojave
- Preventing Future Data Loss on SD Card
- Conclusion
In this modern era, SD cards are indispensable tools for storing large amounts of data, from photos and videos to documents and applications. However, data loss from these cards can be a distressing experience, especially when you're working on a Mac running macOS Mojave. Whether due to accidental deletion, formatting, or corruption, losing data on an SD card can be a daunting situation. Fortunately, data recovery is possible, and this guide will walk you through the process of recovering lost data from an SD card on macOS Mojave.
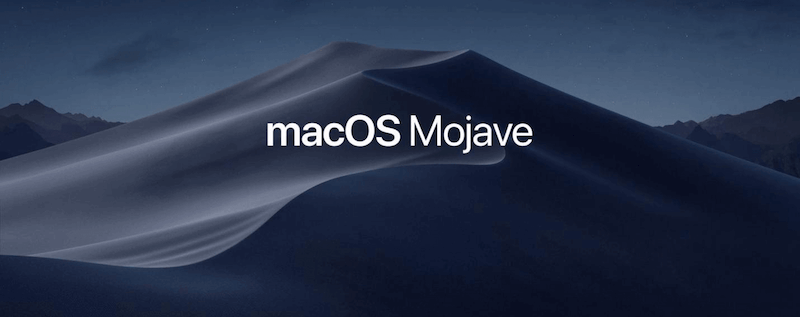
SD Card Data Loss - What You Need to Know?
Common Causes of Data Loss:
Data loss can occur due to various reasons, and understanding the underlying causes is crucial in the recovery process. Some of the most common causes include:
- Accidental Deletion: This is perhaps the most common cause of data loss. In a rush or by mistake, users may delete important files from their SD cards, thinking they no longer need them or trying to free up space.
- Formatting the SD Card: Sometimes, users accidentally format their SD cards, erasing all the data stored on them. This usually happens when the SD card is used in different devices, or when trying to fix a card that's not recognized by the system.
- File System Corruption: Corruption of the file system on the SD card can result in data loss. This could be due to improper ejection, sudden power loss during data transfer, or malware infection.
- Physical Damage: Although less common, physical damage to the SD card can render it unreadable, leading to data loss. This could happen if the card is exposed to extreme temperatures, water, or is physically broken.
- Virus/Malware Attacks: SD cards can be infected with viruses or malware, especially when used in multiple devices. These malicious programs can corrupt files or delete them entirely.
Signs that Your SD Card Data Is Recoverable:
Before diving into the recovery process, it's important to determine if your data is still recoverable. Here are some signs that indicate a good chance of recovery:
- The SD Card is Detected but Files are Missing: If your Mac recognizes the SD card, but some or all files are missing, they might still be recoverable.
- Files are Corrupted but Visible: If you can see the files but can't open them due to corruption, data recovery software can often restore them to a usable state.
- The Card is Not Physically Damaged: If the SD card isn't physically damaged (e.g., bent, cracked, or water-damaged), the chances of successful recovery are higher.
Preparing for SD Card Data Recovery on macOS Mojave:
Precautions Before Recovery:
To increase the likelihood of successful data recovery, it's important to take some precautions before beginning the recovery process:
- Stop Using the SD Card Immediately: Continuing to use the SD card after data loss can overwrite the lost data, making recovery impossible. Avoid adding new files, deleting existing ones, or making any changes to the card.
- Ensure macOS Mojave Recognizes the SD Card: Insert the SD card into your Mac and check if it's recognized by the system. If it’s not, you may need to troubleshoot the connection or use a different card reader.
- Backup Any Accessible Files: If you can still access some of the files on the SD card, copy them to your Mac immediately. This will prevent further loss in case of additional corruption or issues during recovery.
Software Options for SD Card Data Recovery on macOS Mojave
Several reliable software options are available for recovering data from SD cards on macOS Mojave. When choosing the right software, consider factors such as ease of use, success rate, and compatibility with your Mac. Some popular options include:
- Do Your Data Recovery: This software is an excellent choice for recovering lost data on macOS Mojave. It provides a straightforward recovery process and supports various file types, including photos, videos, and documents. You can use it to quickly recover lost data from HDD, SSD, SD card, digital camera, USB flash drive, etc.
- Magoshare Data Recovery for Mac: Known for its user-friendly interface and powerful recovery capabilities, Magoshare Data Recovery is a top choice for Mac users. It supports a wide range of file formats and offers deep scan to find all recoverable files.
- PhotoRec: Although it has a less intuitive interface, PhotoRec is a free and highly effective recovery tool. It's especially good for recovering photos and videos, making it a great option for photographers and videographers.
Step-by-Step Guide to Recover Data from SD Card on macOS Mojave
Step 1: Connect the SD Card to Your Mac.
Begin the recovery process by properly connecting your SD card to your Mac. Here's how:
- Insert the SD Card into the Reader: If your Mac has a built-in SD card slot, simply insert the card. If not, use an external SD card reader. Ensure that the card is securely inserted to avoid connection issues.
- Troubleshooting SD Card Detection Issues: If your SD card isn't recognized by macOS Mojave, try the following steps:
- Use a different SD card reader or try the card in another device to rule out hardware issues.
- Restart your Mac and try reconnecting the SD card.
- Check the Disk Utility app on your Mac to see if the card is listed but not mounted. If so, try mounting it manually.
Step 2: Install and Set Up Data Recovery Software.
Once your SD card is properly connected, the next step is to install and set up the data recovery software. Here's a guide using Do Your Data Recovery for Mac as an example:
- Download and Install Do Your Data Recovery: Find Do Your Data Recovery for Mac and download the macOS version compatible with Mojave. Follow the installation instructions to install the software on your Mac.
- Open Do Your Data Recovery: Open Do Your Data Recovery for Mac from Launchpad. Then select the SD card.
Do Your Data Recovery for Mac
- Recover lost data from SD card on macOS Mojave.
- Recover lost data from HDD, SSD, USB drive, memory card, camera, etc.
- Support to recover all types of lost files.
Step 3: Scan the SD Card for Lost Data.

With the software installed, you can now begin scanning your SD card for lost data:
- Selecting the SD Card in the Software: In Do Your Data Recovery for Mac, you'll see a list of drives connected to your Mac. Select the SD card from this list and click Scan to begin the recovery process.
- Running a Quick Scan vs. Deep Scan: Depending on the extent of data loss, you may choose to run a quick scan, which is faster but may not find all recoverable files, or a deep scan, which is more thorough but takes longer. Start with a quick scan, and if necessary, proceed to a deep scan. Do Your Data Recovery for Mac will perform quick scan and deep scan automatically, ensure finding every recoverable from the SD card.
- Interpreting Scan Results: Once the scan is complete, Do Your Data Recovery for Mac will display a list of recoverable files. You can preview these files to ensure they are intact and can be recovered successfully.

Step 4: Recover and Save the Data.

After identifying the files you wish to recover, the final step is to save them to a safe location:
- Selecting Files to Recover: Go through the list of recoverable files and select the ones you want to recover. You can use the search and filter options to find specific files.
- Choosing a Safe Location to Save Recovered Files: It's crucial to save the recovered files to a different location than the SD card to prevent further data loss. Choose a location on your Mac's internal drive or an external storage device.
- Tips for Ensuring Successful Recovery: After saving the recovered files, check them to ensure they are intact and functional. If any files are still corrupted, try running the recovery process again or using a different software.
If you want to fix a corrupted SD card on macOS Mojave, just open Do Your Data Recovery for Mac, choose Disk Manager. Then select the SD card, click on First Aid button to repair the SD card.
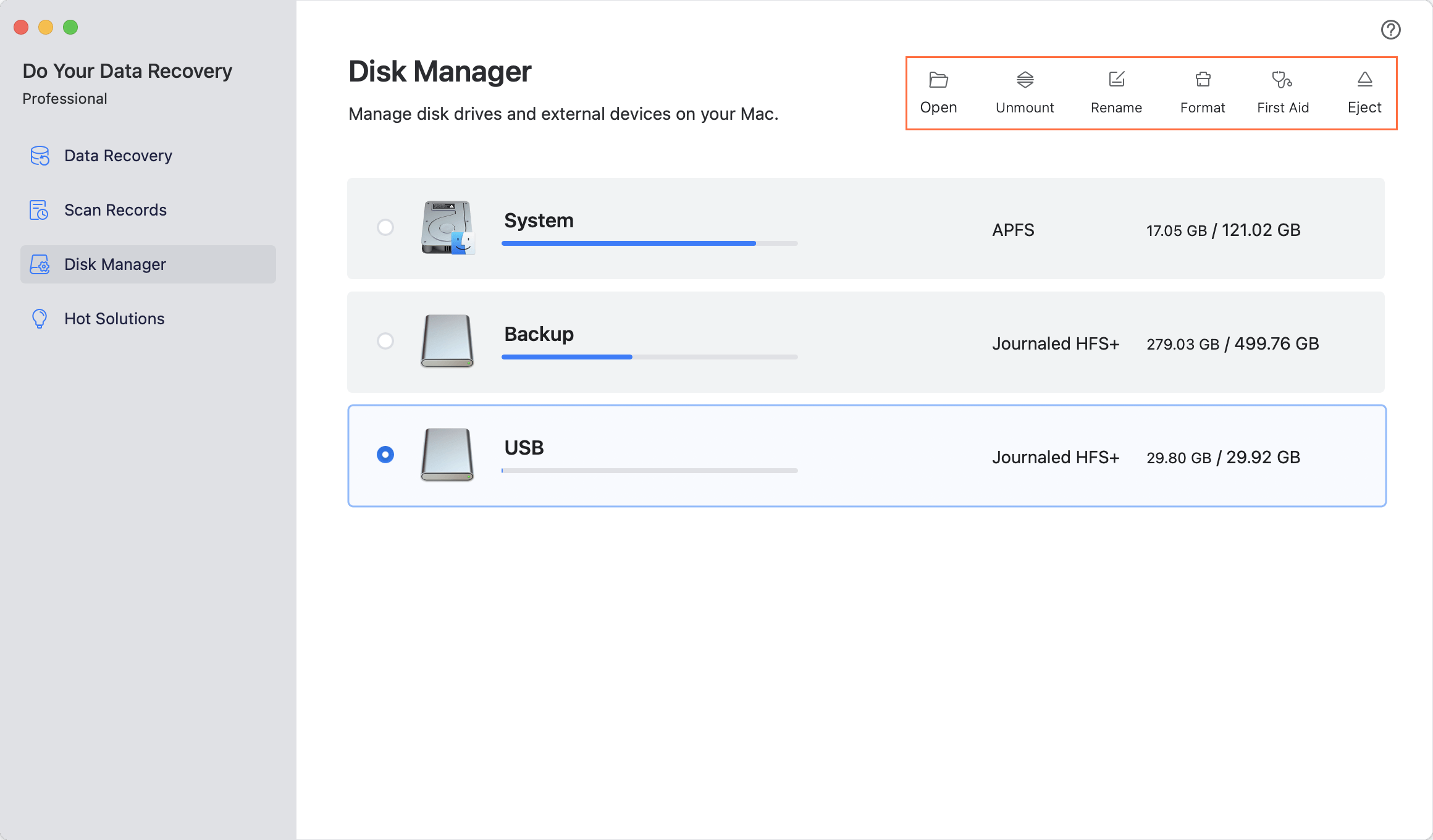
Preventing Future Data Loss on SD Card
While data recovery is possible, prevention is always better. Here are some best practices to avoid data loss in the future:
Best Practices for SD Card Usage:
- Regularly Back Up SD Card Data: Regular backups are the best way to protect your data from loss. Use Time Machine or another backup solution to regularly back up your SD car's contents to your Mac or an external drive.
- Safely Eject SD Cards from Devices: Always use the "Eject" option before removing the SD card from your Mac or other devices. This ensures that all data is properly written and the file system remains intact.
- Avoid Using SD Cards in Multiple Devices: Frequently switching an SD card between different devices can increase the risk of file system corruption. If possible, dedicate an SD card to a single device.
Maintaining macOS Mojave for Data Integrity:
Keeping your macOS Mojave system up to date and properly maintained can help prevent issues that could lead to data loss:
- Keep macOS Updated: Regular updates to macOS Mojave include security patches and bug fixes that can prevent compatibility issues and improve system stability.
- Use Disk Utility to Check and Repair SD Card Errors: Periodically use the Disk Utility app to check your SD cards for errors and repair them if necessary. This can prevent data corruption and extend the life of your SD cards.
Conclusion
Data loss on an SD card can be a stressful experience, but with the right tools and knowledge, you can recover your valuable files. By following the steps outlined in this guide, you can effectively recover lost data from your SD card on macOS Mojave. Remember to take precautions before starting the recovery process, use reliable recovery software, and adopt best practices to prevent future data loss. With these measures in place, you can protect your data and ensure it remains safe and accessible for years to come.

Do Your Data Recovery for Mac
Do Your Data Recovery for Mac, one of the best Mac data recovery software, can help you easily and completely recover deleted, formatted or lost files from Mac HDD/SSD, external HDD/SDD, USB drive, memory card, digital camera, or other storage devices.