Quick Navigation:
- What is Paragon NTFS for Mac?
- Key Features of Paragon NTFS for Mac
- Pros of Paragon NTFS for Mac
- Cons of Paragon NTFS for Mac
- Pricing and Licensing
- Best Alternatives to Paragon NTFS for Mac
- Conclusion
![]()
As any Mac user working with external storage devices knows, interacting with NTFS-formatted drives on macOS can be challenging. NTFS (New Technology File System) is the file system used by Windows, and while macOS can read NTFS drives, it cannot write to them by default. For anyone looking to easily move files between a Mac and an NTFS drive, a third-party solution is necessary. Paragon NTFS for Mac is one of the leading tools in this space, offering seamless NTFS compatibility for macOS.
In this article, we'll provide an in-depth review of Paragon NTFS for Mac, including its pros and cons, how to use it, and a comparison with some of the best alternatives. Whether you're a Mac user juggling between multiple file systems or simply trying to manage your external hard drive, this review will give you a comprehensive understanding of whether Paragon NTFS is the right choice for you.
What is Paragon NTFS for Mac?
Paragon NTFS for Mac is a lightweight utility designed to bridge the gap between NTFS and macOS. Since macOS lacks native support for writing to NTFS drives, Paragon NTFS provides a solution that enables seamless read-and-write access to NTFS-formatted volumes on a Mac. This makes it essential for users who need to share files across Windows and macOS environments.
Paragon NTFS integrates directly with macOS, making the NTFS file system as accessible and usable as any native Mac format like APFS or HFS+. Once installed, you can access NTFS drives through Finder, just as you would any other drive. This makes it a convenient and hassle-free solution, especially for those who frequently switch between operating systems or use external hard drives and flash drives that are NTFS-formatted.
Key Features of Paragon NTFS for Mac
Paragon NTFS for Mac offers several notable features that make it a standout choice for users who need access to NTFS-formatted drives:
Full NTFS Write Support ✍
The most important feature of Paragon NTFS for Mac is its full write support for NTFS drives. It allows you to create, delete, and modify files on NTFS-formatted drives directly from your macOS device. This capability essentially turns your Mac into a bridge between Windows and macOS systems, ensuring that you can work with your files across platforms seamlessly.
High-Speed Data Transfer 🚀
Paragon promises fast data transfer rates, making the process of moving files between NTFS and macOS systems quick and efficient. Whether you're transferring large media files, documents, or applications, the software ensures that performance is not hindered.
Automatic Mounting 🔁
The software is designed to detect NTFS-formatted drives automatically when connected to a Mac. Once a drive is connected, it mounts instantly, providing seamless access to your data. You don't need to manually mount or unmount the drives every time you plug them in, which is a time-saving feature.
Support for macOS Versions 👨🏾💻
Paragon NTFS for Mac supports a wide range of macOS versions, including the latest releases. This ensures that users can rely on the software even if they upgrade their operating system. Moreover, Paragon is known for keeping its software updated to stay compatible with both newer and older macOS versions.
File System Integrity Check 🕵️
The software offers a file system integrity check tool that verifies the health of the NTFS partition. This feature helps in detecting potential issues with your NTFS drive and rectifying them before they result in data corruption or loss.
Easy Uninstallation 🛠️
Paragon NTFS for Mac offers a simple uninstallation process that completely removes the software if needed. This can be useful for users who may want to discontinue using the software or reinstall it for troubleshooting purposes.
Pros of Paragon NTFS for Mac
- Full NTFS Write Support: Paragon NTFS for Mac offers complete read and write support for NTFS-formatted drives on macOS. This functionality enables users to create, modify, and delete files directly on NTFS partitions, making cross-platform data management seamless.
- High-Speed Data Transfers: The software delivers impressive file transfer speeds. Whether you're moving large files or small documents, Paragon NTFS for Mac ensures that the process is swift and efficient. It operates close to native speed, minimizing the delays commonly experienced with other third-party NTFS solutions.
- User-Friendly Interface: Paragon integrates well with macOS, making NTFS drives appear naturally in Finder. The software is designed to be intuitive, so users can simply plug in their NTFS drive and immediately begin working with their files without needing to navigate complicated menus.
- Automatic Mounting: Once installed, the software automatically mounts NTFS drives whenever they are connected, eliminating the need to manually mount or unmount drives. This plug-and-play feature is convenient, particularly for users who frequently switch between Windows and macOS systems.
- Supports Multiple macOS Versions: Paragon NTFS for Mac is compatible with a wide range of macOS versions, including the latest updates. This makes it a reliable choice for users who want to ensure they can access NTFS drives even after system upgrades.
- Affordable Pricing: With a one-time purchase option of $19.95 or a yearly subscription of around $11.95, Paragon NTFS for Mac is relatively affordable for the functionality it offers. Both licensing options provide good value for users who frequently need NTFS support.
- File System Integrity Check: The built-in file system integrity check allows users to monitor the health of their NTFS drives. This feature helps detect potential problems, such as disk errors or corruption, and offers options for repair.
Cons of Paragon NTFS for Mac
- Reboot Required After Installation: After installing Paragon NTFS for Mac, users must restart their system before using the software. Although this is a minor inconvenience, it may disrupt work for some users.
- Paid Software: While there are free alternatives like Mounty for NTFS, Paragon NTFS for Mac requires either a one-time purchase or a subscription. Although it offers superior performance, users who are only looking for occasional NTFS write access might prefer free options.
- Occasional Software Updates Needed for macOS Compatibility: Although Paragon NTFS for Mac supports multiple macOS versions, users may need to purchase an upgrade when major macOS releases occur. This can be a downside for those who prefer to stick with the one-time purchase option, as they might need to pay for newer versions of the software.
- Not Ideal for Advanced Power Users: While Paragon NTFS for Mac provides a simple and user-friendly experience, it may not offer enough customization options for advanced users who prefer to control every aspect of file system interaction. Open-source alternatives like NTFS-3G, though more complex, offer greater control and flexibility.
- Limited Free Trial: Paragon NTFS for Mac offers a trial version, but it is limited to a short period. This might not provide enough time for some users to thoroughly evaluate the software before purchasing it.
Pricing and Licensing
Paragon NTFS for Mac is available for purchase as a one-time license or as part of a subscription package.
One-Time Purchase: Users can opt for a perpetual license, which costs around $19.95. This one-time purchase includes lifetime use of the software, but it is worth noting that major upgrades (such as compatibility with new macOS versions) may require an additional purchase.
Subscription Model: For users who prefer to have continuous access to updates and upgrades, a subscription model is also available. The subscription costs roughly $11.95 per year, and it ensures that users always have access to the latest features and updates.
Both options provide good value depending on the user's specific needs. The one-time purchase is ideal for users who do not plan to upgrade their macOS versions frequently, while the subscription model ensures ongoing support for users who regularly update their system.
Best Alternatives to Paragon NTFS for Mac
While Paragon NTFS is a leading solution, there are several alternatives available. Let's take a look at some of the top alternatives:
1. DoYourData NTFS for Mac
DoYourData NTFS for Mac is a similar tool that provides read-and-write access to NTFS drives on macOS. It's comparable to Paragon in terms of functionality and performance. Some users prefer DoYourData due to its slightly lower cost and lifetime updates.
DoYourData NTFS for Mac
- Best alternative for Paragon NTFS for Mac.
- Stable NTFS driver to make NTFS drives writable on Mac.
- Fast transfer speed ensure NTFS drives work well on Mac.
Moreover, DoYourData can be a bit faster than Paragon in terms of data transfer speed, making it more ideal for users who regularly move large files. The software is also easy to use with very simple interface.
Using DoYourData NTFS for Mac is straightforward and doesn't require extensive technical knowledge. Below is a step-by-step guide on how to set up and use the software to gain full NTFS access on macOS.
Step 1: Download the software
First download the NTFS for Mac software. Once the download is complete, you will have an installer file in your Downloads folder or the location where you chose to save it.
Step 2: Install DoYourData NTFS for Mac
Open the downloaded installer package (.dmg file). Follow the on-screen instructions to complete the installation process.
Step 3: Plug in your NTFS drive
Once your computer reboots, plug in any NTFS-formatted external hard drive, USB drive, or SSD. Paragon NTFS for Mac will automatically detect the drive and mount it with full read/write access.
Step 4: Enable write access for NTFS drive.
Run the software and select the NTFS drive, click Enable Writable button. If you are the first time to run the software on the Mac, the software may request access to your system's kernel extensions. This is a necessary step as DoYourData NTFS for Mac interacts directly with your system's file management:

For Intel-based or Apple T2 Security Macs: Open System Preferences > Security & Privacy > General. Click on Allow button and then reboot the computer. The reboot ensures that the kernel extensions are loaded and that the software integrates with your macOS system properly.
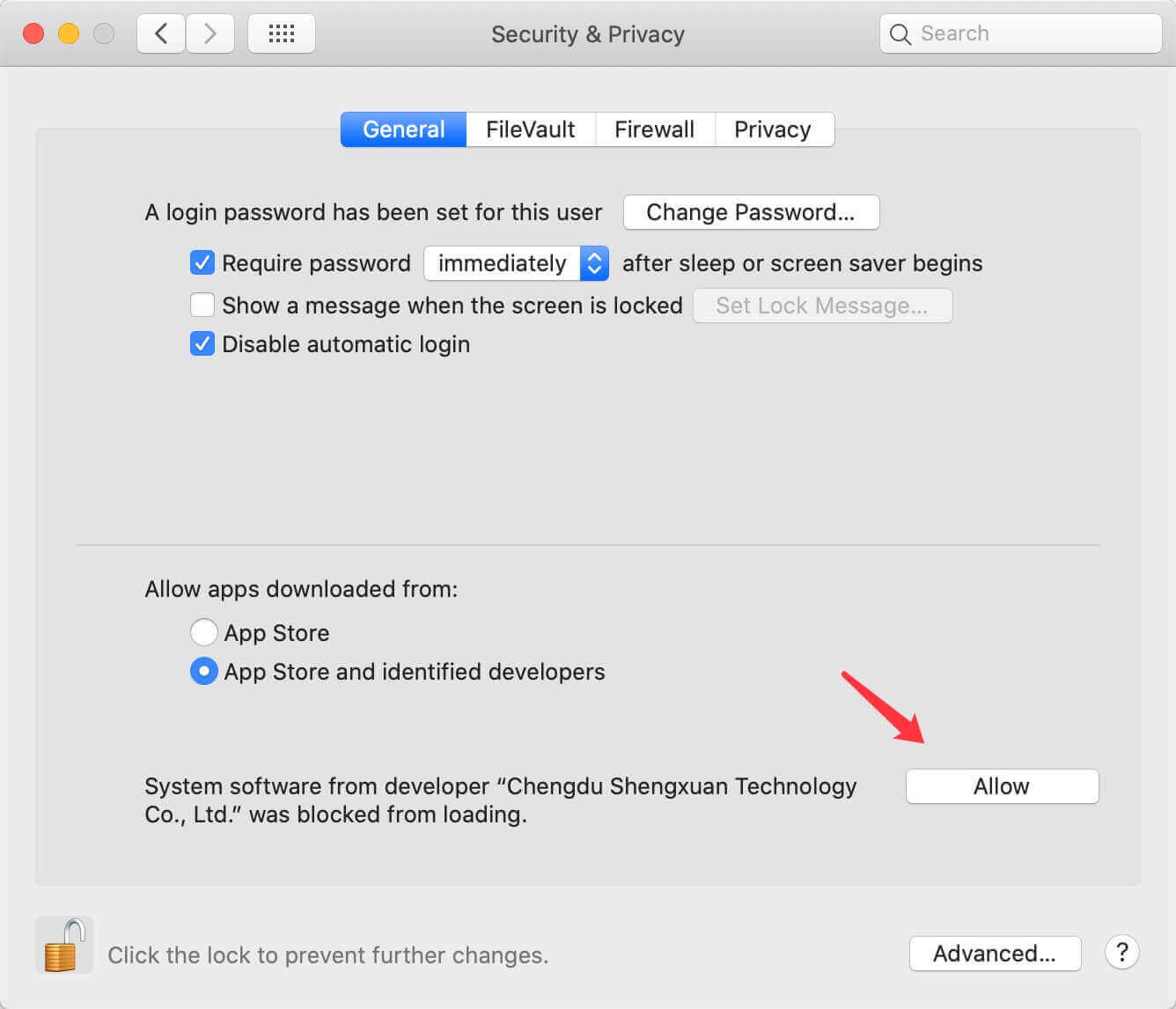
For Apple silicon Macs: Restart your Mac, hold on Power button to enter into macOS Recovery mode. Select Options, and click on Continue button. Under Utilities, select "Startup Security Utility". elect the startup disk, click "Security Policy...". Select "Reduced Security" and "Allow user management of kernel extensions from identified developers" then click on OK button to save the settings.
![]()
After the computer is restarted, run the software again repeat the operation to enable the write access for the NTFS drive. Then the NTFS drive will be writable on Mac.

Step 5: Access files in Finder
After mounting, the NTFS drive will appear in the Finder sidebar, just like any other external drive. From here, you can:
- Open and view files on the NTFS drive.
- Create new files and folders.
- Modify existing files.
- Delete files you no longer need.
Step 6: Eject the drive safely
When you are done working with the NTFS drive, always safely eject it to avoid potential data corruption. You can do this by right-clicking the drive in Finder. Selecting Eject. Alternatively, you can just eject the drive from the software directly.
2. NTFS-3G with FUSE
NTFS-3G is an open-source solution that works with macOS via the FUSE framework. It offers free NTFS write support but requires more technical expertise to install and configure. Additionally, NTFS-3G is noticeably slower than Paragon and DoYourData, making it less practical for users who need fast data transfers.
For tech-savvy users who are comfortable with terminal commands and open-source software, NTFS-3G is a viable (and free) alternative.
3. Native macOS Solutions
macOS provides limited read-only access to NTFS drives out of the box. While this allows you to view files on NTFS drives, you cannot modify or transfer files. Another alternative is to use exFAT, a file system that both Windows and macOS fully support, but this requires reformatting the drive.
Conclusion
In conclusion, Paragon NTFS for Mac is an excellent solution for users who need full read-and-write access to NTFS drives on macOS. It offers seamless integration, high-speed performance, and an easy-to-use interface, making it one of the best NTFS drivers available. While it's not free and comes with some potential drawbacks, including a subscription model and occasional bugs, it remains a highly recommended tool for most users.
For those looking for alternatives, DoYourData NTFS for Mac offers a similar experience at a slightly lower cost, while NTFS-3G with FUSE is a good choice for users comfortable with more technical setups. Ultimately, Paragon NTFS is a solid, reliable choice for anyone needing to manage NTFS drives on a Mac.

DoYourData NTFS for Mac
DoYourData NTFS for Mac is a safe, powerful and easy-to-use NTFS for Mac tool. It allows macOS to read & write files on NTFS drives without any limitation. It is also a comprehensive disk management tool for Mac to mount/unmount disk, format disk, repair disk, read-write disk...on Mac.