Quick Navigation:
The compatibility between different file systems has long been a challenge for users who frequently switch between operating systems. One such issue that often arises is the inability of macOS to natively write to NTFS-formatted drives, which are commonly used by Windows computers. Although macOS can read from NTFS drives, it lacks the built-in functionality to write to them, making file transfers between Windows and Mac computers a hassle. Mounty for NTFS offers a convenient solution to this problem, allowing Mac users to write to NTFS drives without the need for a full-fledged commercial application. In this article, we will explore the pros and cons of Mounty for NTFS, how to use it effectively, and the best alternatives available in case you need more advanced features or face issues with Mounty.
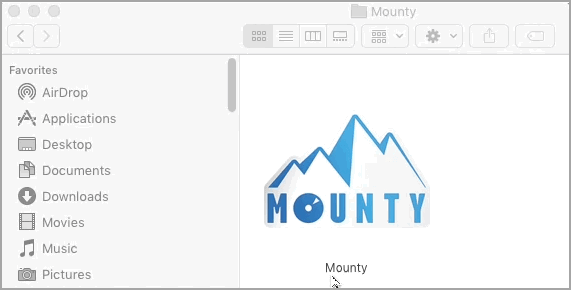
What is Mounty for NTFS?
Mounty for NTFS is a free utility that allows macOS users to mount NTFS volumes in read-write mode. It provides a simple and lightweight solution to the macOS-NTFS incompatibility issue without requiring any extra drivers or complex installations. By leveraging the built-in NTFS-3G driver in macOS, Mounty enables the operating system to write to NTFS volumes without compromising data integrity.
Mounty is ideal for users who need to transfer files between macOS and Windows devices frequently, especially when they don't want to purchase a commercial NTFS driver or deal with command-line operations. The app is available as a small menu-bar tool that automatically detects NTFS drives and offers the option to remount them in read-write mode.
😊 Pros of Mounty for NTFS
Free and open-source. One of the biggest advantages of Mounty for NTFS is that it's completely free. It provides an easy way to write to NTFS-formatted drives without the need for expensive third-party software. Additionally, being open-source, it fosters community improvements and ensures transparency in its operations.
Simple installation and use. Mounty is designed for simplicity. Once installed, it appears as a menu bar icon and automatically detects NTFS drives connected to the system. The user is prompted to remount the drive with write permissions, which can be done with just a few clicks. Its user-friendly interface eliminates the need for any command-line interaction.
Lightweight solution. Mounty is a lightweight application that does not consume a lot of system resources. Unlike some other NTFS drivers that come with a bulky package and unnecessary features, Mounty only focuses on providing a solution for writing to NTFS volumes.
No driver installation required. Mounty uses the built-in functionality of macOS to write to NTFS drives. As a result, it doesn't require you to install any third-party drivers or make significant changes to your system. This makes it less intrusive and more stable compared to other solutions.
Minimal impact on system performance. Because it doesn't install additional drivers or run background services, Mounty does not affect your Mac's performance. It's designed to be non-invasive, only operating when an NTFS drive is connected.
😊 Cons of Mounty for NTFS
Limited to basic file operations. While Mounty allows basic read-write access to NTFS drives, it may not support advanced features like file compression, encryption, or handling of large files that you might find with dedicated NTFS drivers. For users who need full NTFS compatibility, this limitation can be a deal-breaker.
Not optimized for large file transfers. Mounty works well for smaller files, but users have reported performance degradation when dealing with large file transfers. The lack of a dedicated driver and reliance on macOS's built-in mechanisms can result in slower write speeds compared to commercial alternatives.
Risk of data corruption. Since Mounty uses a somewhat unofficial method to enable NTFS writing on macOS, there is a small risk of data corruption, especially if the drive is not ejected properly. This issue is more prominent if you regularly transfer large amounts of data or frequently switch between operating systems.
Inconsistent reliability. Some users have experienced occasional issues where Mounty fails to remount the NTFS drive in write mode or loses connection with the drive during transfers. While these issues are rare, they can be frustrating, especially during critical tasks.
Lack of support for external applications. Unlike some other NTFS drivers that integrate well with disk management tools and other external applications, Mounty is limited in scope. It doesn't offer advanced compatibility with third-party apps, which can be a downside if you need more sophisticated drive management features.
Pricing overview
Mounty for NTFS stands out for its affordability and accessibility. Unlike many other NTFS utilities for macOS, Mounty is completely free to use. This makes it an attractive option for users who need basic NTFS read and write capabilities without incurring additional costs.
💰 Cost details
- Price: $0 (Free)
- License: Mounty is distributed as a freeware application. Users can download and use it without any cost or licensing fees.
- Updates: As an open-source project, Mounty benefits from community-driven updates and improvements. Regular updates are made available to ensure compatibility with new macOS versions and to address any bugs or performance issues.
How to use Mounty for NTFS
Using Mounty for NTFS is straightforward, thanks to its intuitive interface and minimal configuration requirements. Here is a step-by-step guide to getting started:
Step 1: Download and install Mounty
Visit the official Mounty website or its GitHub repository and download the latest version. After downloading the app, open the DMG file and drag the Mounty icon into your Applications folder to install it.
Step 2: Launch the application
Once installed, launch Mounty from your Applications folder. You will notice that a small icon appears in your menu bar, indicating that the app is running.
Step 3: Connect your NTFS Drive
Plug in the NTFS-formatted drive. Mounty will automatically detect it and prompt you to remount the drive in read-write mode.
Step 4: Remount the drive
Click on the Mounty icon in the menu bar, and it will offer the option to remount the NTFS drive with write permissions. Confirm this action, and the drive will be remounted within a few seconds.
Step 5: Start using the drive
Once the drive has been remounted, you can access it through Finder and perform regular file operations such as copying, moving, and deleting files. Make sure to eject the drive properly after you're done to avoid data corruption.
Best Alternatives to Mounty for NTFS
While Mounty for NTFS is a great free option for basic file transfers, it might not be suitable for everyone, particularly those who require full NTFS functionality or deal with large files frequently. Below are some of the best alternatives available:
1. DoYourData NTFS for Mac
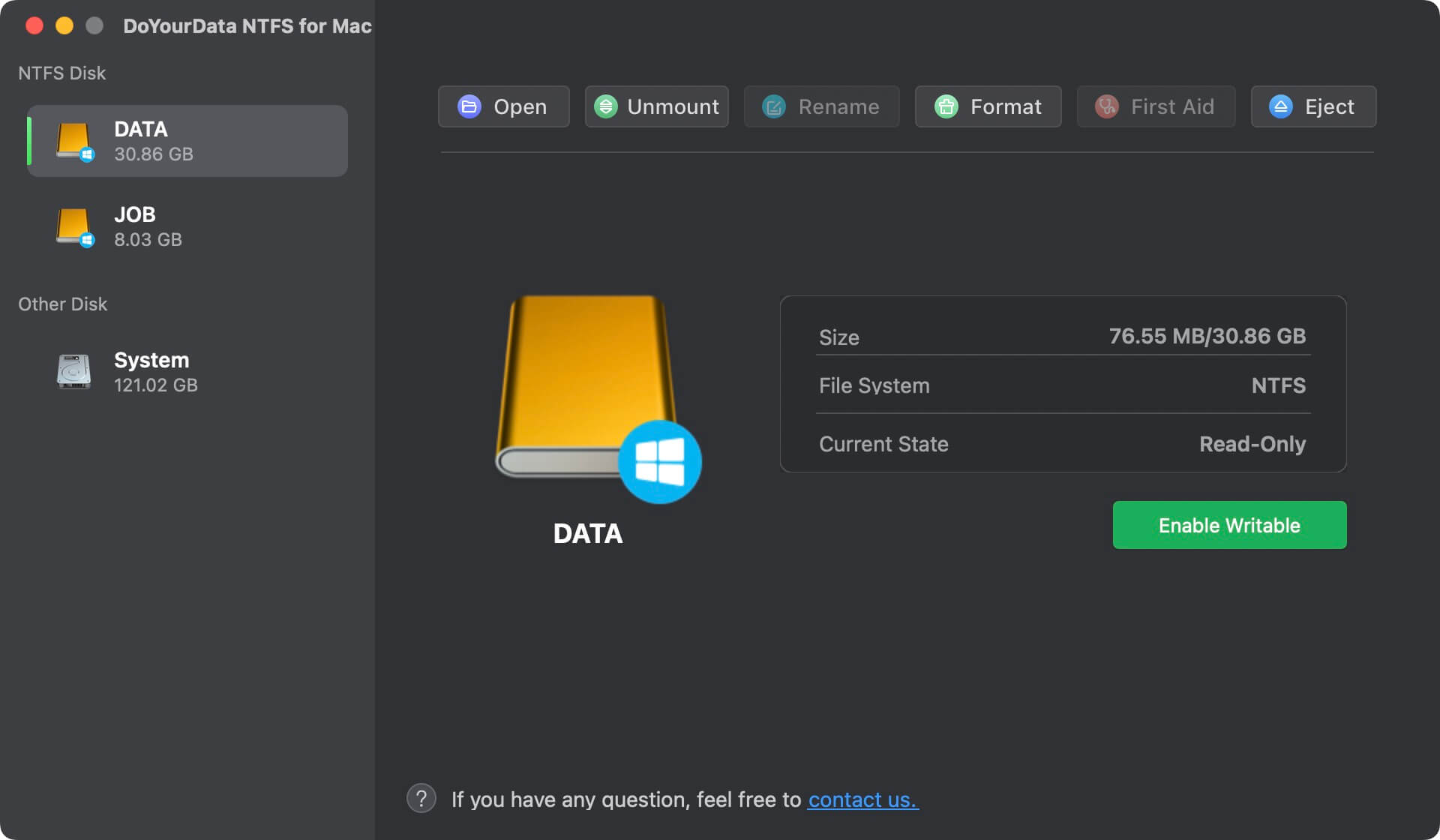
DoYourData NTFS for Mac is stable and risk-free solution. It ensure to make NTFS drive fully read and write on Mac. It make the NTFS drive works fully with fast speed. With the intuitive interface, any user can handle it to enable NTFS write access on Mac easily.
😊 Pros:
- Reliable performance and fast read/write speed.
- Once enabled, NTFS drive will be mounted as writable automatically in the future.
- Advanced features like mount, repair, format (NTFS supported), etc.
- Compatible with latest macOS Tahoe.
🙁 Cons:
- Paid software (though reasonably priced with lifetime updates)
2. Paragon NTFS for Mac
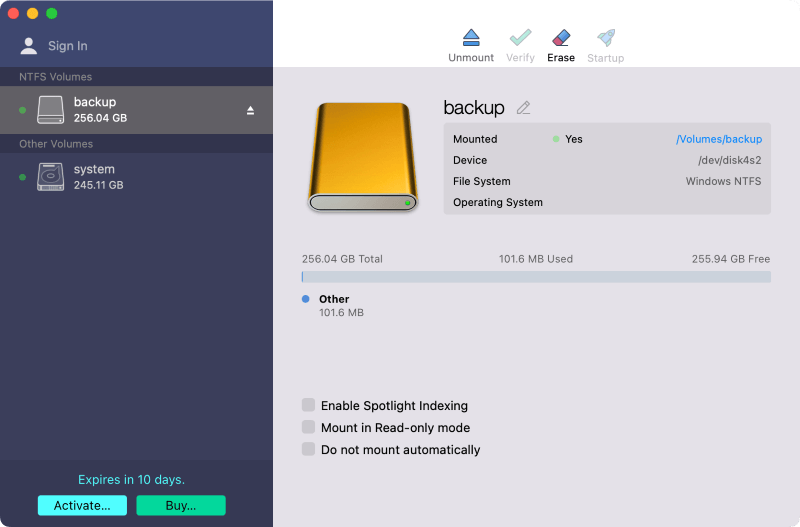
Paragon NTFS for Mac is one of the most popular commercial NTFS drivers available for macOS. It provides complete read-write access to NTFS drives with high-speed performance and additional features like volume management and repair tools.
😊 Pros:
- Full NTFS support with fast read/write speeds
- User-friendly interface
- Advanced features like volume formatting and repairing
🙁 Cons:
- Paid software
- Can be resource-intensive
3. Tuxera NTFS for Mac
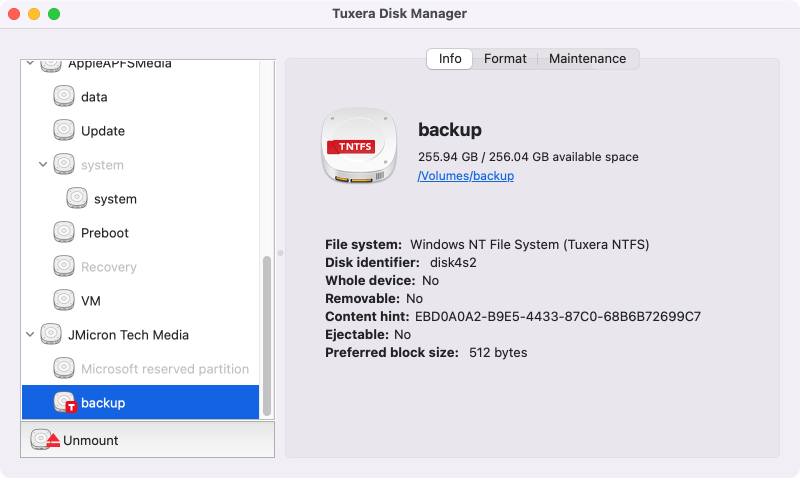
Tuxera NTFS for Mac is another commercial option that offers reliable and fast NTFS support on macOS. It includes support for advanced file system features such as extended attributes and disk caching, making it ideal for power users.
😊 Pros:
- Excellent performance, even with large files
- Support for extended attributes and disk caching
- Stable and frequently updated
🙁 Cons:
- Paid software
- Less intuitive interface compared to Paragon
4. NTFS-3G
NTFS-3G is a free, open-source NTFS driver for macOS that offers read and write support for NTFS volumes. However, it requires FUSE (Filesystem in Userspace) to be installed, which adds some complexity for casual users.
😊 Pros:
- Free and open-source
- Reliable read/write support for NTFS
🙁 Cons:
- Requires FUSE to work, which can be complex to install and configure
- Slower performance compared to commercial options
5. Microsoft exFAT and FAT32
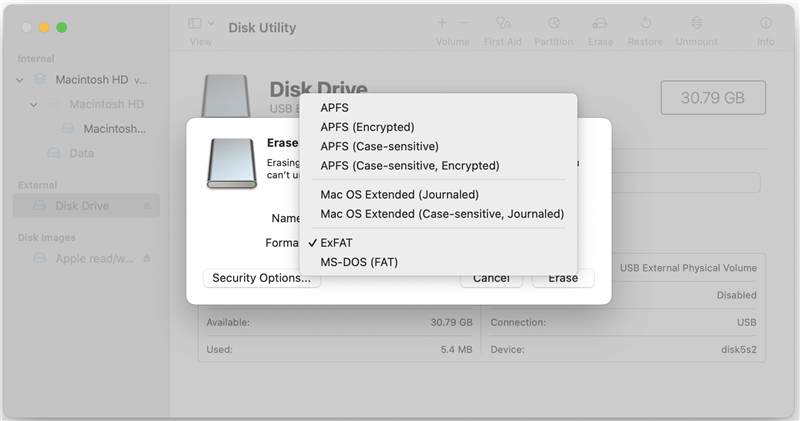
If you frequently switch between macOS and Windows and don't need the advanced features of NTFS, formatting your external drives to exFAT or FAT32 might be a simpler solution. Both file systems are natively supported by macOS and Windows, eliminating the need for third-party utilities.
😊 Pros:
- Native read/write support on both macOS and Windows
- No additional software needed
🙁 Cons:
- Lacks some features of NTFS, such as file permissions and encryption
- FAT32 has a 4GB file size limit
Conclusion
Mounty for NTFS is a convenient and free solution for macOS users who need basic write access to NTFS-formatted drives. Its simplicity and non-intrusive design make it an attractive option for occasional users or those who don't require advanced NTFS features. However, for users dealing with large files or needing full NTFS compatibility, commercial alternatives like DoYourData NTFS for Mac, Paragon NTFS for Mac or Tuxera NTFS for Mac provide faster performance and more features.
While Mounty might have limitations in terms of performance and reliability, it is still an excellent choice for users looking for a quick and easy way to bridge the gap between macOS and Windows without spending money on premium software.
FAQs About Mounty for NTFS
1. How to make a drive writable on both Windows and Mac without third-party tools?
To make a drive writable on both Windows and Mac, the easiest way is to format the drive as exFAT directly. You can read and write on exFAT drive directly on both Windows and Mac machines. You can erase it as exFAT using Disk Utility on Mac.

2. What are the best alternatives to Mounty for NTFS?
- DoYourData NTFS for Mac
- Paragon NTFS for Mac
- Tuxera NTFS for Mac
- NTFS-3G
3. How to make NTFS drive writable on Mac?
We suggest you use DoYourData NTFS for Mac to help you. Here's how:
- Download and install the software on your Mac.
- Connect your NTFS drive to the computer and run the software.
- Choose the NTFS drive and click Enable Writable button. Then the drive is writable.

DoYourData NTFS for Mac
DoYourData NTFS for Mac is a safe, powerful and easy-to-use NTFS for Mac tool. It allows macOS to read & write files on NTFS drives without any limitation. It is also a comprehensive disk management tool for Mac to mount/unmount disk, format disk, repair disk, read-write disk...on Mac.