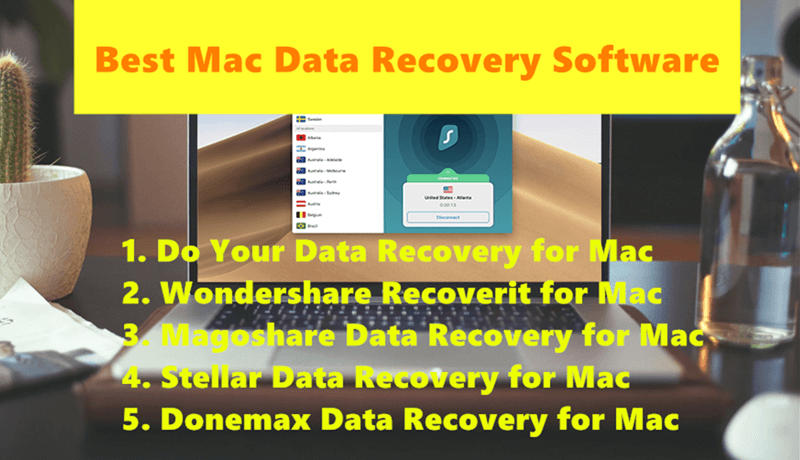Back Up Your Mac Before Making Changes
Clone your Mac fully with everything on the drive in case data loss while making changes. Read more >>
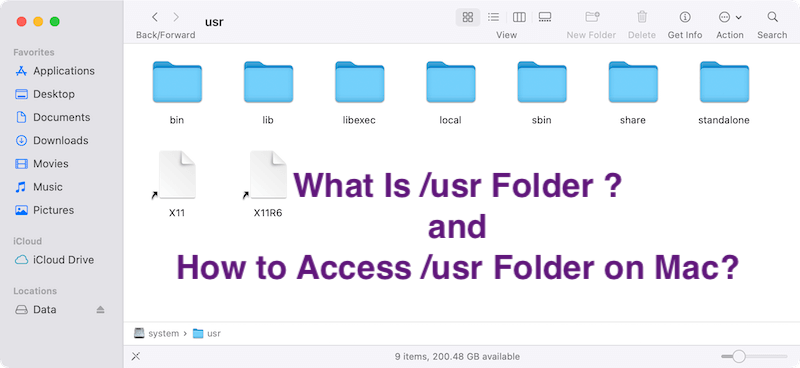
Quick Navigation:
When delving into the file system of your Mac, you'll encounter various directories that play crucial roles in the operation of your system. One such directory is the /usr folder. Understanding its purpose and knowing how to access it can be beneficial, especially if you're a power user or someone interested in the underlying mechanics of macOS. This article will provide a comprehensive guide to the /usr folder on a Mac, detailing its significance, structure, and methods for accessing it.
macOS, like many Unix-based operating systems, organizes files and directories in a structured hierarchy. This organization helps in managing system and user files efficiently. Among the many directories, the /usr folder holds a special place. This article will explore what the /usr folder is, its importance, and how you can access it on your Mac.
The /usr folder stands for "user system resources" and is a vital directory in Unix-based systems, including macOS. It is designed to store user-related data and application files that are not part of the core operating system. Here's a closer look at its purpose:
Definition and purpose: The /usr folder contains executable binaries, libraries, documentation, and other files that are essential for system operations but are not critical for the system's boot process. It helps in separating the user-level files from system-level files.
Historical context: In the early days of Unix, the /usr directory was used to store user home directories. Over time, as the need for more organization grew, it evolved to include a variety of system-wide resources and software.
Key components: Within the /usr folder, you'll find several important subdirectories. To understand the /usr folder better, let's delve into its key subdirectories and their contents:
Understanding the layout and purpose of these sub-directories helps in managing system resources and troubleshooting issues effectively.
Accessing the /usr folder can be essential for several reasons. Here are some of the most common reasons for accessing the /usr folder on Mac:
Troubleshooting: If you encounter issues with applications or system utilities, checking the /usr folder can help identify problems related to missing or corrupted files.
Installing software: When installing software manually (i.e., not through the App Store or package managers), the /usr/local directory is often used. Knowing how to access it helps in verifying installations.
Advanced configuration: Certain configurations and customizations might require modifying files within the /usr directory. This includes setting environment variables or altering system-wide configurations.
Learning and exploration: For those interested in understanding macOS at a deeper level, exploring the /usr folder provides insight into how the operating system is structured and managed.
By default, the /usr folder is hidden in Finder. However, you can still access it using the following steps:
1.Click the Finder icon in your dock.
2.In the top menu bar, click Go.
3.From the drop-down menu, select Go to Folder... (or press Shift + Command + G.)
4.In the dialog box that appears, type /usr and click Enter.
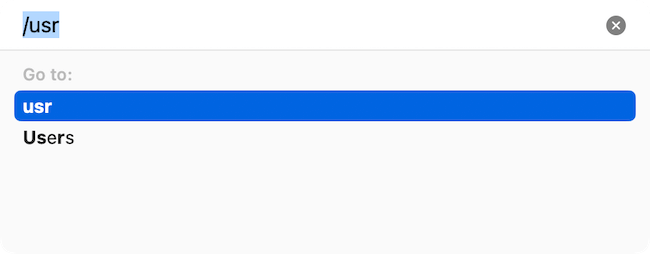
This will open the /usr folder in Finder, allowing you to browse its contents.
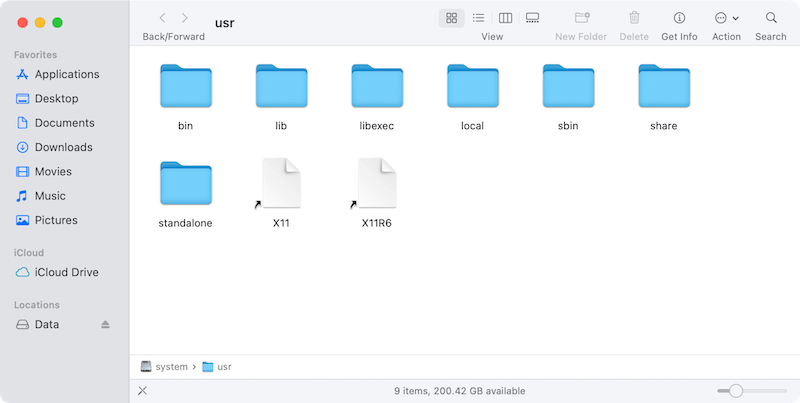
The Terminal application provides a more advanced way to access and interact with the /usr folder. The Terminal application provides a command-line interface for interacting with your Mac's file system.
1. You can find Terminal in Applications > Utilities. Double-click on the Terminal icon, or alternatively, you can use Spotlight by pressing Command (⌘) + Space and typing "Terminal", then pressing Enter.

2. Type the following command and press Enter to access /usr folder:
cd /usr
3. Use the ls command to view the contents of the /usr folder:
ls
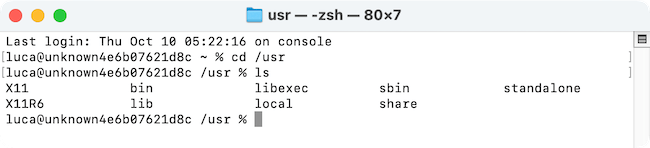
In some cases, you might need to view hidden files within the /usr directory. To do this:
1.Open Terminal as described above.
2.Navigate to the /usr folder:
cd /usr
3.Use the ls -la command to view hidden files and directories:
ls -la
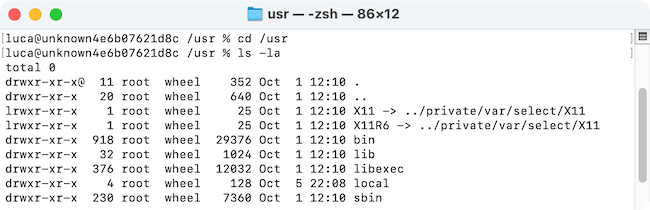
✍Important Note:
Modifying files in the /usr directory can impact system stability and functionality. Proceed with caution and ensure you have proper backups.
Back Up Your Mac Before Making Changes
Clone your Mac fully with everything on the drive in case data loss while making changes. Read more >>
Using Terminal to modify files
1.Open Terminal: Go to Applications > Utilities > Terminal.
2.Navigate to the /usr folder:
cd /usr
3.Use a text editor such as nano or vim to edit files. For example, to edit a file with nano:
sudo nano filename
You will need to enter your administrator password to make changes.
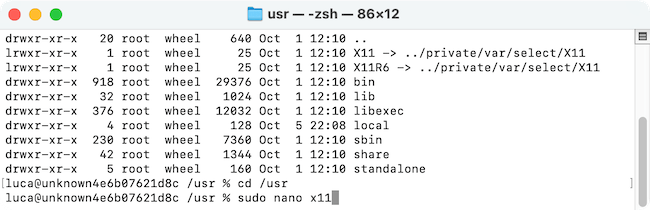
Creating new directories
1. Open Terminal.
2. To create a new directory within the /usr folder, you first need to navigate to it using Terminal. Use the cd command to navigate to the /usr directory. Type the following command and press Enter:
cd /usr
To ensure you are in the correct directory, you can list the contents using the ls command:
ls
This will display the directories and files within /usr. You should see a list including directories like bin, sbin, lib, etc.
3. Create a new directory. To create a new directory within /usr, use the mkdir (make directory) command. Because /usr is a system directory, you'll need administrative privileges to make changes.
The mkdir command allows you to create new directories. For example, to create a directory called myfolder, you would enter the following command:
sudo mkdir myfolder
After entering the sudo command, you will be prompted to enter your administrator password. This is required to authorize the creation of the directory.
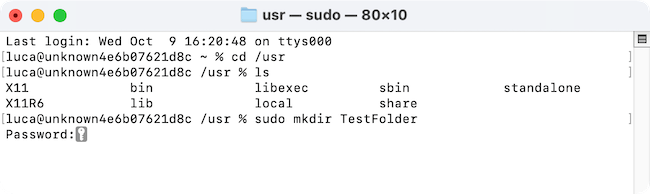
To confirm that the directory was created successfully, you can use the ls command again:
ls
Look for myfolder in the list of directories to confirm if the folder is created successfully nor not.
Detailed breakdown of commands:
If you need to restore or replace files in the /usr folder:
1.Identify the missing or corrupted files. Determine which files need restoration.
2.Obtain the files. Get the correct version of the files from a backup or a reliable source.
3.Copy files to /usr:
sudo cp /path/to/backup/file /usr/destination/path
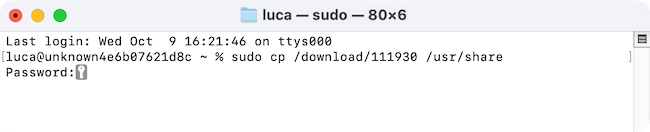
Permissions issues can prevent access or modifications to files in the /usr folder.
1.Open Terminal.
2.Navigate to the /usr folder:
cd /usr
3.Check permissions with the ls -l command to view permissions:
ls -l
4.If necessary, use the chmod command to adjust permissions. For example:
sudo chmod 755 filename
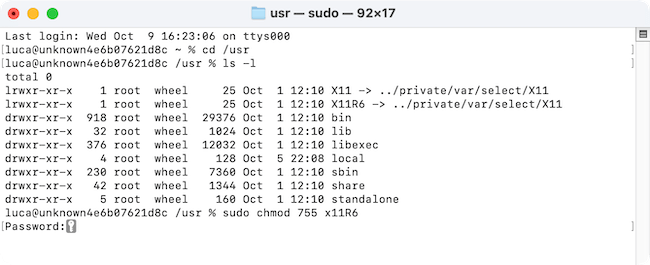
Software developers or advanced users often install custom software in /usr/local to avoid conflicts with system-provided software.
System services and daemons may require configuration files located in /usr:
Backup important files - Before making changes to files in /usr, ensure that you have backups of any important files. This will help prevent data loss if something goes wrong.
Use caution with permissions - Modifying permissions or ownership of files in /usr can affect system stability and security. Always ensure that you understand the implications of changing permissions and ownership.
Avoid unauthorized modifications - Only make changes to /usr if you are confident in your understanding of the system and its requirements. Unauthorized or incorrect modifications can lead to system instability or security vulnerabilities.
While working with the /usr folder, you might encounter various issues:
Permissions errors: If you face permission errors, you might need to use sudo to execute commands with administrative privileges. For example, sudo ls /usr will list the contents with superuser access.
Missing files: If files or directories appear to be missing, ensure that you're looking in the correct sub-directories and that hidden files are not the issue. If the some files are really missing, you can try to recover the missing files with data recovery software.
Top 5 Best Mac Data Recovery Software in 2024
The best Mac data recovery software can help you get back the missing files effectively. Read more >>
Corrupted files: Corruption can cause unexpected behavior. Verify the integrity of files and consider restoring from backups if necessary.
The /usr folder on macOS is a crucial directory that contains system-wide resources and files used by both the operating system and various applications. Understanding its structure and how to access it is important for troubleshooting, customizing, and managing your system.
By using Finder or Terminal, you can navigate and work with the /usr folder effectively. Always exercise caution when modifying files in this directory to avoid impacting system stability and security. Regular backups and understanding of permissions and security considerations are essential practices for managing files within /usr.
With this guide, you should now be equipped to access, manage, and utilize the /usr folder on your Mac confidently and safely.
The reliable Mac data recovery software to recover deleted or lost files.
Free TrialDoYourData Super Eraser for Mac
Permanently shred files or wipe hard drive to prevent data recovery on Mac.
Free TrialClone HDD, SSD, Mac OS, external disk, USB drive, and more under Mac OS.
Free Trial