The reliable Mac data recovery software to recover deleted or lost files.
Free TrialThe Activity Monitor software is included with every installation of macOS. Activity Monitor, like Windows' Task Manager, displays all of your Mac's active processes. This covers both the foreground programs that you can see and the background processes that run invisibly in the background.
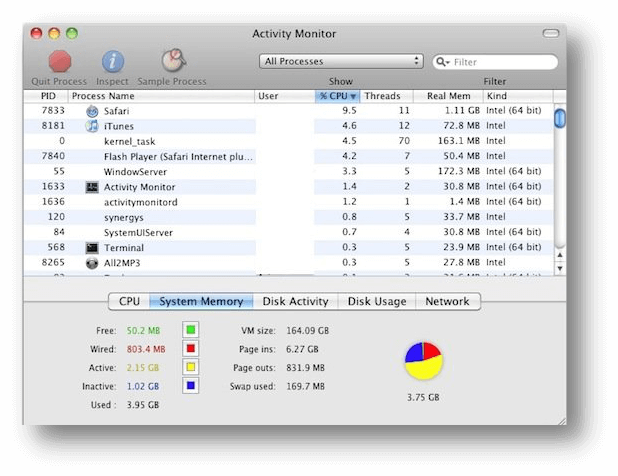
It's a lot to take in if you've never used a Mac task manager before. But don't worry, we'll go through using Activity Monitor shortly.
How can I access the Mac task manager?
Launching the Mac process management program before you can use its functions is necessary. You may also try these other, speedier methods to launch the Mac task manager:

Using Spotlight
The fastest and easiest way is to utilize Spotlight. Here's how to use Spotlight to go to your Mac's Task Manager:
When you press Command and the space bar, Spotlight's search bar appears.
Enter "Activity Monitor" to begin.
When it appears, choose the Activity Monitor option. This link will launch the application.
Using Finder
Simply launch Activity Monitor from the Finder:
Select Finder from the Dock.
Find the Applications section of the menu bar.
Under the Applications menu, choose Utilities.
Access the Activity Monitor by double-clicking its icon.
Using Dock
Simply launch Activity Monitor from the Dock to get started. Adding an Activity Monitor to your Dock is highly recommended if you've been experiencing persistent issues. The Mac Task Manager is conveniently accessible with a single click.
However, you must first use one of the techniques above in order to access Activity Monitor from your Dock. Then, after turning on Activity Monitor:
Access the Activity Monitor menu by right-clicking the icon in the Dock.
Choose Options.
Select "Keep in Dock."
A tick next to "Keep in Dock" implies the app will remain there when you exit the app and may be relaunched similarly.
Using Applications Folder
The Activity Monitor may be accessed from the Applications folder.
To begin, go to the Dock and choose the Applications folder.
Go to the Utilities folder.
Launch Activity Monitor by double-clicking its icon.
How to utilize the Mac's Activity Monitor?
If you want to manage your Mac's tasks using Activity Monitor, you need to get familiar with the many signs it displays.
CPU Utilization
On the first tab of Activity Monitor, you'll get a complete breakdown of how much processing time and energy each running program uses on your Mac. By selecting View > All Processes and then clicking on the percent CPU column, you may arrange the processes in Activity Monitor from highest to lowest CPU utilization.
If you look at the CPU tab, you can see a process named "kernel task" using many system resources. In other words, don't freak out, and don't turn it off! All it does is kick out other memory-hungry Mac applications so that your CPU isn't under unnecessary strain.
Therefore, it may seem to be one of the most labor-intensive procedures. For similar reasons, "MDS" and "mdworker" might become hungry when indexing files for Spotlight.
Examine RAM Consumption
The second tab displays the amount of RAM used by each process; this information may be the most informative. As RAM is the bottleneck in your Mac's performance, removing the heavy users is the quickest approach to make it faster.
The RAM Pressure Gauge, located in the tab's footer, is another cool feature. If your Mac's RAM use progress meter is green, everything is running well. If the RAM indicator becomes red, though, you may want to consider upgrading.
Mac's Disk Activity
While this tab may not be the most practical, it reveals how different programs change information on your hard disk. You may be able to detect malicious software programs as significant outliers and terminate them before they can do any damage.
Using Activity Monitor to Force Quit an application
You may terminate front applications and hidden background processes using the macOS Activity Monitor. If your Mac is operating slowly or if a program is acting strangely, this may help. With Activity Monitor, closing applications is as simple as a few taps.
Launch the Activity Monitor.
Here you may choose which processes to end by looking through the list.
Select the X icon.
Choose Force Quit or Quit.
You may also close an application by selecting it from the list, double-clicking it, and then selecting the Quit option.
Conclusion
This concludes our detailed look at the Macintosh task manager and how to launch it. In addition to covering the mechanics of launching it, we went through the many important functions it serves. Everyone using a Mac should be familiar with Activity Monitor, the system's counterpart to Microsoft's Task Manager.
MacClean360 - Best Mac Cleaner
- 9 tools in one Mac cleaner for Mac.
- Quickly find and delete all types of junk data on Mac.
- Manage disks on Mac.
MacClean360 is able to manage all tasks and apps on Mac. Just open it, choose memory manager to speed up slow Mac.
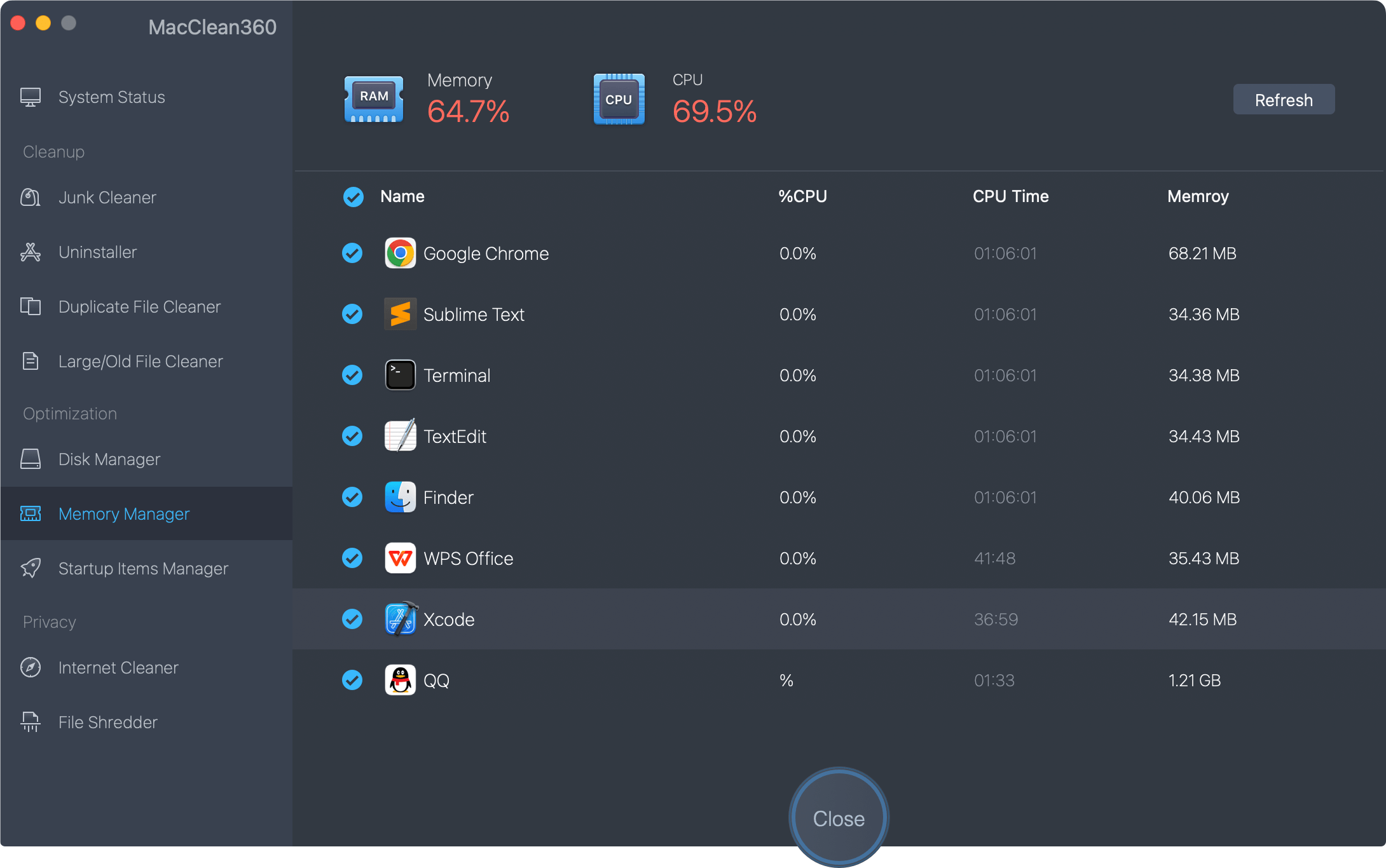
DoYourData Products
DoYourData Super Eraser for Mac
Permanently shred files or wipe hard drive to prevent data recovery on Mac.
Free TrialClone HDD, SSD, Mac OS, external disk, USB drive, and more under Mac OS.
Free Trial