Fix Corrupted SD Card on Mac
Use Disk Utility, third-party tools to help you quickly fix corrupted SD card on Mac without losing data.
Quick Navigation:
Does your Mac refuse to recognize an SD card? Do not worry! Our easy-to-follow guide will help you return important pictures, videos, and documents. Losing access to your data can be stressful, but our easy-to-follow tips will get you back on track quickly.
Come with us as we explore the mysteries of data recovery in a way that is easy for everyone to understand. We will show you how to do everything, from easy tricks to using powerful software.
Get ready to bring your old memories back to life and eliminate those annoying "unrecognized SD card" ads. It's time to get back what's rightfully yours!
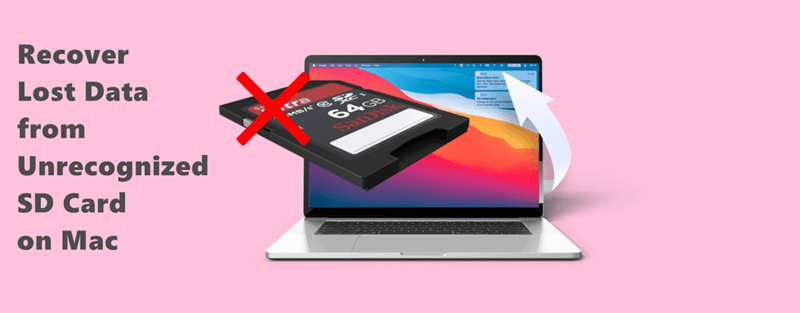
There are a few reasons why your Mac might not see your SD card. Here are a few popular ones:
Before you try to get back the data on an SD card that isn't recognized, you need to do a few things first:
Several data recovery programs for Mac can help you recover data from SD cards that aren't being recognized. These apps will look through your SD card for lost or deleted files and copy them to a safe spot on your Mac's hard drive. DoYourData, Disk Drill, EaseUS, and Stellar Data Recovery are all well-known data recovery programs for Mac.
Do Your Data Recovery for Mac is an easy-to-use and powerful Mac data recovery program. It is able to deeply scan the SD card and find all recoverable files including existing files, deleted/erased or lost files, inaccessible files, etc.
Step 1. Connect the SD card to your Mac, then download and install Do Your Data Recovery for Mac, open it. From the list of disks that are shown, choose the SD card.

Step 2. Click "Scan" to start searching for lost data. The deep scan mode can deeply scan the SD card and find all recoverable files.

Step 3. Once the scan is completed, you can look at the recovered files and select the ones you want to recover from the unrecognized SD card. Click "Recover" and choose a new place to save the files. Don't put anything on the bad SD card until the recovery process is done.

After returning data from a broken SD card, you should erase it if you want to use it again. Be careful putting important data on it until you are sure it hasn't been damaged forever.
Do Your Data Recovery also can help you fix or erased damaged SD card on Mac. Just choose Disk Manager, select the SD card, then click First Aid or Erase to repair the damaged SD card.
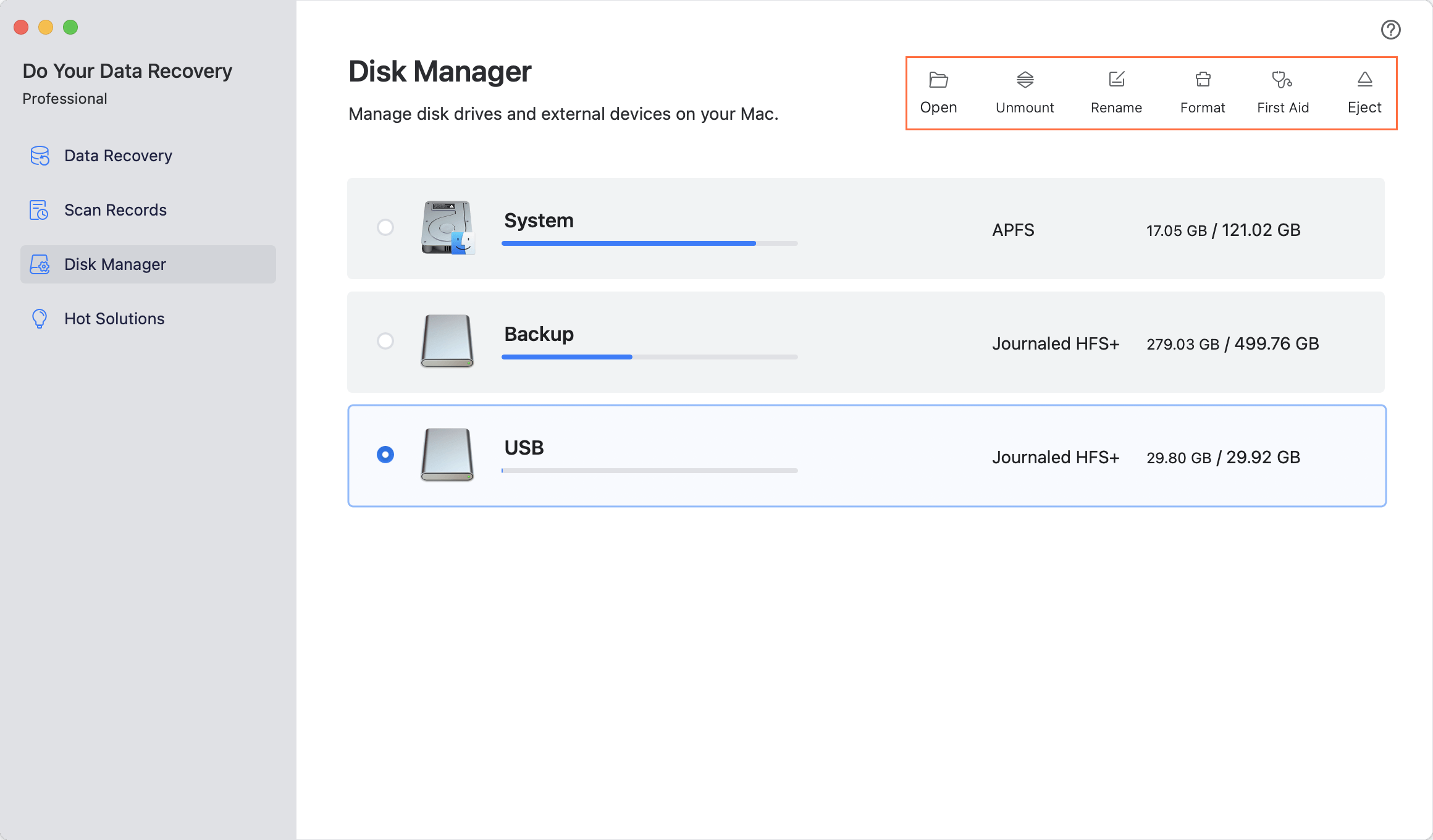
If you've tried all these things and still can't get back the data you lost on the SD card you won't recognize, you might need help from a professional. Some companies only work with restoring data from broken or corrupted storage devices.
These experts have the knowledge and tools to retrieve information in even the most difficult situations. Professional data recovery services can be pricey, so weigh the benefits against the costs.
Disk Utility can help you quickly fix damaged SD card on Mac:
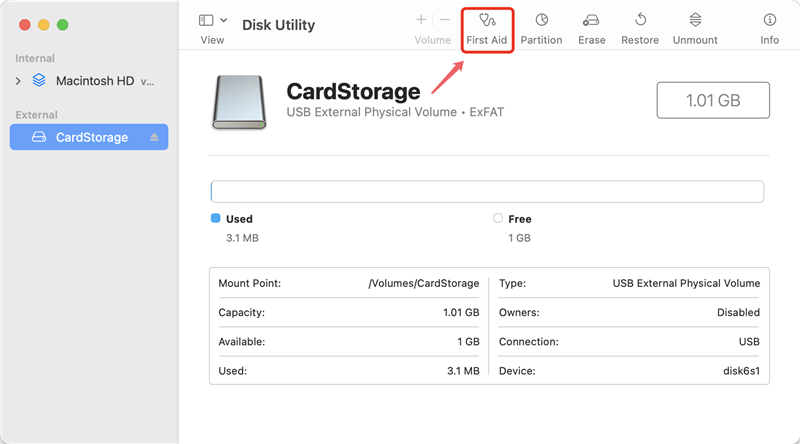
Fix Corrupted SD Card on Mac
Use Disk Utility, third-party tools to help you quickly fix corrupted SD card on Mac without losing data.
Losing access to data on an SD card that isn't recognized is very stressful, but it's not always a lost cause. By following the steps in this guide and using the right data recovery methods, you can improve your chances of getting back the files you lost.
Don't forget to back up your important data regularly and take steps to avoid problems like this in the future. If nothing else works, don't be afraid to get help from people specializing in data recovery. You can get back the data on SD cards that your Mac doesn't recognize if you're patient and don't give up.
1. Is it possible to export files from an unrecognized SD card on Mac?
Yes, Do Your Data Recovery for Mac can help you export files from the unrecognized SD card to your Mac. You can use it to deeply scan the SD card, then select the wanted files, save them to your Mac.
2. How to unformat a SD card on Mac?
To fix an unrecognized SD card on Mac, you may need to reformat it. Data recovery software can help you unformat the SD card and get all lost files back.
3. How to fix unrecognized SD card on Mac?

Do Your Data Recovery for Mac
Do Your Data Recovery for Mac, one of the best Mac data recovery software, can help you easily and completely recover deleted, formatted or lost files from Mac HDD/SSD, external HDD/SDD, USB drive, memory card, digital camera, or other storage devices.
