Clone G-DRIVE to Another External Hard Drive on Mac
It is easy to clone everything from your G-DRIVE to another external hard drive and make a full backup of your data.
Quick Navigation:
Losing data from a G-DRIVE external hard drive on a Mac can be upsetting, but getting it back with the right steps is often possible. There are several good ways to get back your files, whether you lost them by mistake because they were formatted incorrectly or because they became corrupt.
With this guide, you'll learn how to use built-in macOS features and specialized third-party data recovery software to regain lost data from your SanDisk G-DRIVE (such as G-DRIVE external hard drive, G-DRIVE PROJECT, G-RAID MIRROR, G-DRIVE ArmorATD, etc.) on a Mac. It also goes over important first steps like checking the connections and the Trash and more complicated methods like Disk Utility and Terminal.

Professional data recovery services are also talked about for very bad cases. By following these tips, you can make it more likely that you can get back the data you lost and stop it from happening again.
The main causes are file deletion and formatting of the G-DRIVE USB-C while attached to the Mac. Personal error: a file/folder is deleted and permanently removed from the trash. Additionally, the G-DRIVE is mistakenly formatted, which entails irreversible data loss.
Solution: Checking stashed files/folders before trashing data solves this problem. If G-DRIVE data is lost, you need recovery software.
When transferring data to G-DRIVE external hard drive, unintentionally removing/ejecting the drive without a safe method can damage the disk and slow data transfer, resulting in data loss.
Solution: Safe USB-C ejection is the solution. Avoid data transfer by cut-and-paste. Always copy-paste data to an external hard disk.
Data loss is mostly caused by G-DRIVE file system corruption. It could be caused by viruses/malware or corrupted partitions. Physical damage to the APFS container or improper ejection might also cause it. In any of the above scenarios, macOS would not detect the drive and would display the drive corruption notice.
Solution: Mount the G-DRIVE external hard drive from the Disk Utility to correct corruption. All troubles will be resolved with disk utility first aid. Try mounting the G-DRIVE on another macOS if the data is still inaccessible.
Bad sectors are another G-DRIVE data loss issue: aging and long-term use cause faulty G-DRIVE sectors. Due to faulty sectors, SMART will also fail. All this will lose data.
Solution: Create a G-DRIVE disk image to protect data. Replace the bad drive to avoid problems.
You can try data recovery software and other data recovery methods to recover deleted, formatted or lost data from your SanDisk Professional G-DRIVE external hard drive on your Mac.
Do Your Data Recovery for Mac is an expert at recovering lost data, and its goal is to give you the easiest and fastest data recovery service possible. It can recover all types of lost files from your G-DRIVE on your Mac.
Step 1. Connect the G-DRIVE external hard drive to your Mac. Download and install Do Your Data Recovery for Mac, then run it from Launchpad. Select the G-DRIVE to start data recovery.

Step 2. Click on Scan button to deeply scan the G-DRIVE and find all recoverable files such as existing files, deleted/formatted files, lost files, inaccessible files, etc.

Step 3. Once the scan is completed, you can preview the recoverable files. Then select the wanted files, click on Recover button. Select a location to save the recovered files.

Do Your Data Recovery for Mac also offers Disk Manager tool to help you mount/First Aid/open/format G-DRIVE external hard drive on your Mac.
Another Mac data recovery app Disk Drill also can help you recovery lost data from G-technology Drive on your Mac:
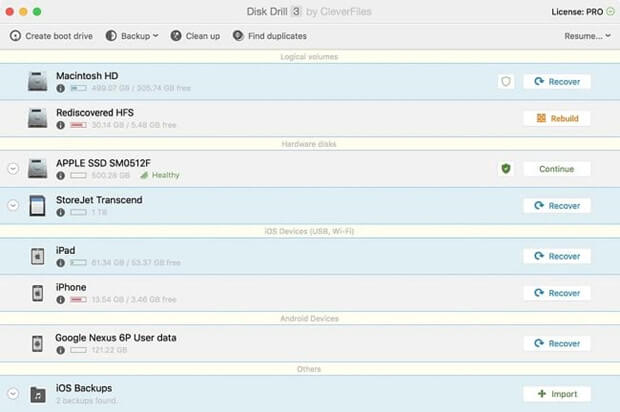
Important Safety Tips for Recovery:
Don't put recovery software on the G-DRIVE; it can delete data that you've already lost. Instead, put the program on the hard drive inside your Mac.
If your G-Technology external hard drive was switched on when removed, the files may have been sent to your Mac Trash bin. In this case, all you have to do to get the files back is go to the trash bin, find the deleted files and restore them.
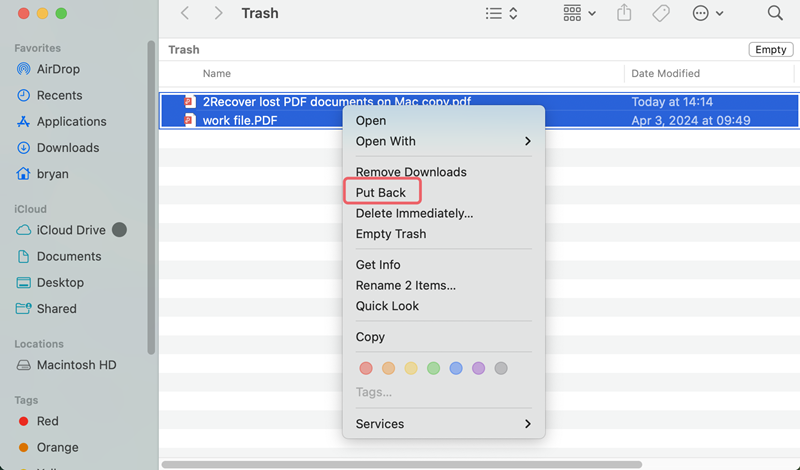
If you try to restore the data on your own and fail, especially if the data is damaged, consider looking into professional data recovery services. These services have the cutting-edge tools and knowledge to handle tough conditions. They can be pricey, though.
A strong backup plan is the best way to ensure you don't lose any info. You can do any of these:
Clone G-DRIVE to Another External Hard Drive on Mac
It is easy to clone everything from your G-DRIVE to another external hard drive and make a full backup of your data.
It can be hard to regain lost data from a G-DRIVE external hard drive on a Mac, but it's not impossible if you know what you're doing and have the right tools. You have the best chance of getting back your important data if you follow the steps in this guide and use Time Machine, built-in macOS features, third-party Mac data recovery software, or professional services.
Always back up your data regularly, and take steps to make sure you don't lose it again. By taking these steps, you can keep your data safe and ensure you can still access it even if something goes wrong.
1. How to recover deleted or formatted data from G-DRIVE on Mac?
Do Your Data Recovery for Mac can help you securely and completely recover lost data from your G-DRIVE external hard drive on Mac:
2. How to fix damaged G-DRIVE external hard drive on Mac?
Before fixing the damaged G-DRIVE, you can use data recovery software to export all data from the G-DRIVE to your Mac.
3. What is the best data recovery software for data recovery from G-DRIVE?
Here is the list of top 5 data recovery software to help you recover lost data from your G-DRIVE external hard drive on your Mac.
4. How to format and unformat G-DRIVE on Mac?
Format G-DRIVE on Mac: open Disk Utility, select the G-DRIVE, click on Erase button. Then select a file system, click on Erase button again.
Unformat G-DRIVE on Mac: run Do Your Data Recovery for Mac to scan the G-DRIVE, then select all desirable files, click on Recover button to save them.

Do Your Data Recovery for Mac
Do Your Data Recovery for Mac, one of the best Mac data recovery software, can help you easily and completely recover deleted, formatted or lost files from Mac HDD/SSD, external HDD/SDD, USB drive, memory card, digital camera, or other storage devices.
