Quick Navigation:
- Understanding Why You Need to Delete Files Swiftly
- Method 1. Permanently Erase Files by 1-Click on Mac Using Data Eraser
- Method 2: Wipe Mac Data Using Erase All Contents and Settings
- Method 3: Erase Startup Disk in macOS Recovery Mode
- Method 4: Delete All Junk Data Using Mac Cleaner
- Conclusion
Keeping our Mac computers organized is important for getting daily jobs done quickly in today's digital world. Imagine quickly deleting things you don't need with just one click, freeing up space and making your digital workspace less cluttered. How cool is it to delete a file with just one click?
And before you sell or donate your Mac, you also need to securely wipe all private files to prevent potential data recovery. Data erasure programs can help you securely erase all your files by only 1click, making data recovery be impossible.
This simple but powerful feature makes the often boring task of cleaning up our computers easier to do for everyone, even those who aren't experts. One-click file deletion can change how you handle your digital files, no matter how long you've used a Mac or how new you are to it.
We will share the tools and methods you can use to make managing or erasing files on your Mac as smooth as possible so you can work smarter instead of harder.
Understanding Why You Need to Delete Files Swiftly:
Before looking into the different ways to delete certain files on a Mac with just one click, it's important to know why this feature is so important.
People and companies create huge amounts of data daily in this digital world. Our devices quickly fill up with files that may become useless or unnecessary over time. These files include everything from papers and presentations to multimedia files and temporary downloads. Getting rid of these files frees up space on your hard drive, helps keep things organized, and speeds up your system.
However, the old ways of deleting files on a Mac can be slow and difficult, especially when many files are spread out in different areas. Not only is picking out and deleting each file by hand wasteful, but it's also easy to make mistakes, which can be frustrating and waste time.
Method 1. Permanently Erase Files by 1-Click on Mac Using Data Eraser
Before you sell, donate your Mac or give your device away, you'd better permanently erase all data from the hard drive to avoid data leakage. Data erasure software can help in securely and permanently erasing data from Mac HDD/SSD or external storage device such as USB flash drive, external drive, SD card, digital camera, etc.
DoYourData Super Eraser for Mac
- Permanently delete files and folders.
- Wipe entire hard drive on Mac.
- Wipe free disk space of Mac hard drive to permanently erase all deleted/lost data.
Choose an erasure mode to help you permanently erase data on Mac:
Mode 1: Erase Files/Folders.
Click on Add button to add files/folders to the erasure list, then click on Erase Now button to securely and permanently erase all selected files/folders by 1 click.

Mode 2: Wipe Hard Drive.
This mode can help you wipe all data from a hard drive. Just select a hard drive, then click on Wipe Now button to securely erase all data including existing data, deleted/lost data from the hard drive.

Mode 3: Wipe Free Space.
Wipe free disk space of the hard drive to permanently erase all deleted/lost data from the hard drive to prevent deleted file recovery.

Note: Once the data is erased by DoYourData Super Eraser for Mac, the data is lost for good, cannot be recovered by any method.
Method 2: Wipe Mac Data Using Erase All Contents and Settings
If your Mac is running macOS Monterey or later, you can use Erase All Contents and Settings to quickly wipe all data from the Mac.
Click Apple menu > choose System Settings > General > Transfer or Reset.
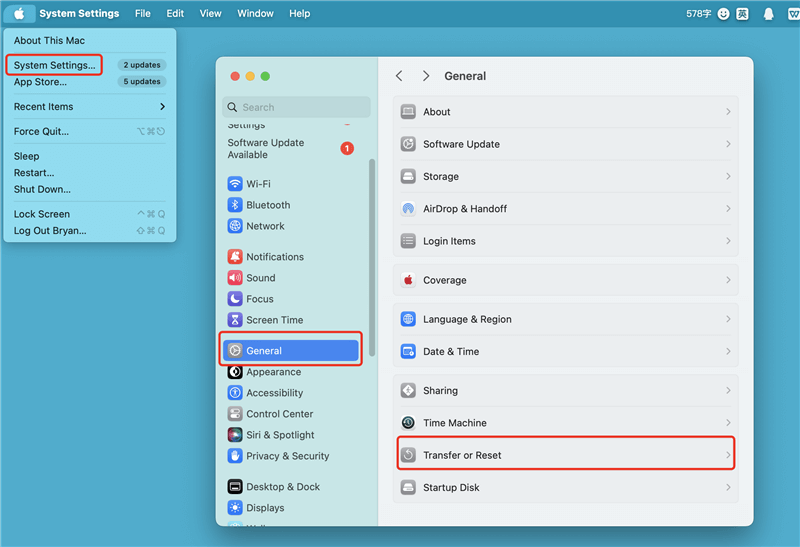
Then click Erase All Contents and Settings to start erase everything from the Mac.
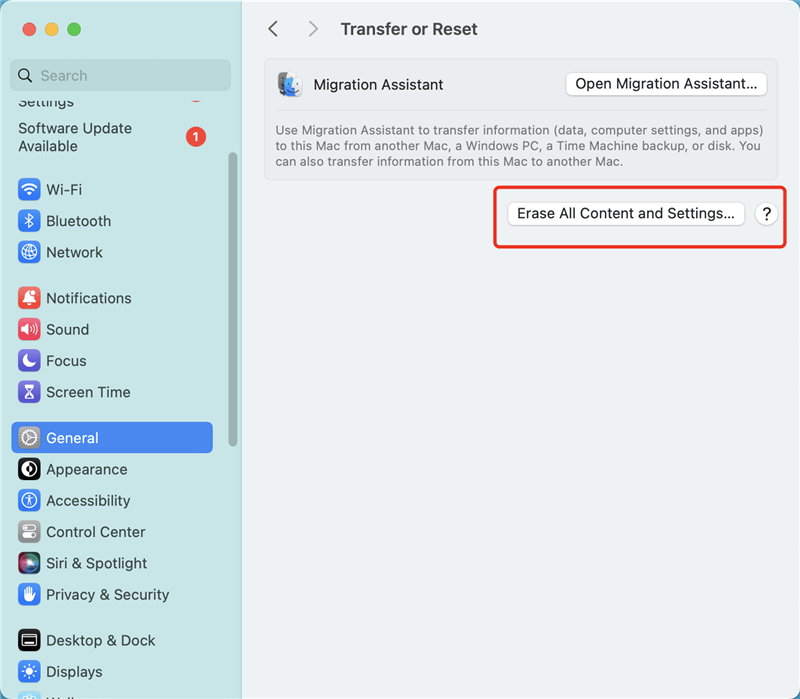
After erasing all data from the Mac machine, you can use DoYourData Super Eraser for Mac to wipe free disk space of the Mac to permanently erase all deleted/lost data from the hard drive.
Method 3: Erase Startup Disk in macOS Recovery Mode
First of all, click Apple menu, choose Restart, then press and hold Power button to enter into macOS Recovery mode (If you are using an Intel Mac, press and hold Command+R). Then choose Options, click on Continue button.
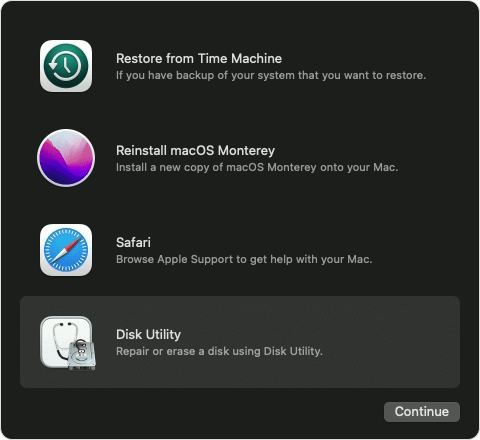
Choose Disk Utility and click on Continue button.
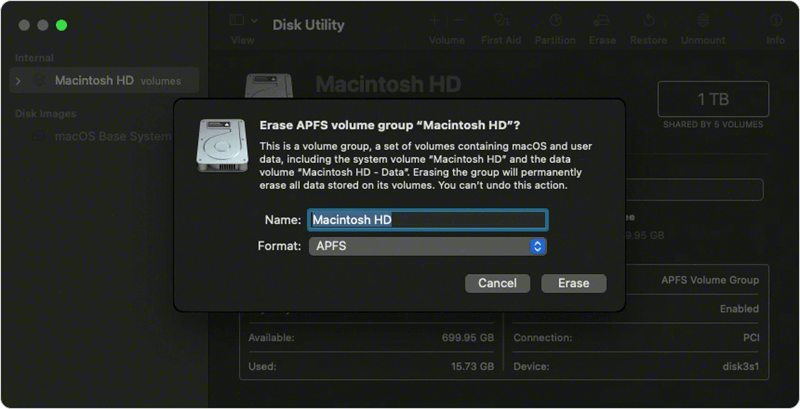
Then select the Mac startup disk and click on Erase button. Select a file system, then click on Erase button again to wipe everything from the Mac drive.

Then back to Utilities window and choose Reinstall macOS XXX to install macOS operating system on Mac.
Note: The data which is erased by Disk Utility is not lost for good, and can be recovered by data recovery software.
Method 4: Delete All Junk Data Using Mac Cleaner
If you want to quickly delete all junk data from your Mac, just try Mac cleaning software - such as MacClean360.
Open MacClean360 on your Mac, choose Junk Cleaner, then click on Scan button to find all junk data inside the Mac, finally, click on Clean button to delete all junk data from the Mac system.
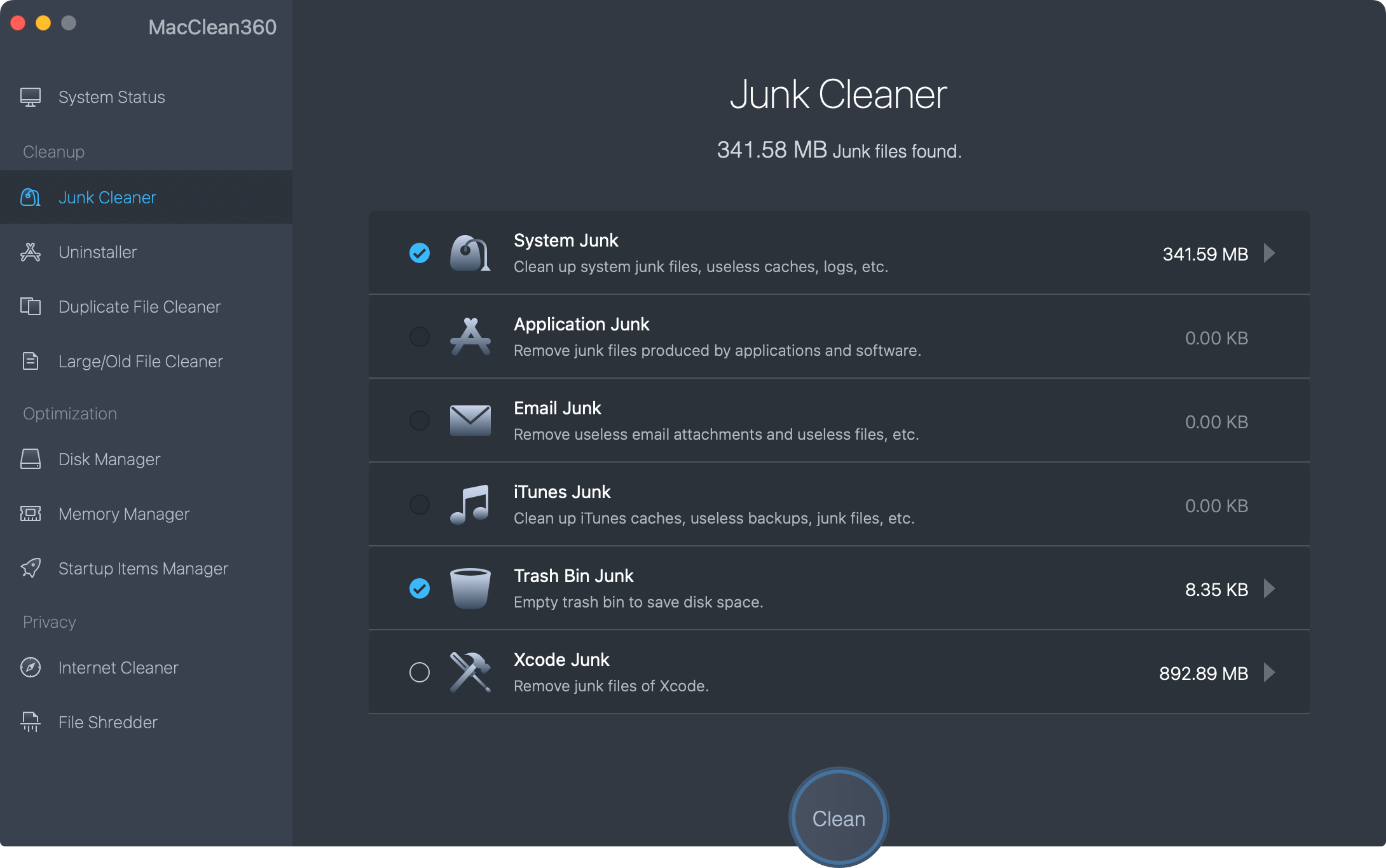
Conclusion:
Finally, deleting certain files on a Mac with just one click can greatly increase productivity and make work much easier. There are many ways for Mac users to make managing files easier, such as using built-in tools like Disk Utility, third-party apps like DoYourData Super Eraser for Mac, MacClean360, etc.
These solutions help users quickly delete files in Mac system. DoYourData Super Eraser for Mac is a reliable Mac data erasure program. It can help in securely and permanently erasing files/folders from Mac computer, leaving no trace for data recovery.

DoYourData Super Eraser for Mac
DoYourData Super Eraser for Mac is a 100% safe, powerful and easy-to-use data erasure program. It offers certified data erasure standards including Peter Gutmann, U.S. Army AR380-19, DoD 5220.22-M ECE to permanently erase data from Macs and external devices, making data recovery be impossible.