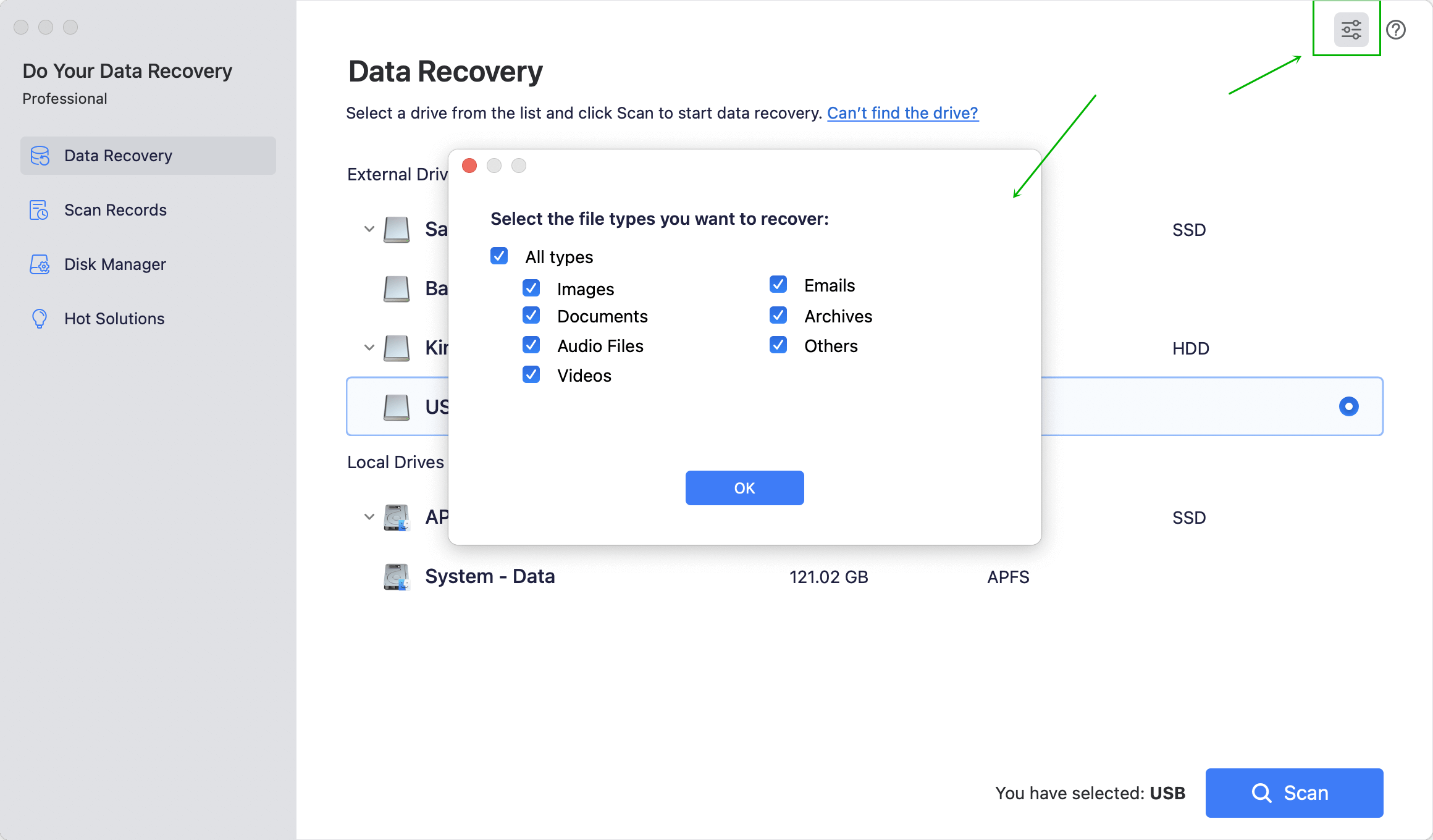Recover Deleted or Lost Files from SD Card on Mac
Use Mac data recovery software to quickly recover deleted, formatted or lost files from a SD card.
Quick Navigation:
Protecting your data has never been more important, especially regarding SD cards and other portable storage devices. Ever think about whether the things you delete from your SD card are gone? In reality, hitting "Delete" or "Format" doesn't permanently remove your files.

Almost anyone can get back deleted information if they have the right data recovery tools, which puts your privacy and safety at great risk. Making sure that your deleted data can't be recovered is important whether you're dealing with private data or want peace of mind.
This guide will show you the best ways to remove SD card data and make it hard to recover on your Mac. Don't worry about getting your info back; learn how to keep your digital footprint safe.
The system doesn't immediately delete the data when you delete files from an SD card. Instead, it makes the space that the deleted files took up available for new data. In other words, the deleted files are still on the SD card until new data is written over them.
The system removes the pointers showing where the files are saved. It hides the files from the user but lets them be accessed at a lower level. This method of deleting data is meant to speed up the process and protect the storage device as much as possible since physically erasing data takes time and could shorten the card's life.
However, this means the data can still be recovered with special software until it is erased. This weakness is especially scary for private data because anyone with the right tools and knowledge can easily access it.
Recover Deleted or Lost Files from SD Card on Mac
Use Mac data recovery software to quickly recover deleted, formatted or lost files from a SD card.
You can safely delete data from an SD card on macOS using the built-in Disk Utility. It means that the data can't be recovered. Here are the steps you need to take:
Step 1. Insert the SD Card: To start, put the SD card from the card reader on the Mac. Make sure that your machine can read the card.
Step 2. Open Disk Utility: Find Disk Utility by going to Applications > Utilities > Disk Utility. This tool lets you control and handle all the connected storage devices.
Step 3. Select the SD Card: In Disk Utility, look for your SD card in the list of drives on the left side of the window. To choose the SD card, click on it.
Step 4. Click on Erase: To erase the SD card, pick it and click the "Erase" button at the top of the Disk Utility window. A new dialog box with several erasure choices will appear when you do this.

Step 5. Choose Security Options: Click on the "Security Options" button in the box that comes up. A slider will let you choose from different levels of security for the erasing process.
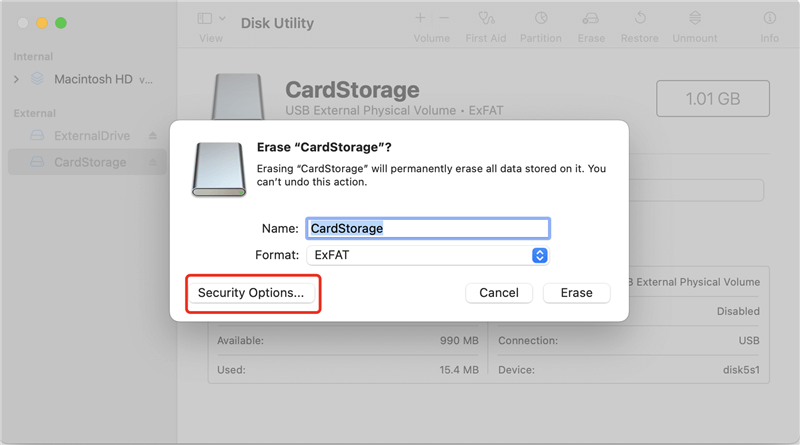
Step 6. Name and Format: You can change the SD card's name and choose a format if you want to. These details don't matter as much for the goal of safe deletion.
Step 7. Erase: Finally, click "Erase" to begin the safe deletion process. Disk Utility will write random data over the whole SD card several times, wiping out any data already on it.
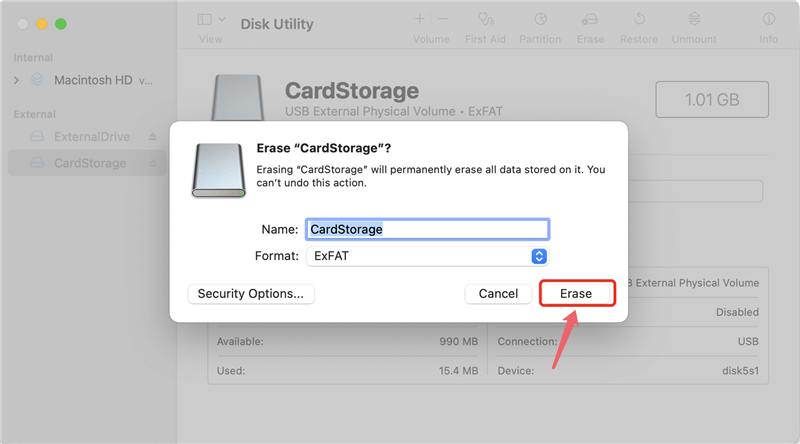
DoYourData Super Eraser for Mac is a well-known third-party software with strong tools for permanently deleting data so it can't be recovered. It can securely and permanently erase data from SD card, digital camera, HDD, SSD, USB drive, etc. Once the data is erased by DoYourData Super Eraser for Mac, the data is lost for good, cannot be recovered by any method.
This Mac data erasure software offers three modes to permanently wipe data from DoYourData Super Eraser for Mac, making data recovery be impossible.
Mode 1: Erase Files and Folders Permanently.
This mode can securely and permanently delete files/folders from the SD card. Just click Add button to add files or folders from the SD card, then click on Erase Now button to permanently erase them.

Mode 2: Wipe Hard Drive.
Choose the mode, then select the SD card, click on Wipe Now button. It will securely format and wipe the SD card. All data including existing data, deleted/formatted/lost data stored on the SD card will be permanently erased, no way to recover the erased data.

Mode 3: Wipe Free Space.
Wipe free disk space of the SD card and permanently erase all deleted/formatted/lost data from the SD card. It will not erase the existing data.

For example, if you want to wipe all data from the SD card, follow the steps below:
Step 1. Download and install DoYourData Super Eraser for Mac on your Mac and insert the SD card into the Mac.
Step 2. Open DoYourData Super Eraser for Mac, then choose Wipe Hard Drive mode.

Step 3. Select the SD card, click on Wipe Now button.

Step 4. Select a data erasure standard (such as HMG Infosec, NIST 800-88, Peter Gutmann's algorithm, DoD 5220.22-M, U.S. Army AR380-19), then click on Continue button to securely wipe the SD card.

It will securely and permanently erase all data from the SD card.

Ensuring your SD card data can't be recovered is important for privacy and safety in the digital world. Whether you use macOS's Disk Utility or third-party Mac data erasure software, you can keep your private data safe using the safe deletion methods explained in this guide.
These methods give you strong ways to delete data so recovery tools can't get to it. By following these tips, you can keep your digital record safe and enjoy knowing your data is safe. You must protect your information and stop people from accessing it without your permission.

DoYourData Super Eraser for Mac
DoYourData Super Eraser for Mac is a 100% safe, powerful and easy-to-use data erasure program. It offers certified data erasure standards including Peter Gutmann, U.S. Army AR380-19, DoD 5220.22-M ECE to permanently erase data from Macs and external devices, making data recovery be impossible.