Quick Navigation:
- Why Format a Memory Card on Mac?
- Format a Memory Card on Mac Using Disk Utility
- Wipe a Memory Card on Mac Using Mac Disk Wipe Software
- Additional Tips for Memory Card Maintenance
- Conclusion
- FAQs About Formatting a Memory Card on Mac
For the best speed and compatibility with a wide range of devices, formatting a memory card on a Mac is a simple but necessary step. Formatting gives your card a fresh start, improves speed, and ensures everything works smoothly, whether you're getting it ready for use in a camera, a smartphone, or another device.
This article will show you how to format a memory card on a Mac, explain why formatting is necessary, explain the different file systems you can use, and explain how to fix common problems.
By following these steps, you can safely care for your memory card and ensure it works well on all your devices. Correctly formatting and maintaining your memory card is essential for keeping your data safe and extending its life, so all Mac users need to know how to do it.
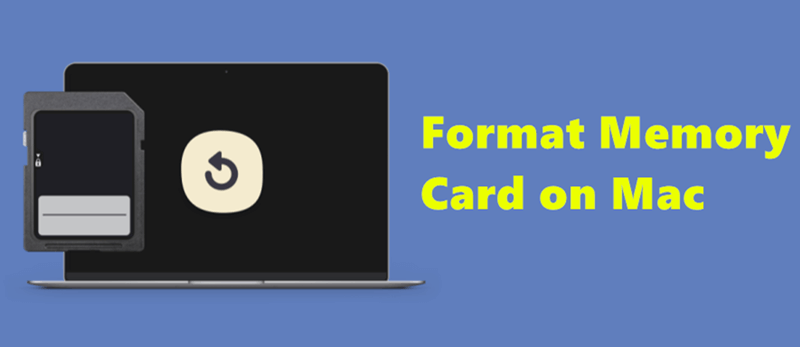
Why Format a Memory Card on Mac?
There are several reasons to format a memory card:
- Clean Slate: It removes all the data, allowing new data storage.
- Improved Performance: Gets rid of broken files, which makes the card work better.
- Compatibility: Makes sure that the card works well with various systems and devices.
- Error Correction: This fixes file system failures so data is not lost or damaged.
- Data Wipe: Wipe all sensitive data before selling, donating or throwing an old memory card device.
Before formatting the memory card on your Mac:
- A Mac with an SD card drive or a card reader that you plug into the slot
- The card that you want to format.
- Back up any critical data on the memory card before you clear it because that will delete everything.

Format a Memory Card on Mac Using Disk Utility
If your Mac has a memory card slot, all you have to do is slide the card into the slot so that the metal contacts on the socket face down. Use a microSD-to-SD card adapter with a microSD card.
To use an SD card reader, for example, if your device doesn't have a card slot, you'll need to add an external device that can read and write.
If you want to save data from a card, back it up on your Mac or another device first. You can double-click to see what's on the Card icon on your Mac screen.
Remember that you delete all its info when you format an SD card.
Step 1. Open Disk Utility and select the card.
After you connect the SD card to your Mac, you can open the Disk Utility tool using one of these methods.
- Take the Finder menu bar and click on Go > Utilities. Then, choose Disk Utility.
- When you open the Applications folder in the Dock, go to the Utilities folder and choose Disk Utility.
- Type "disk utility" into Spotlight Search and choose the app from the list.
Choose your SD card from the list after opening Disk Utility. It's probably marked "No Name" or "Untitled" if you haven't given it a name yet.

Step 2. Erase the memory card.
Give the memory card a name, then select a file system:
- ExFAT: compatible with Windows and macOS, if the memory card is 64GB or lager, select this file system.
- MS-DOS (FAT): also called FAT32, if the memory card is 32GB or smaller, or you will use the memory card in old digital device, select this file system.
- APFS: for macOS 10.13 or later.
- Mac OS Extended: for macOS 10.12 or earlier.

Click Security Options to select a data erasure level if you want to erase the memory card more than 1pass. To choose the level you want to use, you can go from Fastest to Most Secure. You can look over each statement by moving the slider. Click OK when you find the one you want.
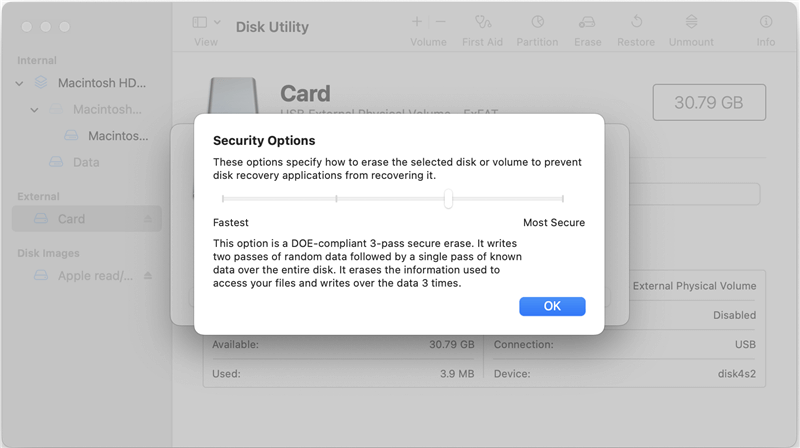
Now, click on Erase button again to starting erasing the memory card.

Once the process gets finished, click on Done button.
Step 3. Eject the SD card.
It's best to properly eject the SD card before removing it from the slot and cutting it off from your Mac. Click the Eject button to the right of the card name while the Disk Utility window is still open. You can right-click the SD card icon on your screen and choose "Eject" if you close Disk Utility.
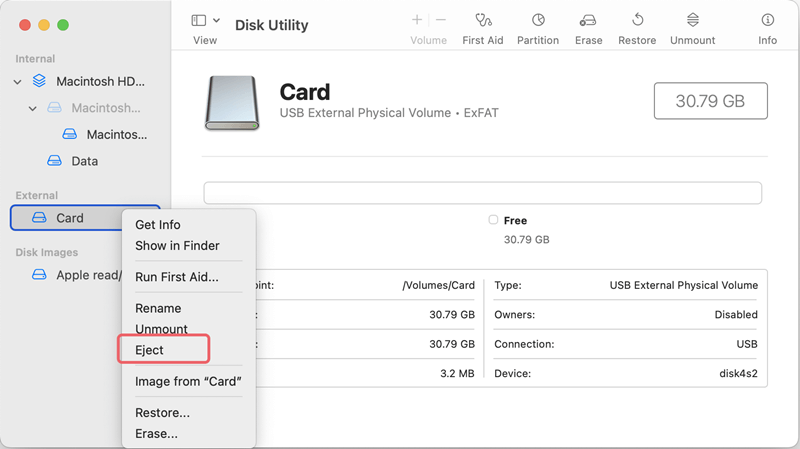
After that, please take the card out of your Mac.
Troubleshooting Common Issues

Here are some common issues and their solutions:
Memory Card Not Recognize:
- Make sure the card is in correctly.
- Use a different card reader next time.
- Try again after restarting your Mac.
Error Messages During Formatting:
- Make sure that the card cannot be written on. Some SD cards have a hardware switch that allows you to write to them or not.
- Use a different file system to format the file.
- Check to see if the card is broken. Try a different card to see if the problem is with the Mac or the card.
Slow Performance After Formatting:
- Make sure you pick the correct file system.
- Check the card's speed class. Some cards are made to send data quickly, and they might not work as well on devices that can't handle that speed.
Data Recovery After Formatting by Accident:
- Stop using the memory card right away to keep from wiping out info.
- To regain lost data, use data recovery tools like Do Your Data Recovery for Mac, Disk Drill, EaseUS, or Stellar Data Recovery.
Follow the steps below to unformat memory card on Mac:
Step 1. Download and install a memory card recovery app on your Mac. Here, you can download and install Do Your Data Recovery for Mac on your Mac.
Step 2. Open Do Your Data Recovery for Mac, then select the memory card, click on Scan button.

Step 3. Click on Scan button to deeply scan the formatted memory card and find all erased or lost files.

Step 4. When the scan is completed, you can see a list of recoverable files. Then select the files you want to recover, click on Recover button to save them.

Wipe a Memory Card on Mac Using Mac Disk Wipe Software
Mac disk wipe software is the best tool to permanently erase data from your memory card under Mac OS. We have found the reliable disk wipe software for Mac users – DoYourData Super Eraser for Mac. This powerful software can help you permanently erase data from any kind of memory card such as SD card, SDXC card, XQD card, CF card on Mac. Once the data is erased by DoYourData Super Eraser for Mac, the data is lost for good, impossible to recover it.
DoYourData Super Eraser for Mac provides three modes for you to permanently erase data from HDD/SSD, memory card, digital camera, USB drive, etc.
- Erase Files/Folders: This is the best way to selectively erase files from your memory card under Mac OS. Just add files from the memory card, then erase the selected files by clicking on Erase Now button.
![Erase Files/Folders on Mac]()
- Wipe Hard Drive: This mode will help you format and wipe the memory card on Mac. All data information stored on the memory card will be permanently erased.
![Wipe Hard Drive on Mac]()
- Wipe Free Space: If you only want to erase already deleted/lost data from your memory card, this solution is perfect for you. It will not erase the existing data on the memory card, it will permanently erase the already deleted/lost data.
![Wipe Free Space on Mac]()
If you want to wipe all data from your memory card before you sell or donate it, just choose Wipe Hard Drive mode. Select the memory card, click on Wipe Now button.

Select a data erasure standard, then click on Continue button.

It will format and wipe the memory card, then permanently erase all data from the card.

If you only need to format the memory card on Mac, choose Disk Manager, select the memory card, click on Format button.
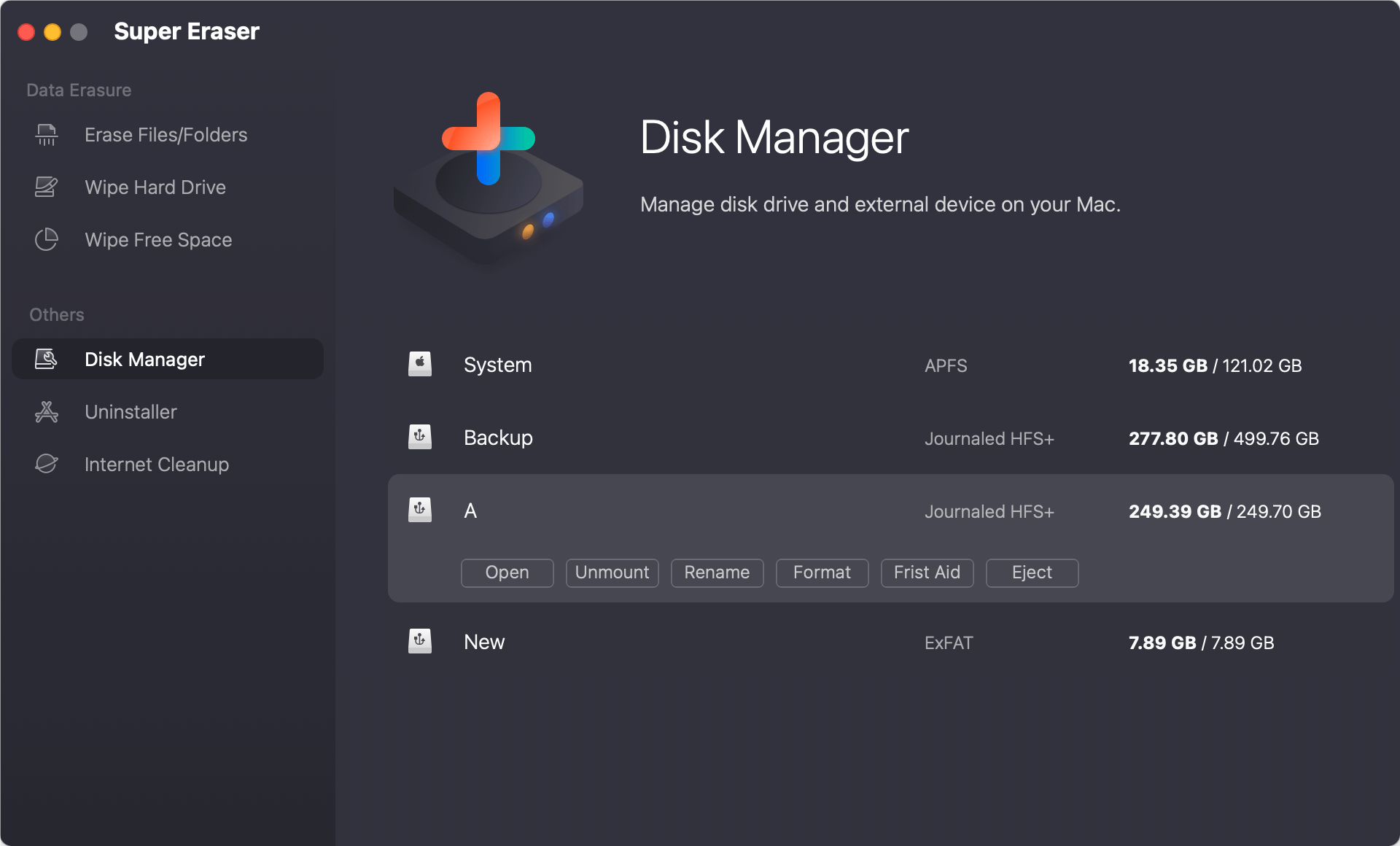
Additional Tips for Memory Card Maintenance:
Format your memory card occasionally to keep it working well and keep files from getting damaged.
- Proper Ejection: To keep your data from getting lost, permanently remove your memory card before removing it from your Mac.
- Backup Important Data: Back up essential files often to avoid losing info.
- Use Quality Card Readers: Buy a good card reader to ensure your data transfers smoothly and keep your memory card from getting damaged.
Conclusion:
It's important to format a memory card on a Mac so that it keeps working well and is compatible with many devices. You can now reset your memory card, pick the right file system, and fix common problems by following the steps in this guide. To ensure your memory card lasts as long as possible and works properly, you should format it regularly, remove it correctly, and back up any important data.
By following these tips, you can get the most out of your memory card and keep your data from getting lost or damaged. Correctly Maintaining and treating your memory card will make it work better and give you peace of mind that your data is safe and the card is working at its best.
FAQs About Formatting a Memory Card on Mac
1. How to format a memory card on Mac?
Disk Utility can help you securely and easily format any memory card on Mac:
- Connect the memory card to your Mac.
- Go to Applications > Utilities > Disk Utility, open Disk Utility.
- Select the memory card, click Erase.
- Select ExFAT or MS-DOS (FAT) as the Format.
- Click Erase again.
Please note that the data which is erased by Disk Utility is not lost for good and can be recovered by data recovery software.
2. How to wipe a memory card on Mac?
Mac disk wipe software can help you securely wipe your memory card on Mac and permanently erase all data from the memory card:
- Download and install DoYourData Super Eraser for Mac, then open it.
- Choose Wipe Hard Drive mode.
- Select the memory card, click on Wipe Now button.
- Securely wipe the memory card.
3. Is it possible to format a memory card to NTFS on Mac?
If you want to format a memory card to NTFS, you need NTFS for Mac tool.
Step 1. Download and install DoYourData NTFS for Mac, open it.
Step 2. Open DoYourData NTFS for Mac, select the memory card, click on Format button.
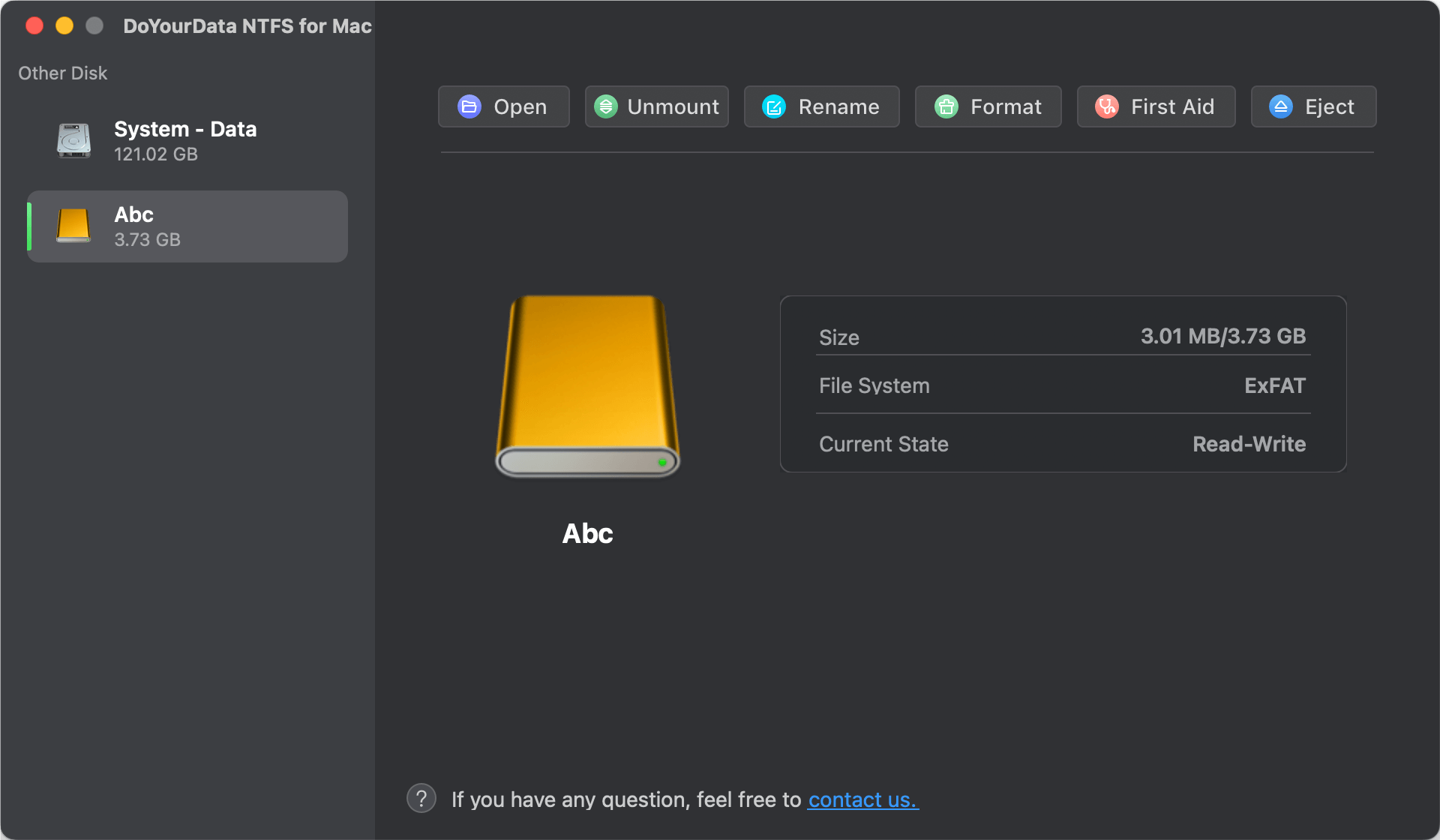
Step 3. Select NTFS as the file system, click on Continue button to format the memory card to NTFS file system.
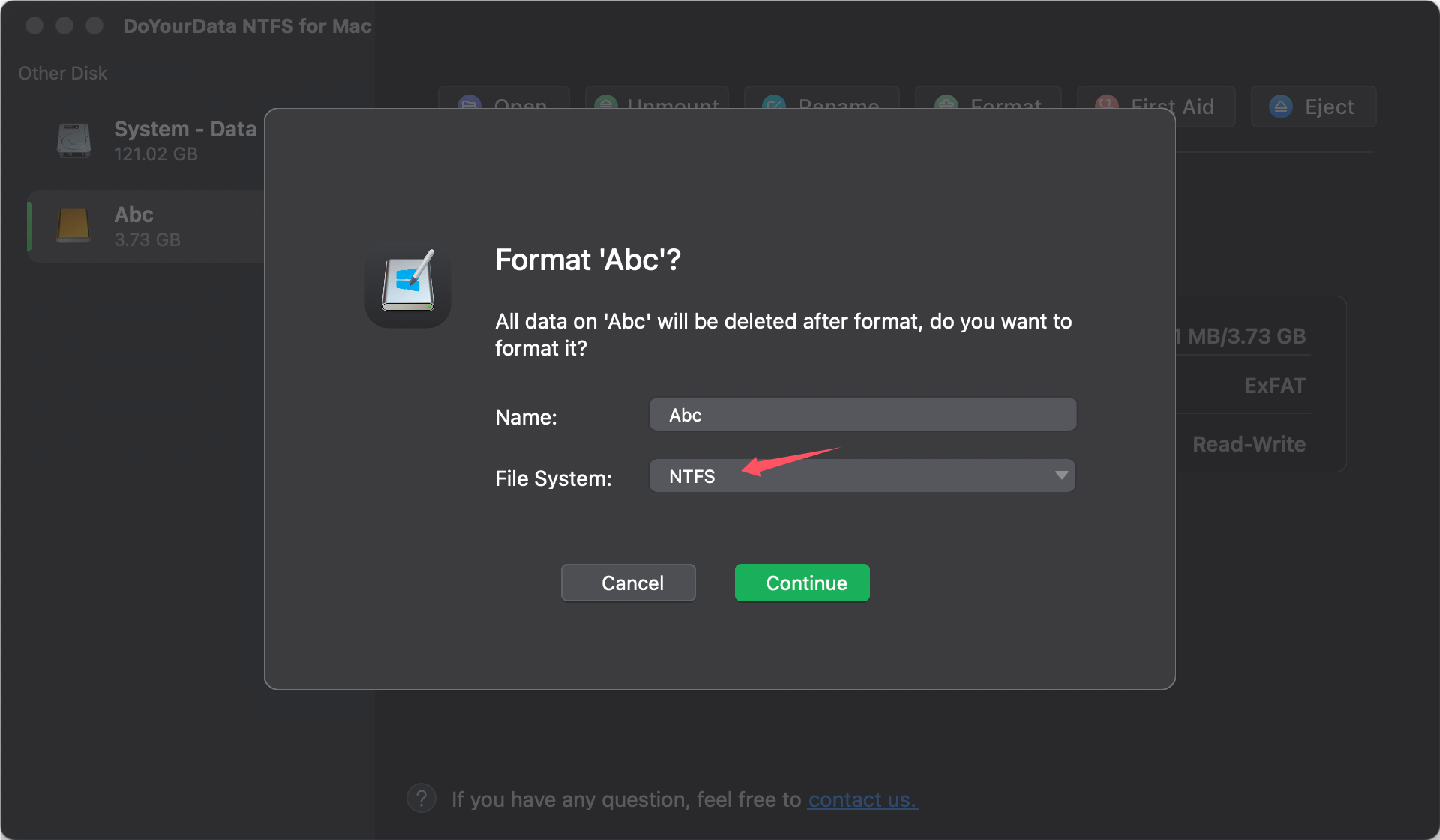
If you want to read-write NTFS drives on Mac, just click on Enable Writable button.

4. How to format a memory card on Mac using Terminal?
- Go to Applications > Utilities > Terminal, open this app.
- Connect the memory card to your Mac.
- Type diskutil list in Terminal and press Enter.
- Now, you can see all drives, find the memory card.
- Enter the following command: sudo diskutil eraseDisk FAT32 SDCARD MBRFormat /dev/disk2. (FAT32 is the file system, SDCARD is the memory card's name, /dev/disk2 is the memory card's identifier)
5. How to choose a memory formatting tool for Mac?
You can easily choose a memory card formatting tool depending on your needs:
| Memory card formatter for Mac | Why choose it? |
|---|---|
| Disk Utility |
|
| Terminal |
|
| Do Your Data Recovery for Mac |
|
| DoYourData Super Eraser for Mac |
|
| DoYourData NTFS for Mac |
|
If you will sell, donate or dispose of an old memory card device, you can choose DoYourData Super Eraser for Mac to help you permanently erase all data from your memory card.

DoYourData Super Eraser for Mac
DoYourData Super Eraser for Mac is a 100% safe, powerful and easy-to-use data erasure program. It offers certified data erasure standards including Peter Gutmann, U.S. Army AR380-19, DoD 5220.22-M ECE to permanently erase data from Macs and external devices, making data recovery be impossible.

