Quick Navigation:
- SanDisk memory card formatting software for Mac
- Easy steps to format and wipe SanDisk memory card with Super Eraser on Mac
- Format and wipe SanDisk memory card in Disk Utility
- Format and erase SanDisk memory card using Terminal
- Conclusion
- FAQs about Formatting SanDisk memory card and wiping data permanently

The SanDisk memory card may record great deal of private information of you. So, before you throw an old SanDisk memory card into trash or sell your digital device with SanDisk memory card, you should format the SanDisk memory card and permanently remove all data. For Mac users, it is not easy to format SanDisk memory card on Mac and permanently erase all data from the SanDisk memory card. Now, we will introduce some effective methods to help you format SanDisk memory card on Mac and permanently erase all data.
SanDisk memory card formatting software for Mac
If you use Disk Utility to erase your SanDisk memory card, the data still can be recovered by Mac data recovery software. So, if you want to format the SanDisk memory card and permanently erase all data under Mac OS, you need special SanDisk memory card formatting software for Mac.
DoYourData Super Eraser for Mac is such a tool which can help you format SanDisk memory card on Mac and permanently erase all data from the SanDisk memory card, leaving no chance for data recovery. With certified data erasure algorithms, it will securely erase the SanDisk memory card on Mac and remove all data permanently. Once the SanDisk memory card is formatted by DoYourData Super Eraser for Mac, the data on the SanDisk memory card can't be recovered by any data recovery method.
DoYourData Super Eraser for Mac
- Trusted data wiping software for memory card, USB flash drive, SSD, etc.
- Three modes available to shred files, wipe drive and free space.
- Securely wipe data and ensure the wiped data unrecoverable.
Easy steps to format and wipe SanDisk memory card with Super Eraser on Mac
DoYourData Super Eraser for Mac is pretty simple to use. So, you can easily and quickly format SanDisk memory card on Mac and permanently erase all your data on the SanDisk memory card.
Step 1: Download and install DoYourData Super Eraser for Mac on your Mac computer. Then run it from Launchpad.
Step 2: Connect the SanDisk memory card with your Mac via card reader or USB cable.
Step 3: Choose the second data erasure mode "Wipe Hard Drive", select the SanDisk memory card and click on "Wipe Now" button.

Step 4: Now you need to select a data erasure standard from the drop list. There are different data wiping algorithms available and you can select a proper one as you want. If you select one with more passes, it will be safer but will take more time.

Step 5:At last, click Continue button to start data wiping. Then this software will quickly format the SanDisk memory card and permanently erase all data on the SanDisk memory card.

With a few clicks, you can securely format SanDisk memory card on Mac, the data information inside the SanDisk memory card will be permanently erased. No pro skills needed. It is the best way to format SanDisk memory card on Mac. And this is 100% safe operation – it will never cause any damage to the SanDisk memory card.
More options to wipe data from SanDisk memory card
This powerful Mac data erasure software also offers other 2 modes to help you permanently erase data from SanDisk memory card under Mac OS:
Erase Files/Folders – selectively erase files and folders from SanDisk memory card under Mac OS. Just add or select the files/folders from SanDisk memory card and click on "Erase Now" button, the selected files/folders will be permanently erase from the SanDisk memory card.

Wipe Free Space – this mode will help you permanently erase already deleted/lost data from the SanDisk memory card. It will not affect the existing data on the SanDisk memory card.

Now, just free download DoYourData Super Eraser for Mac here:
Format and wipe SanDisk memory card in Disk Utility
Disk Utility is a free tool integrated in macOS. With the tool, you can not only format the SanDisk Memory card, but also wipe the data if you configure the settings rightly. Here is the process to format SanDisk memory card and wipe data with Disk Utility:
Step 1. Open Finder and find Applications folder, then open Utilities folder and locate Disk Utility. Double-click it to run the application.

Step 2. Connect the SanDisk memory card to Mac with a card reader and ensure it's detected in Disk Utility.
Step 3. Select the SanDisk memory card from the device list at the left side. Then click Erase button at the top of Disk Utility's interface.

Step 4. If needed, you can change the "Name" and "Format" for the card. Otherwise, you can just keep the original ones.

Step 5. Click Security Options where you can configure the tool to wipe the data from the memory card while formatting it.
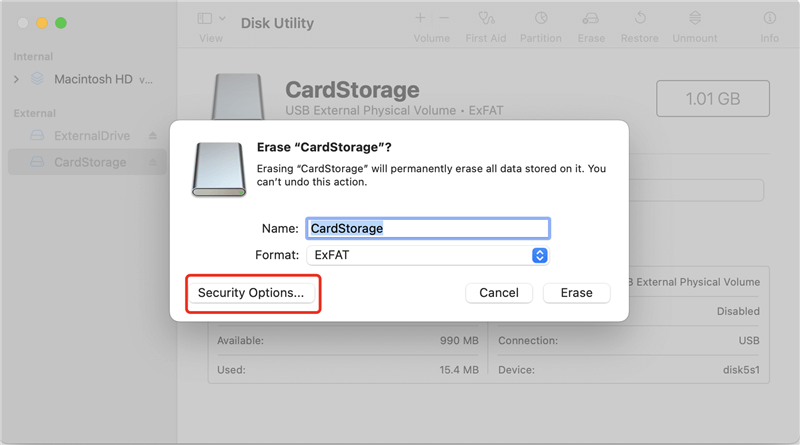
Step 6. Change the options to a higher level than "Fastest". Then click OK button to apply the setting.
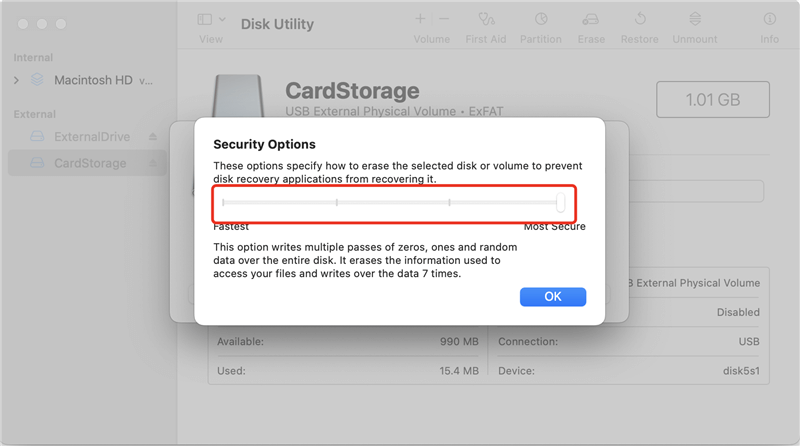
Step 7. Click Erase button to start. The tool will format the SanDisk memory card and wipe all data from the card permanently.
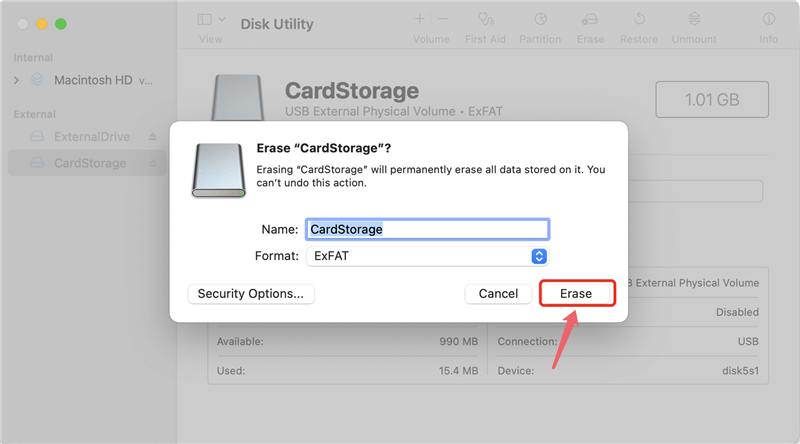
📍 Tips: If you only erase the SanDisk memory card without changing the security options, it will only format the card quickly and the data is still recoverable with data recovery software on Mac.
Format and erase SanDisk memory card using Terminal
For advanced users, there is another choice to format and erase SanDisk memory card - using Terminal. There are different commands for you to wipe data and format memory card in Terminal.
Wipe and format entire SanDisk memory card:
You can wipe all data at once from SanDisk memory card. Here is how:
- Open Terminal from Applications and then Utilities folder.

- Enter the command: diskutil list
This command will show all the connected devices. Locate the information for the SanDisk memory card. - Before wiping the card, it's needed to unmount the card first with the command: diskutil unmountDisk /dev/diskX
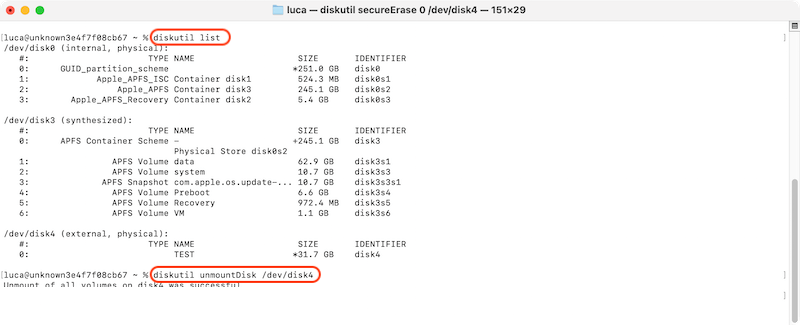
- Format the memory card and wipe all data with the command: diskutil secureErase 4 /dev/diskX
Replace X with the right memory card information on your Mac. The number 4 can also be 0, 1, 2, 3.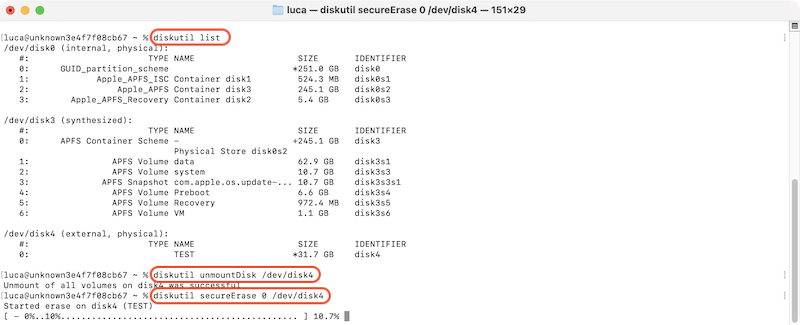
Wipe deleted data from SanDisk memory card:
If you only want to wipe specified files instead of all data on SanDisk memory card, you can do as follows:
- Deleted the certain files you want to wipe manually first and then open Terminal.
- Wipe the free space of the memory card to ensure the deleted files are wiped and gone forever with the command: diskutil secureErase freespace 4 /dev/diskX
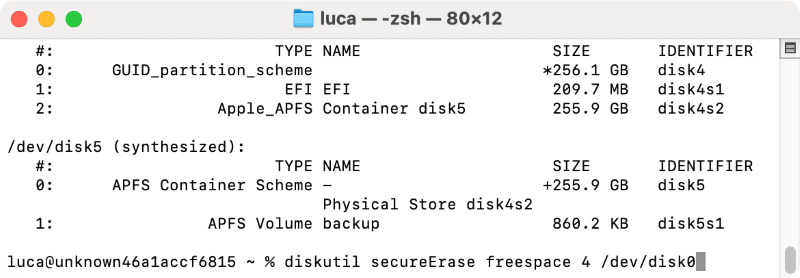
✍ Note: Ensure to locate the right device information for SanDisk memory card before you process the formatting and wiping process. Otherwise, it will cause data loss on wrong device and the data is no longer recoverable in any way.
Conclusion
Formatting SanDisk memory card or other devices will not wipe the data directly. Should you need to ensure the data is also wiped permanently to protect privacy information, it's needed to use professional data wiping tool to wipe and format the device.
Trusted tool DoYourData Super Eraser for Mac is highly recommended to wipe data and format SanDisk memory card on Mac. No matter you want to shred certain files/folder, erase all data from a drive, or only wipe the deleted/lost data on card or drive, the software can help you easily.
FAQs about Formatting SanDisk memory card and wiping data permanently
1. When will you need to format and wipe data permanently on SanDisk memory card?
In the following cases, you may need to format SanDisk memory card and wipe data permanently:
- Permanently remove personal information from SanDisk memory card before selling it.
- Change the format of the SanDisk memory card for specific device.
- Wipe the private data before abandon an old SanDisk memory card.
- Reformat the SanDisk memory card if there are file system issues.
2. Is the data recoverable after formatting SanDisk memory card on Mac?
Yes. If you simple formatted the SanDisk memory card on Mac, the formatted data is still recoverable. With a professional data recovery tool, it's easy to get back the data from the formatted card.
3. How to ensure the data will be wiped permanently on SanDisk memory card?
It's essential to wipe the SanDisk memory card with a professional data erasure software to ensure the data is gone for good. Here is how:
- Download and install the data erasure tool DoYourData Super Eraser on Mac.
- Connect the SanDisk memory card to Mac and run the data wiping software.
- Change to "Wipe Hard Drive" mode and choose the SanDisk memory card.
- Select a data erasure standard from the drop-down list.
- Start the wiping data and format the SanDisk memory card.

DoYourData Super Eraser for Mac
DoYourData Super Eraser for Mac is a 100% safe, powerful and easy-to-use data erasure program. It offers certified data erasure standards including Peter Gutmann, U.S. Army AR380-19, DoD 5220.22-M ECE to permanently erase data from Macs and external devices, making data recovery be impossible.