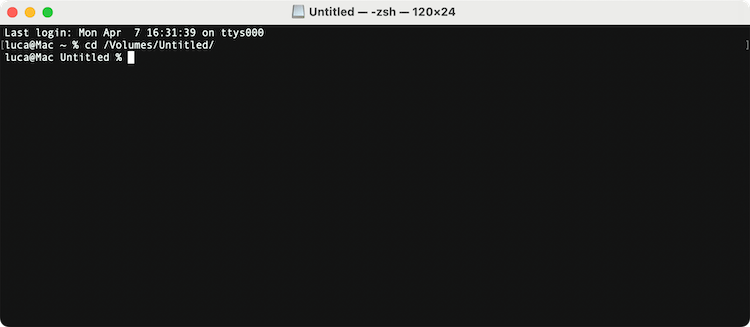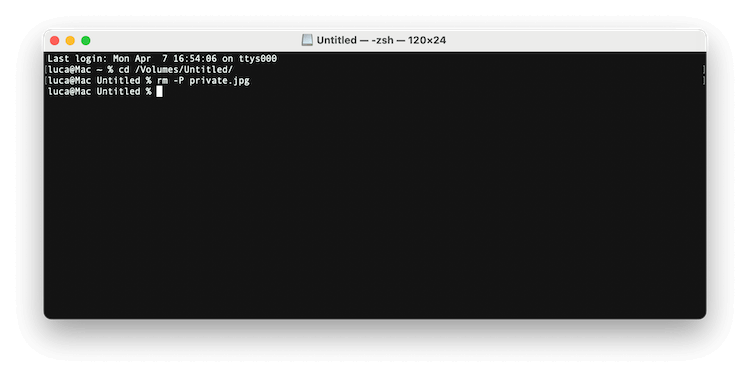Quick Navigation:
- Permanently shred files from USB flash drive with Super Eraser on Mac
- Permanently delete files from USB flash drive with Terminal on Mac
- Erase USB flash drive with Utility to delete files permanently
- Conclusion:
"Hi, I will discard an USB flash drive because it is useless to me. But, I want to permanently delete all my files from the USB flash drive on my Mac. What should I do? How to avoid data recovery?" - Pani
USB flash drives are widely used by Mac users because these allow the Mac users to move information quickly and safely among a wide variety of devices. It is well known that they are devices that handle a large amount of data of great interest to users and that is why when you throw them away, sell them or give them away you need to make sure that the information that has been contained in them can be removed safely and permanently. So, let's learn how to permanently delete files from USB flash drive on Mac.

Although the USB flash drive can be formatted using the Disk Utility or any other disk management tool. The deleted or formatted data on the USB flash drive is still can be recovered by data recovery software. So, it is not safe because other people have the potential chance to recover your sensitive data.
Permanently shred files from USB flash drive with Super Eraser on Mac
As mentioned previously, there is the possibility of recovering deleted files from USB flash drives regardless of whether they have been formatted. But fortunately there is DoYourData Super Eraser for Mac which is a powerful data erasure tool that has a data erasure algorithm to permanently shred or delete files from USB flash drive under Mac OS.
DoYourData Super Eraser for Mac
- Professional and effective file shredder tool for Mac.
- Wipe data from USB flash drive in 3 different modes.
- Erase data permanently from hard drive, USB drive, memory card, etc.
The great thing about DoYourData Super Eraser for Mac is that it is a very easy-to-use tool. You just have to download and install DoYourData Super Eraser for Mac. Then run it from Launchpad and follow these steps for a permanent data deletion of your USB flash drive without leaving any margin of possibility of recovery:
Step 1: Connect the USB flash drive with your Mac.
Run DoYourData Super Eraser for Mac on your computer, then connect the USB flash drive with your Mac. The software will quickly recognize the USB flash drive.
Step 2: Choose data erasure modes.
DoYourData Super Eraser for Mac offers three data erasure modes to help you permanently delete files from USB flash drive on Mac.
1. Erase Files – permanently shred/delete existing files from USB flash drive on Mac. Just select the files from the USB flash drive to the erasure list.

2. Wipe Hard Drive – completely wipe the entire USB flash drive on Mac to permanently erase all data and files on the USB flash drive under Mac OS.

3. Wipe Free Space – permanently erase already deleted/formatted data on the USB flash drive without affecting the existing files on the USB flash drive.

Just choose the right mode to help you permanently delete files from USB flash drive on your Mac.
Step 3. Choose the data erasure standard.
After selecting the data erasure mode, you can then select the data erasure standard to wipe data from the USB flash drive on Mac.
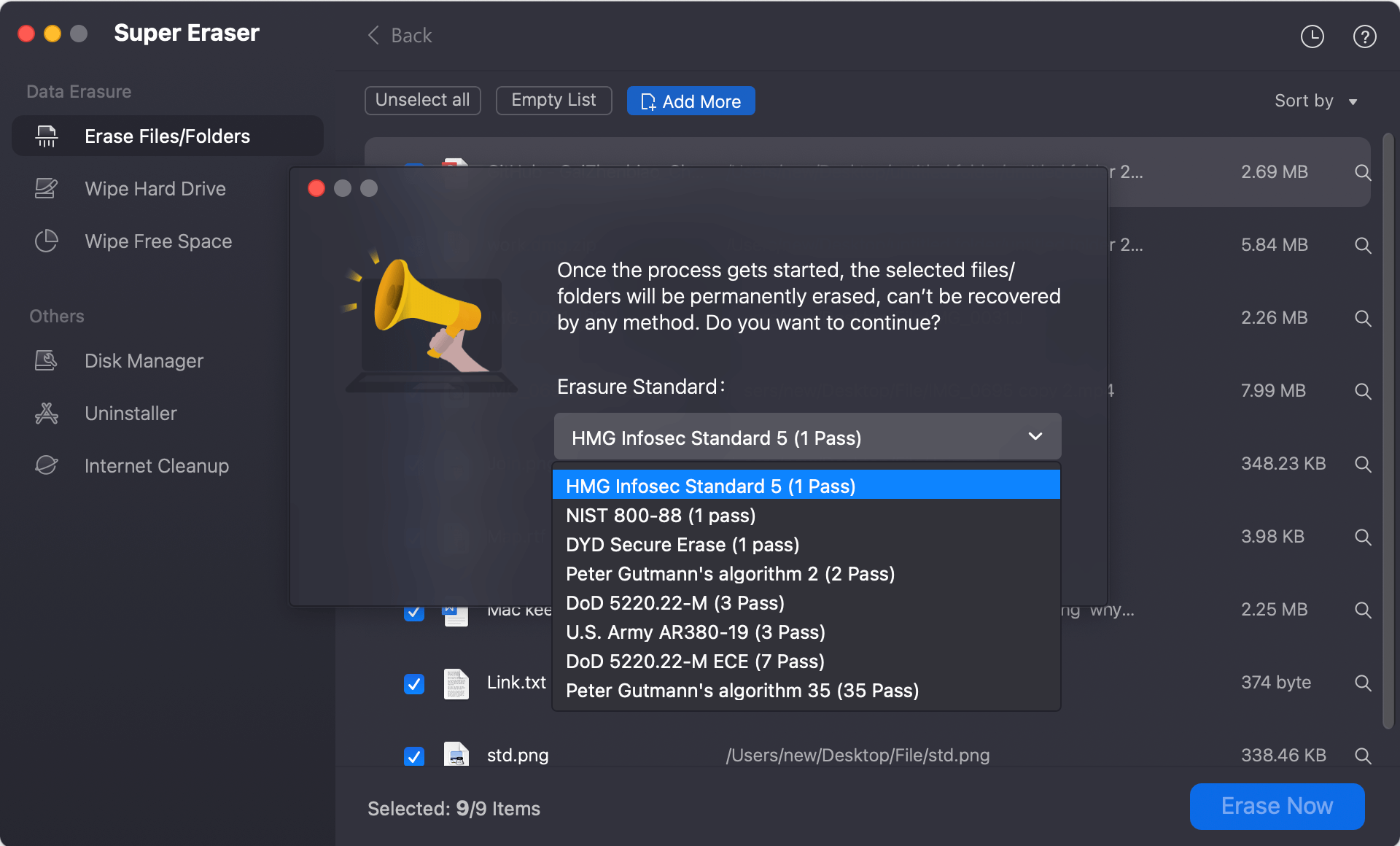
Step 4: Erase targeted files on the USB flash drive.
Just click on Continue button to erase the files or USB flash drive after confirming the data erasure algorithm.
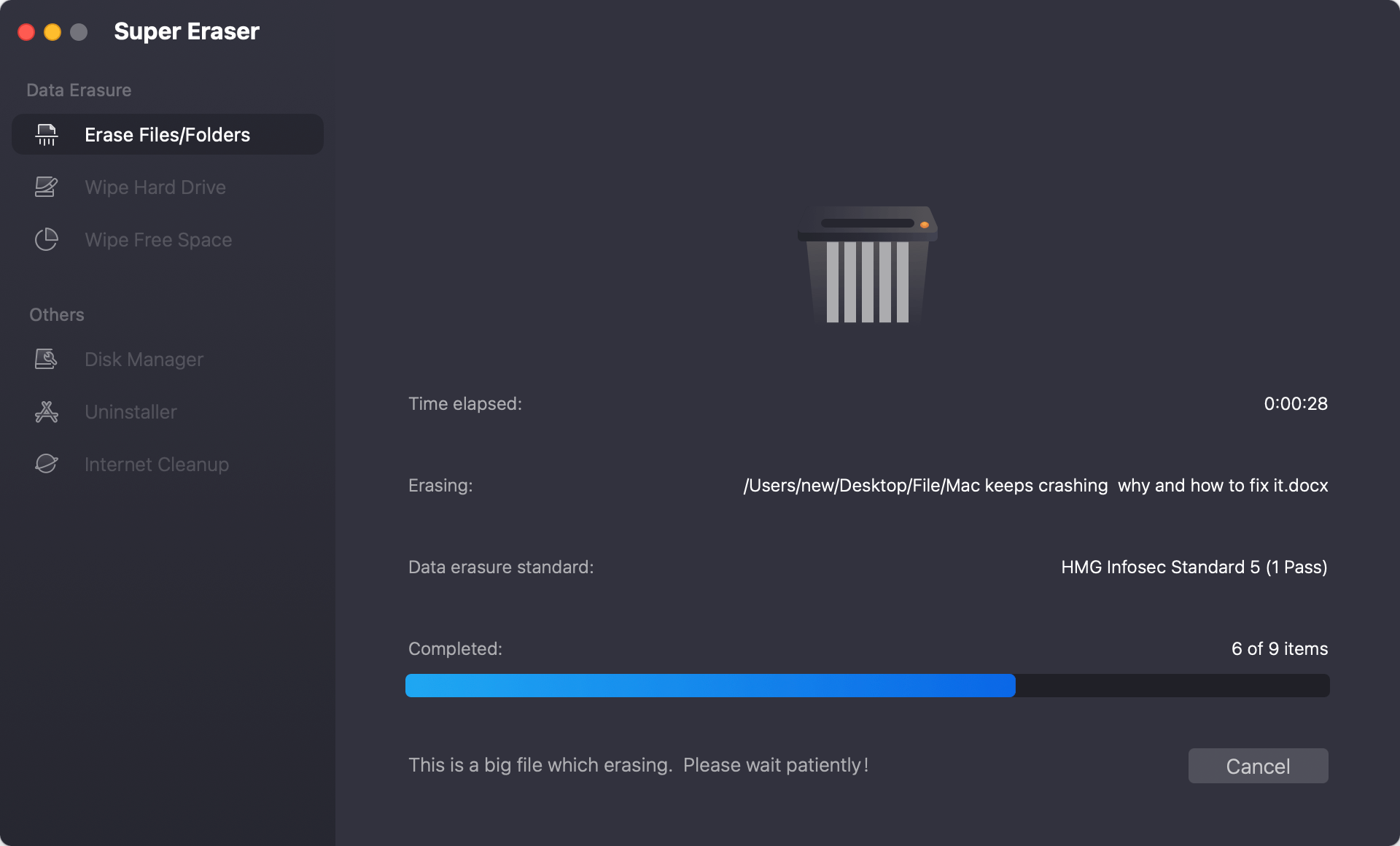
This is the secure and easy way to permanently delete files from USB flash drive on Mac. It also can help you erase data from inaccessible or damaged USB flash drive. Just download DoYourData Super Eraser for Mac.
Permanently delete files from USB flash drive with Terminal on Mac
Besides the third-party file shredding software, you can also use the macOS built-in features to permanently delete files from USB flash drive on Mac. For example, you can use commands to delete files in Terminal. In this way, it can also wipe the deleted files completely.
Here we will introduce some methods to delete or shred files from USB flash drive with different commands.
Method 1. Remove files permanently:
- Open Terminal from "Applications" and then "Utilities" folder.
![Permanently delete files from USB flash drive on Mac]()
- Locate to the path where you want to remove files: cd /Volumes/volumeName
![Permanently delete files from USB flash drive on Mac]()
- Remove the file with the command: rm -P fileName
![Permanently delete files from USB flash drive on Mac]()
📍 Tips:
If you want to deleted multiple files, you can just add the names of the files to the command, for example: rm -P file1 file2 file3 ...
If you want to remove a folder instead, you should use the command rmdir.
Method 2. Remove all files by wiping the USB flash drive:
You can also remove all files permanently from USB flash drive by wiping the entire USB flash drive. Here is how:
- Enter the command diskutil list to show all the connected drives and locate the one for USB flash drive.
- Unmount the USB flash drive before you wipe it. Here is the command to unmount it: diskutil unmountDisk /dev/diskX
- Start to wipe all data from the USB flash drive with the command: diskutil secureErase 0 /dev/diskX
You can change the number 0 to 1, 2, 3, 4. Replace X with the right disk number of USB flash drive on your Mac.
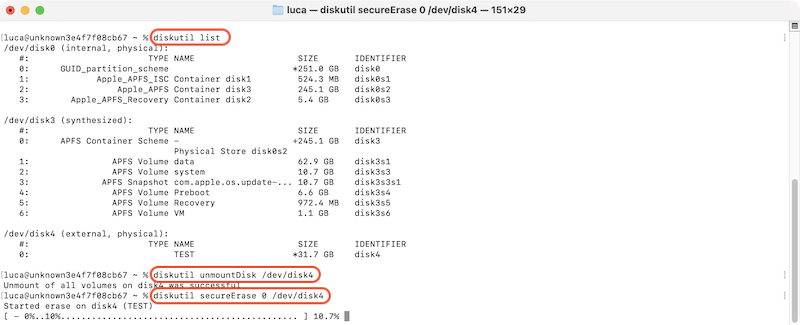
Method 3. Only wipe the free space to erase deleted files:
If you have deleted the files and want to ensure the deleted files will be not recoverable, you can use the following command to wipe the free space directly. It can ensure all the deleted files on the USB flash drive will be wiped permanently without affecting the other existing files.
diskutil secureErase freespace 4 /dev/disX
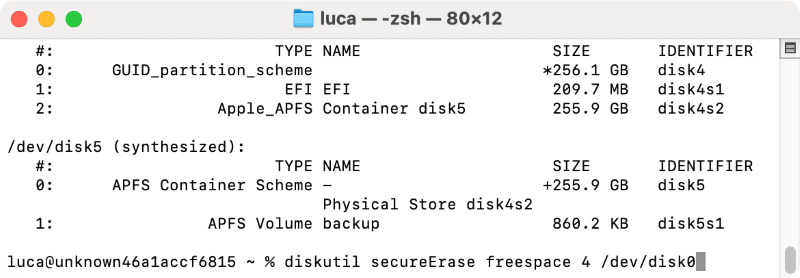
✍ Note: Be careful when using Terminal to avoid data loss or issues to system. If you are not familiar with commands, it's highly suggested to use the UI interfaced software and tools.
Erase USB flash drive with Disk Utility to delete files permanently on Mac
With another macOS built-in tool Disk Utility, you can also wipe files permanently from USB flash drive on Mac. With this method, you can only wipe the entire USB flash drive and remove all files at once. Here is how:
Step 1. Open Disk Utility under Applications and then Utilities folder.

Step 2. Select the USB flash drive which you want to wipe and click the Erase button at the top of the Disk Utility window.

Step 3. If needed, you can change the name and format of the USB flash drive. If not, just leave them as what they were.

Step 4. To wipe data from the USB flash drive, click Security Options button.
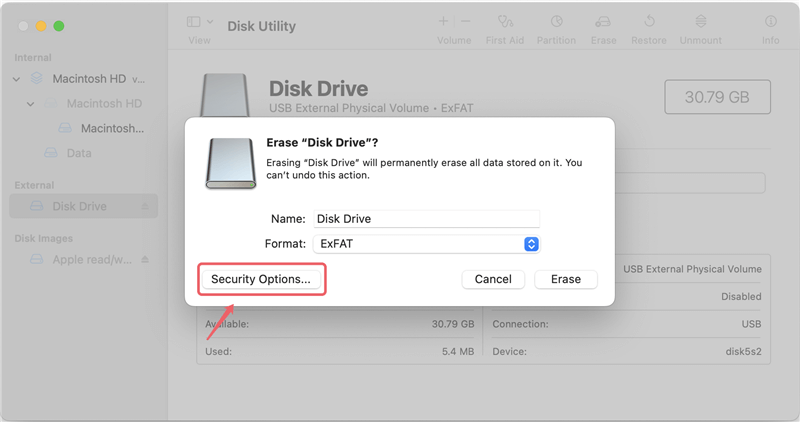
Step 5. Here you can change the option from Fastest to a higher level. Please note that the Fastest level will just format the drive and not wipe data, the formatted data will be recoverable. Then click OK button to confirm the change.

Step 6. At last, click on Erase button and then the tool will format the USB flash drive and wipe the data permanently.
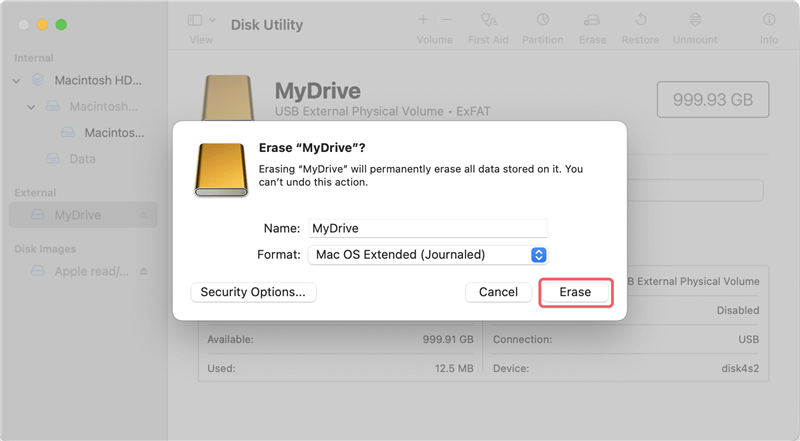
As this method will wipe the entire USB flash drive, it cannot help you if you only want to shred specified files or folders. When you need to shred certain files/folders, you can choose DoYourData Super Eraser for Mac or other methods.
Conclusion:
Shred files or wipe data is necessary to keep privacy safe in digital time. Before you wipe a USB flash drive or any other devices, it's essential to check and back up needed files to a safe place first. Then choose a proper tool and method to wipe the data on the USB flash drive.
If you are familiar with commands, you can choose Terminal to wipe data or shred files. Otherwise, you can choose DoYourData Super Eraser for Mac, which is easy-to-use with simple interface. You can use the software to shred specified files, wipe free space of a hard drive, or erase an entire disk to wipe all data. Disk Utility is also an solution if you want to remove all data permanently from a USB flash drive or other drives.

DoYourData Super Eraser for Mac
DoYourData Super Eraser for Mac is a 100% safe, powerful and easy-to-use data erasure program. It offers certified data erasure standards including Peter Gutmann, U.S. Army AR380-19, DoD 5220.22-M ECE to permanently erase data from Macs and external devices, making data recovery be impossible.