Quick Navigation:
- Reasons Why Should Wipe the Samsung Memory Card?
- Erase Your Samsung Memory Card on Mac Using Disk Utility
- Wipe Samsung Memory Card on Mac Using Mac Disk Wipe Software
- Additional Tips and Tricks
- Conclusion
It's easy and necessary to erase a Samsung memory card on a Mac to protect data, fix problems, or get the card ready for new uses. Using the Disk Utility app on your Mac is the way to do it, whether making room for new files or ensuring that all personal information is safely erased before selling or giving the card away.
This guide will show you how to do everything you need, like backing up essential data, choosing the correct file system, and ensuring the card is written and checked correctly. Following these steps, you can safely delete data from your Samsung memory card. It will then be ready to be used again, whether for cameras, smartphones, or Mac devices.

Reasons Why Should Wipe the Samsung Memory Card?
1. Problems with space
We store many things on our Samsung memory cards only to discover they are all useless later. Clearing the memory card is an excellent idea because we need more space to use it again.
2. Malware attack
It's no news that we use Samsung memory cards on many different kinds of devices. Because of this, it might get a bug or other lousy software. If you don't handle an Samsung memory card carefully, bugs can quickly get on it. It looked like the best thing to do was wipe it away. This could be the reason for the reformat of the memory card.
3. Unexpected errors
Sometimes, the Samsung memory card gets stuck because of unexpected mistakes. Rebooting the memory card is an excellent way to fix problems.
4. You are letting people use your Samsung card
Give the Samsung memory card to someone you know or don't know. That could be the last reason. Nothing about you will ever be given to anyone else. Your privacy is essential, after all! Because of this, you need to delete everything on the memory card.
Formatting for Specific Uses:
You may need to prepare the memory card in a certain way based on how you plan to use it.
For Cameras and Smartphones:
The memory card needs to be set in a certain way for most cameras and smartphones:
- Check the Manual: The suggested file system can be found in the device's manual.
- Use ExFAT or FAT32: Most of the time, ExFAT or FAT32 are the most compatible options.
For Use Exclusively on Mac:
You can use the APFS file system if you only want to use the memory card with Mac units:
- Open Disk Utility: Go to Applications > Utilities > Disk Utility.
- Select the Card: Pick out your Samsung card from the list.
- Choose APFS: From the Format drop-down box, choose "APFS."
- Erase: To set up the card, click "Erase."
Erase Your Samsung Memory Card on Mac Using Disk Utility
Disk Utility is an easy-to-use tool to help you format any external storage device on your Mac. Follow these steps to quickly erase your Samsung memory card on your Mac.
Step 1. Put the Samsung memory card in the Mac: If your Mac doesn't have an Samsung memory card slot built-in or if the card doesn't work, use an external card reader.
Step 2. Open up Disk Utility: To open the Disk Utility app, go to "Applications" > "Utilities" > "Disk Utility."
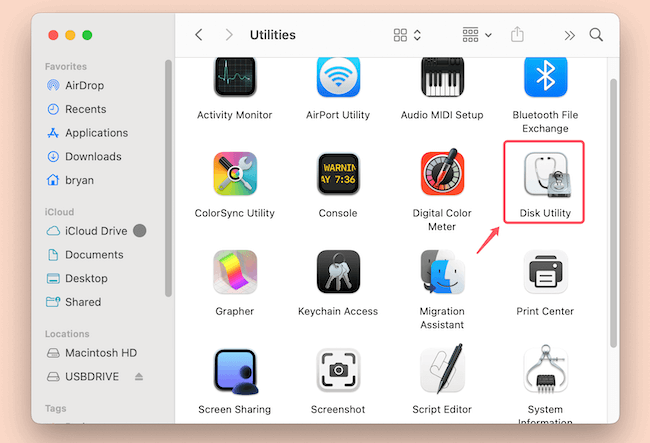
Step 3. Find the Samsung memory card and choose it: In Disk Utility, find your Samsung memory card on the left side of the screen and click on it. Be extra careful if you have more than one card or drive link.
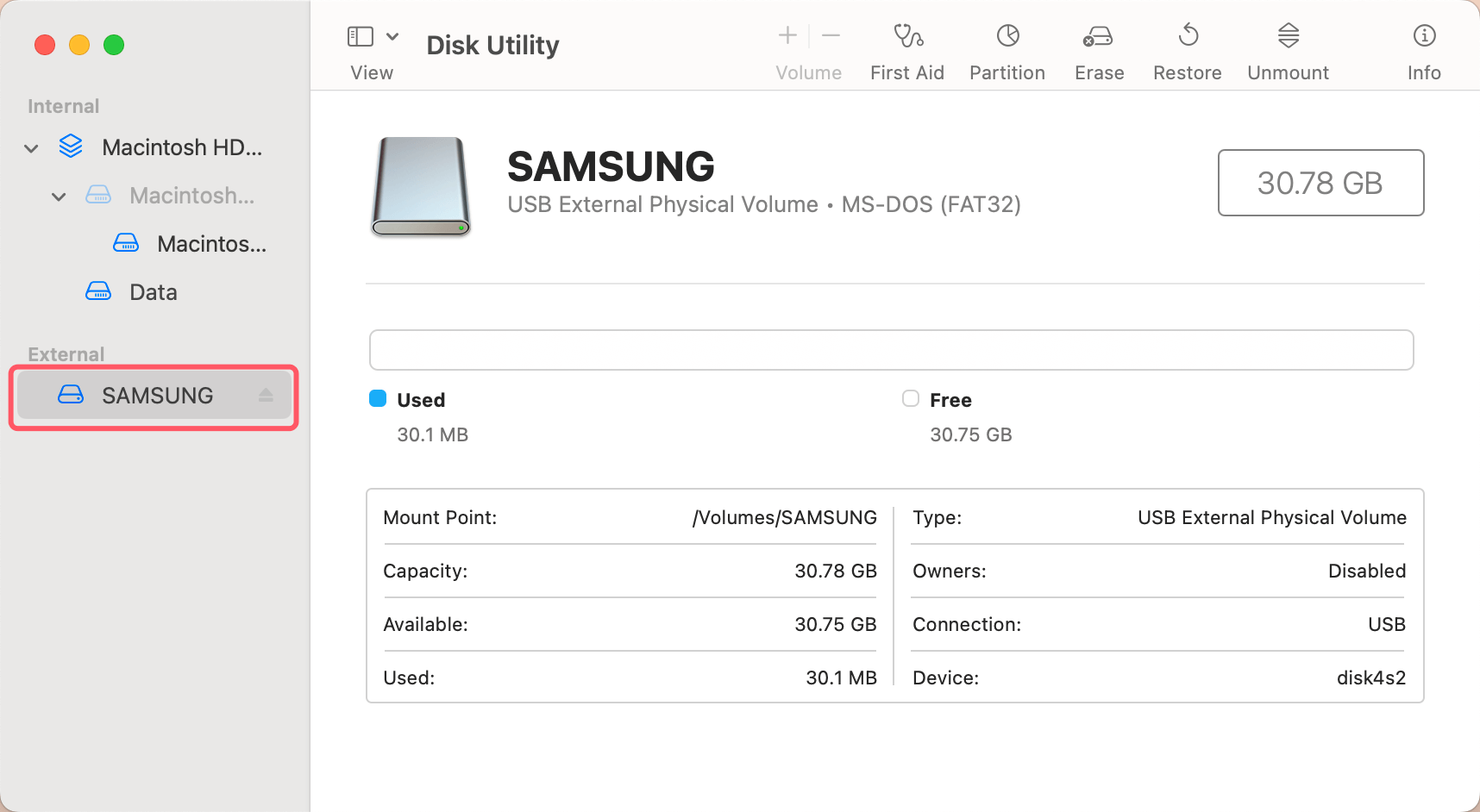
Step 4. Start the process of formatting: Once the Samsung memory card is chosen, click the "Erase" button in the Disk Utility window.
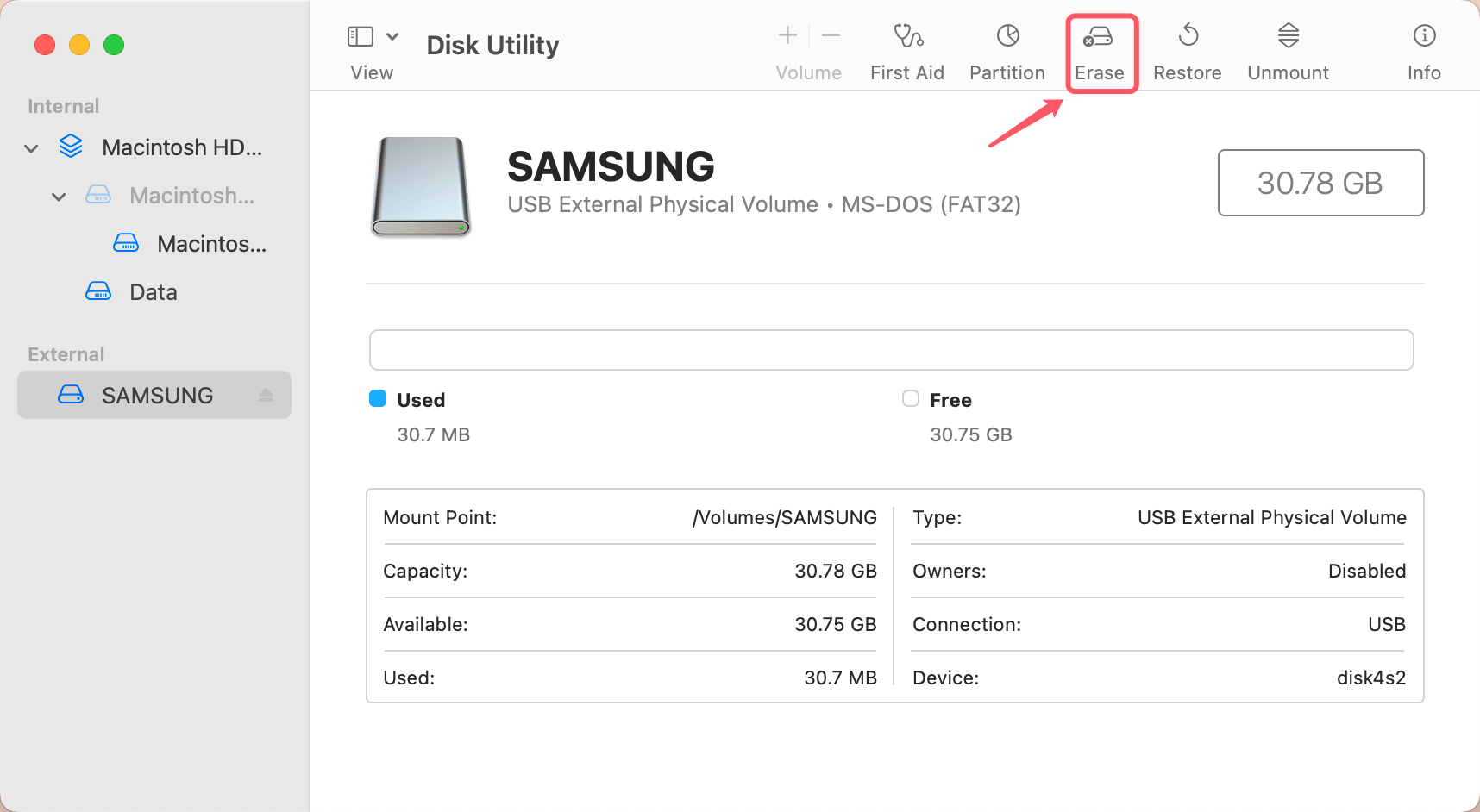
Step 5. Change the format settings: When the box pops up, select a file format like FAT32 or ExFAT, which most cameras suggest. Check your camera's instructions to be sure. You might be able to find other formats, like NTFS or HFS+, but they are less popular.
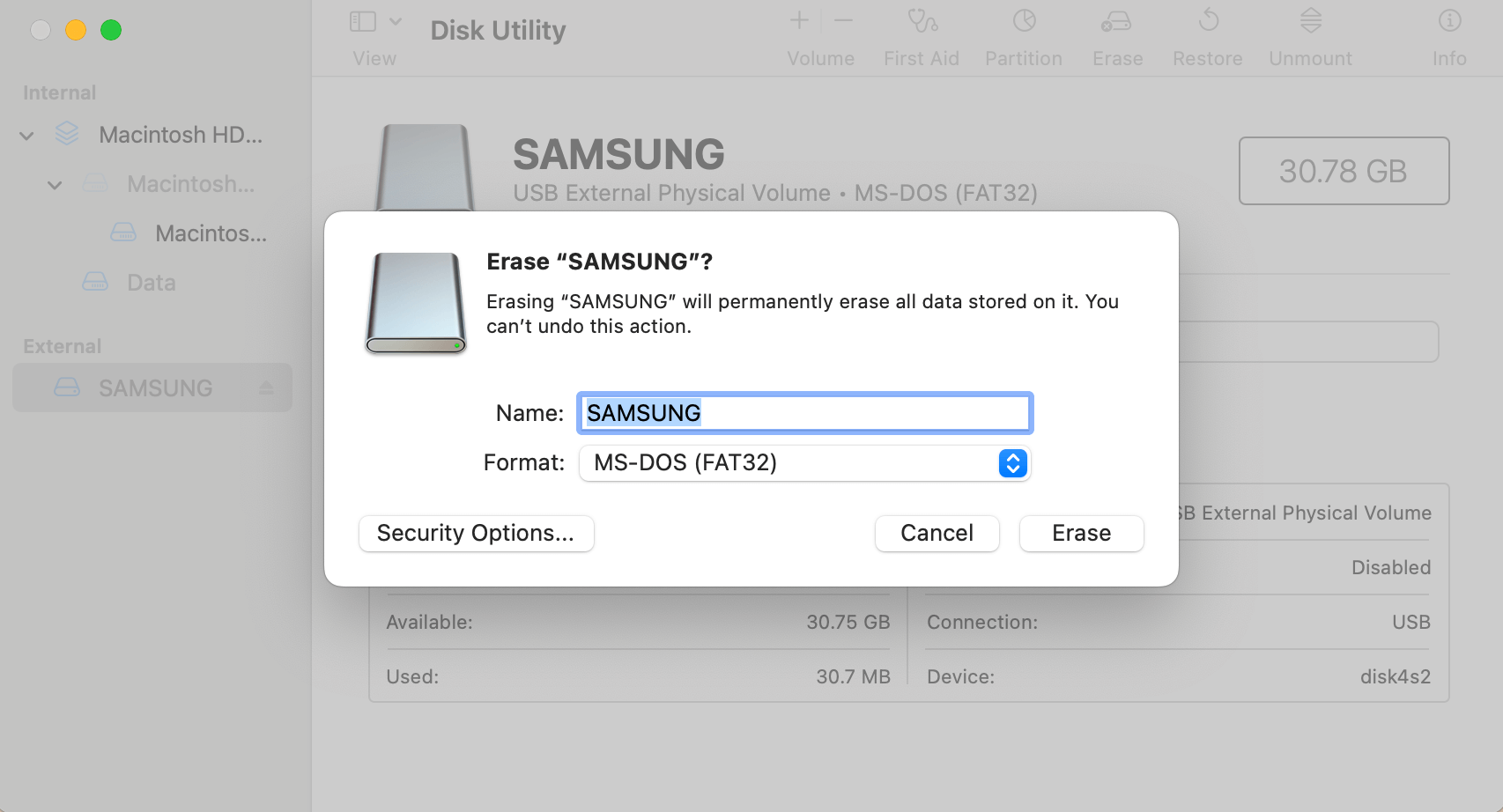
Step 6. Give your Samsung memory card a name: For better organization, give each card a name that describes it, and if possible, include a sequence number or other unique identifier. That is particularly helpful if you have more than one card.
Step 7. Select data erasure level: If you want to erase the Samsung memory card more than once, click Security Options and choose a wanted data erasure level, click OK.
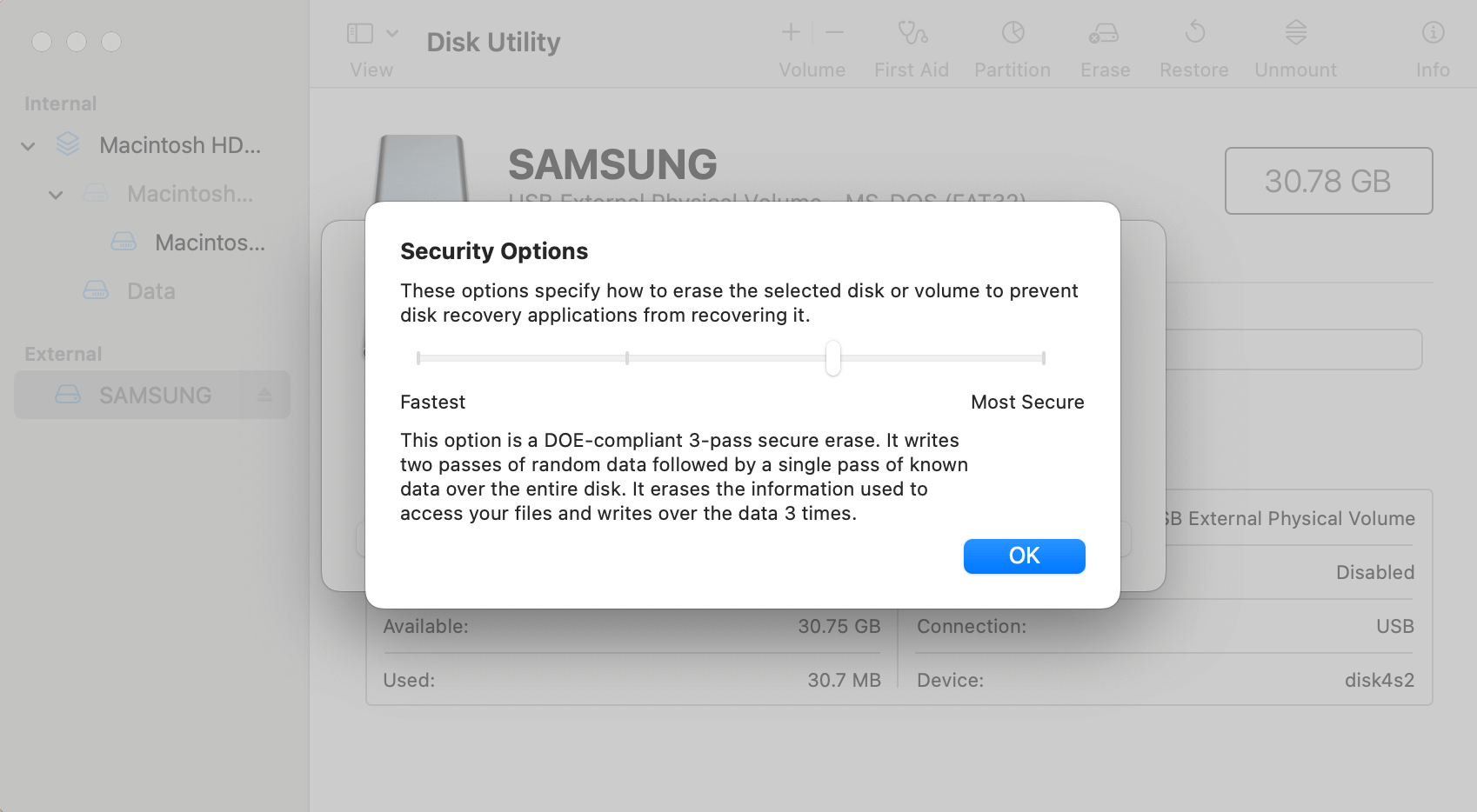
Step 8. Put the formatting into action: Once you've chosen the name and style, click Erase to begin formatting. How long the process takes will depend on the card size, the format picked, and how fast the card reader is. When the formatting process gets finished, click on Done button.
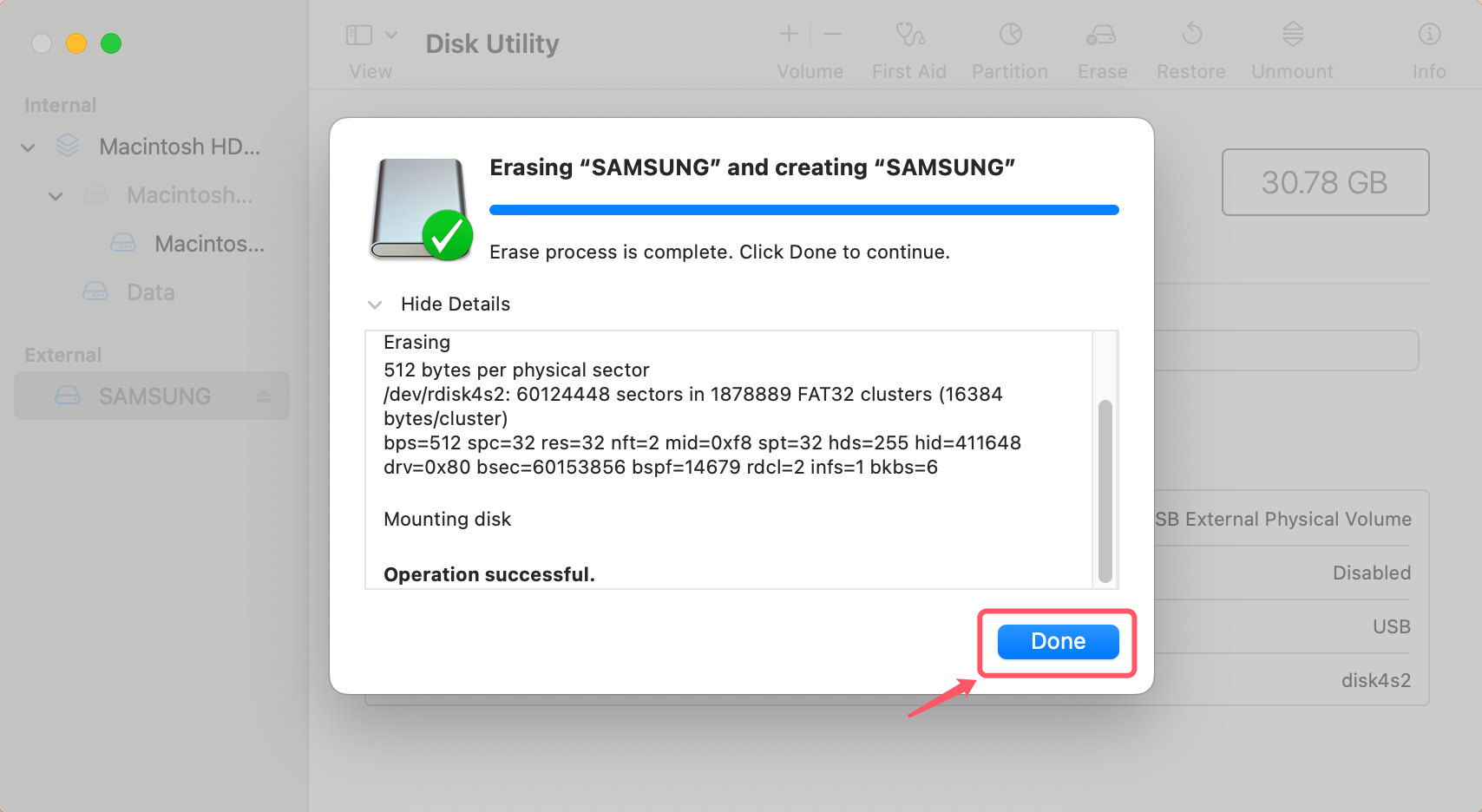
If you are a Mac user who knows how to use Terminal commands to erase a disk, you can use Terminal to help you erase a Samsung memory card:
Step 1. Open Terminal: Launch the Terminal at Applications > Utilities > Terminal.
Step 2. Identify the Card: To find your Samsung memory card, type the command diskutil list. Find the disk number, such as /dev/disk4.
Step 3. Format the Card: To erase a disk, type diskutil eraseDisk FILESYSTEM NAME /dev/diskX. Replace FILESYSTEM with the name of the file system you want to use, such as ExFAT and /dev/diskX, with the name of your Samsung memory card.
diskutil eraseDisk ExFAT MyCard /dev/disk4
If you run this program, your memory card will be erased, formatted with the ExFAT file system, and named "MyCard."
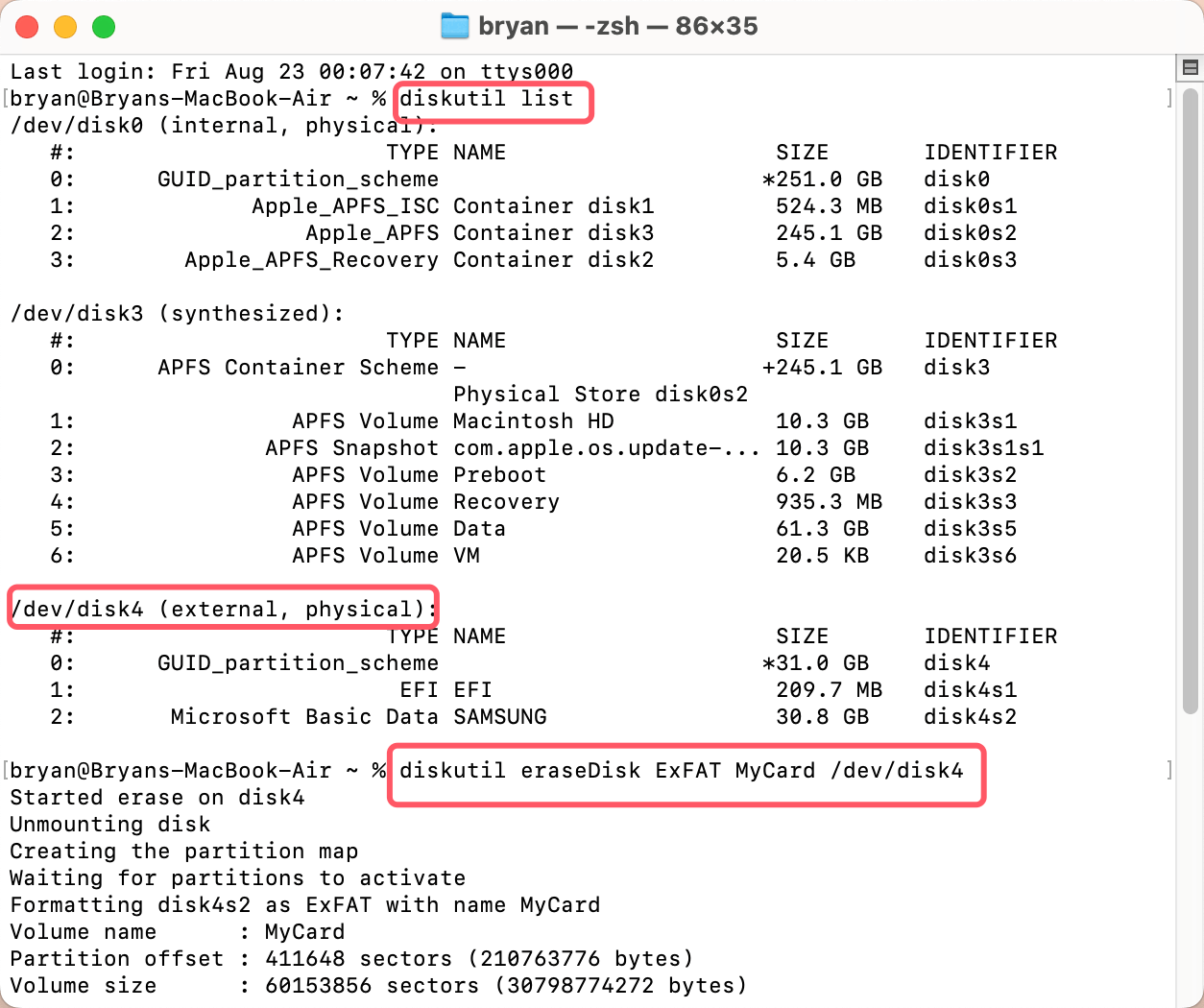
Please note that the lost data which is erased by Disk Utility or Terminal Commands is not lost for good and can be recovered by Mac data recovery software or Windows data recovery software.
Wipe Samsung Memory Card on Mac Using Mac Disk Wipe Software
Mac disk wipe software can help you securely wipe a Samsung memory card and permanently erase all data from the card storage.
Step 1. Download and install the reliable Mac disk wipe software - DoYourData Super Eraser for Mac on your Mac. Make sure the Samsung memory card has been connected to the Mac.
Step 2. Open DoYourData Super Eraser for Mac and choose Wipe Hard Drive mode. Select the Samsung memory card, click on Wipe Now button.

Step 3. Select a wanted data erasure standard, then click on Continue button.

It will format and wipe the Samsung memory card.

Once the process gets finished, all data stored on the Samsung memory card is erased permanently, no way to recover the erased data.

DoYourData Super Eraser for Mac also can help you mount a Samsung memory card on Mac, fix a damaged Samsung memory card, shred files from a Samsung memory card, etc.
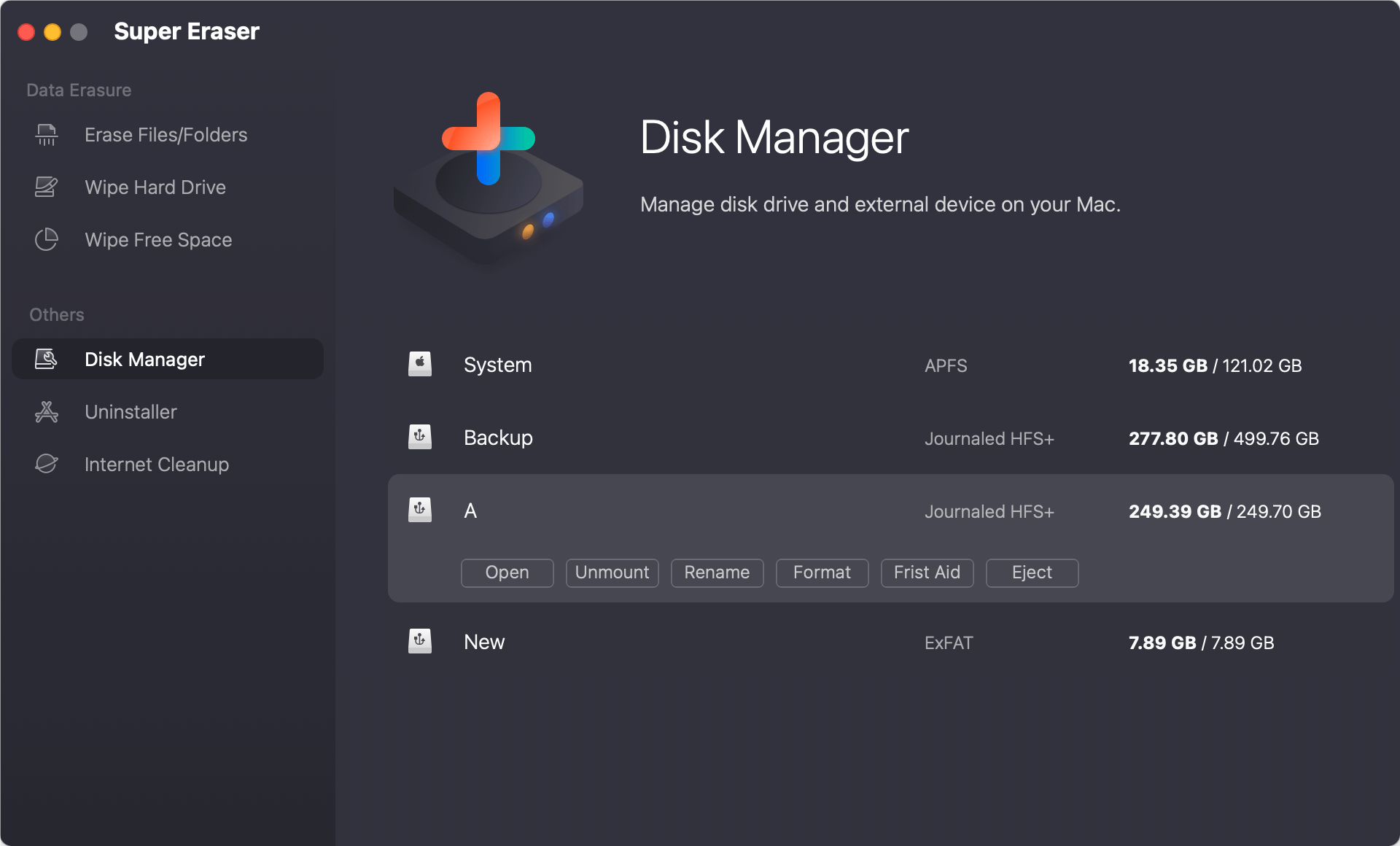
Additional Tips and Tricks
By using these tips, you can easily avoid the loss of data that damage your Samsung memory card:
Use a Reliable Card Reader
Buy a good card reader to ensure the link between your memory card and Mac is stable and quick. Cheaper or older card readers may be unable to handle cards with more space or have trouble connecting.
Regularly Format the Card
If you use your memory card for many different things, you should erase it every so often. This will prevent file system problems and keep the card in good working order.
Monitor Card Health
Many memory card makers make software tools to check the cards' health and performance. Check your card's health regularly to fix any problems before they cause you to lose data.
Use Anti-Virus Software
Malware isn't as likely to affect macOS as other operating systems, but you should check your memory card for viruses, mainly if you've used it on multiple devices, like a Windows PC.
Conclusion:
It's easy and necessary to erase a Samsung memory card on a Mac for data security, debugging, and reformatting. To ensure the card is safely and correctly cleared, you should back up your data, use Disk Utility to clean it, choose the correct file system, and confirm that the process was completed. If you will sell or donate the Samsung memory card, use a disk wipe program to securely and permanently wipe all data from the card.
If you follow these steps, your memory card will always be reliable and ready to use, whether you are getting it ready for a new device or fixing a problem. To keep the card working well and lasting long, handle it carefully, store it correctly, and make regular backups.

DoYourData Super Eraser for Mac
DoYourData Super Eraser for Mac is a 100% safe, powerful and easy-to-use data erasure program. It offers certified data erasure standards including Peter Gutmann, U.S. Army AR380-19, DoD 5220.22-M ECE to permanently erase data from Macs and external devices, making data recovery be impossible.