Quick Navigation:
- 1. Format SanDisk portable SSD on Mac with MacClean360
- 2. Format SanDisk portable SSD on Mac with Start Menu for Mac
- 3. Format/wipe SanDisk portable SSD on Mac with Super Eraser
- 4. Format SanDisk Portable SSD with Disk Utility
- 5. Format SanDisk Portable SSD with Terminal
- Bottom Line:
- FAQs about formatting SanDisk portable SSD on Mac
If you are going to sell old SanDisk portable SSD or fix errors on SanDisk portable SSD, you may need to format the SanDisk portable SSD. For Mac users, there are some programs could help in formatting SanDisk portable SSD under Mac OS. Today, we will show three methods to format SanDisk portable SSD on Mac with different disk formatting software for Mac.

Three ways to format SanDisk portable SSD on Mac
Disk formatting software for Mac can help you format SanDisk portable SSD under Mac OS. But, not all of the formatting methods can permanently erase the data on the SanDisk portable SSD. We know that Mac data recovery software can easily recover deleted or formatted data from SanDisk portable SSD under Mac OS. In most cases, you don't need to permanently erase data from your SanDisk portable SSD because there is no security issue. But, when you are going to sell or donate your SanDisk portable SSD, you'd better format the SanDisk portable SSD and permanently erase all data information on it.
Here, we provide five ways to help you format SanDisk portable SSD on Mac. Four of the three solutions only format the SanDisk portable SSD but can’t permanently erase the formatted data. The third solution can help you format the SanDisk portable SSD and permanently erase all data on the SanDisk portable SSD, leaving no chance for data recovery.
1. Format SanDisk portable SSD on Mac with MacClean360
MacClean360 is an excellent application which can help you clean up and manage your Mac. It offers a tool named Disk Manager. This tool can help you format the SanDisk portable SSD on Mac.
Select the SanDisk portable SSD and then click the Format button and follow the wizard to format the drive.
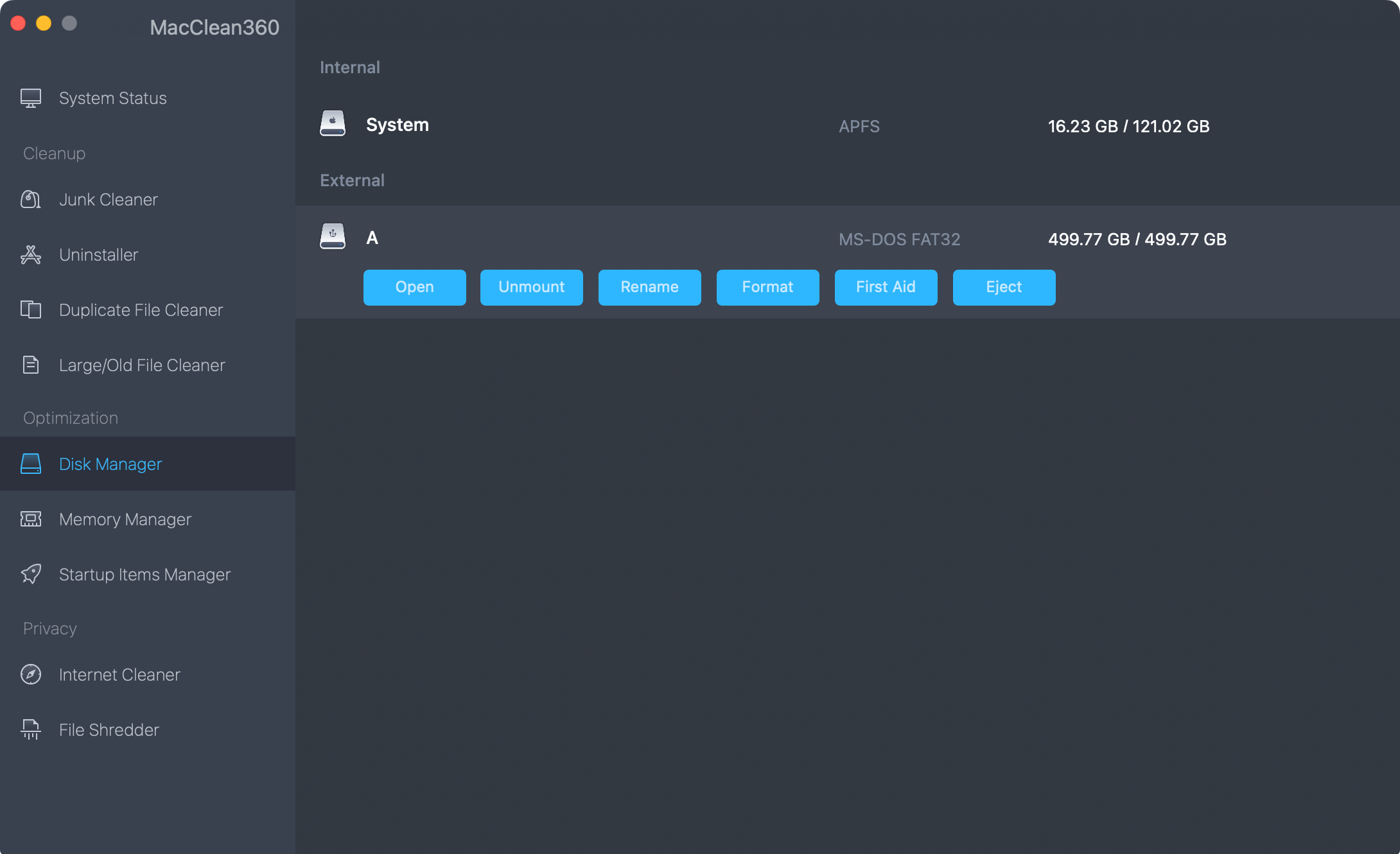
2. Format SanDisk portable SSD on Mac with Start Menu for Mac
Start Menu for Mac is a goo start menu alternative for Mac OS. It also can help you format SanDisk portable SSD on Mac.
Run the software from launchpad and change to Disk Manager, select the SanDisk portable SSD and click Format button, following the steps to format the drive directly.
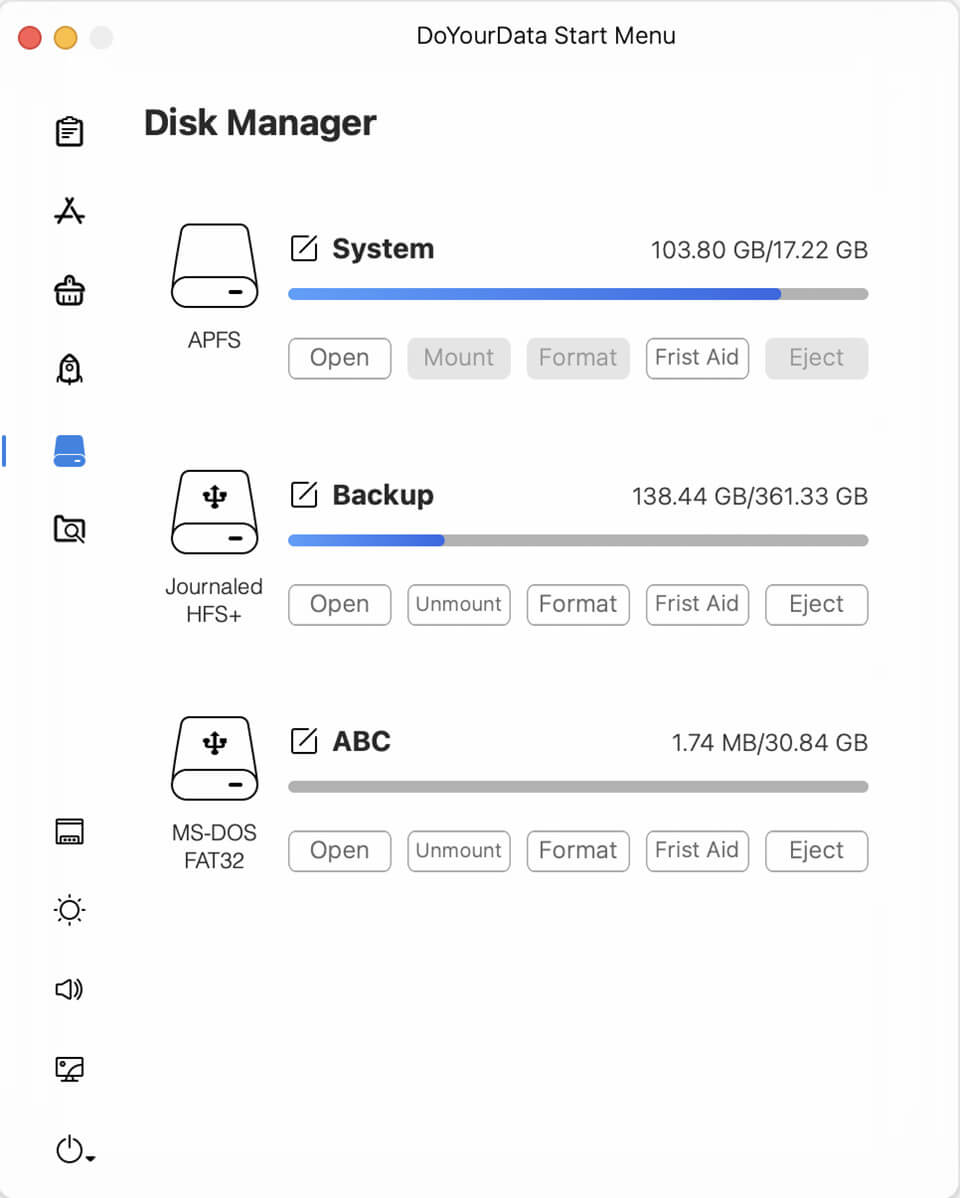
The two methods above can help you easily format SanDisk portable SSD on Mac. But, the formatted data still can be recovered by Mac data recovery software. If you want to prevent data recovery, just use the solution 3.
3. Format/wipe SanDisk portable SSD on Mac with Super Eraser
DoYourData Super Eraser for Mac is the most powerful data erasure software for Mac OS. It supports to format and wipe SanDisk portable SSD on Mac. Just choose this mode Wipe Hard Drive. This mode can help you format the SanDisk portable SSD and permanently erase all data on the SanDisk portable SSD to prevent data recovery.
DoYourData Super Eraser for Mac
- Format and wipe SSD, HDD, USB flash drive, SD card, etc.
- Three modes to erase data in different scenarios.
- Wipe data permanently to avoid data recovery.
The software is easy to use and effective to wipe data permanently from SanDisk portable SSD or any other storage devices on Mac. Here are the steps to format and wipe a SanDisk portable SSD with the software:
Step 1. After installing the software to the Mac, run the software from launchpad and ensure to connect the SanDisk portable SSD to the computer. Choose the Wipe Hard Drive mode and select the SanDisk portable SSD from the drive list.

Step 2. Click Wipe Now button and then select a data erasure standard. If you choose a data erasure standard with more passes, it will be safer and take more time to complete.

Step 3. After clicking on the Continue button, the software will start to format the SanDisk portable SSD and wipe all data permanently from the drive.

Once the data is erased from SanDisk portable SSD, there is no way to get the erased data back! So, before you format the SanDisk portable SSD with Super Eraser for Mac, please make a backup of your important data.
The three methods above can help you easily and securely format SanDisk portable SSD on Mac. All of them also can help you format USB flash drive, memory card, local hard drive on Mac. It is strongly recommended you to use Super Eraser to format the SanDisk portable SSD before you sell, donate or dispose old SanDisk portable SSD.
4. Format SanDisk Portable SSD with Disk Utility
Besides the third-party tools, you can also use the macOS built-in tools to format the SanDisk portable SSD on Mac. For example, you can use the tool Disk Utility to format the drive. Here is how:
Step 1. Run Disk Utility, you can find it under Applications and then Utilities folder. Double click the tool to open and run it.

Step 2. Select the SanDisk portable SSD in Disk Utility, click Erase button.

Step 3. You can first change the name of the drive id necessary. Then select a file system from the drop-down list, such as APFS, HFS+, ExFAT, FAT32, etc.
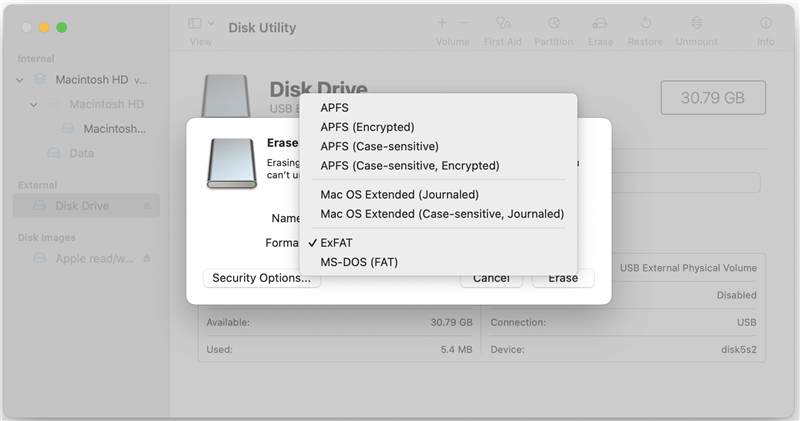
Step 4. The last step is clicking on the Erase button. The tool will start to format the SanDisk portable SSD with the selected file system.
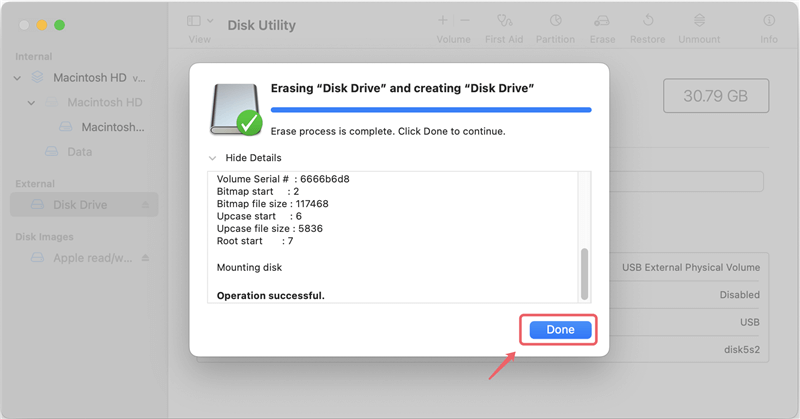
📌 Tips: If you format the drive in this way, the formatted data on the SanDisk portable SSD is still recoverable before the data is overwritten by new data.
5. Format SanDisk Portable SSD with Terminal
At last, you can also format the SanDisk portable SSD using commands. With the tool Terminal, you can format drive with command. Here is how:
Step 1. Start the app Terminal from Applications and then Utilities folder.

Step 2. First enter the command diskutil list to show the information of all connected disk. Locate the information for SanDisk portable SSD.
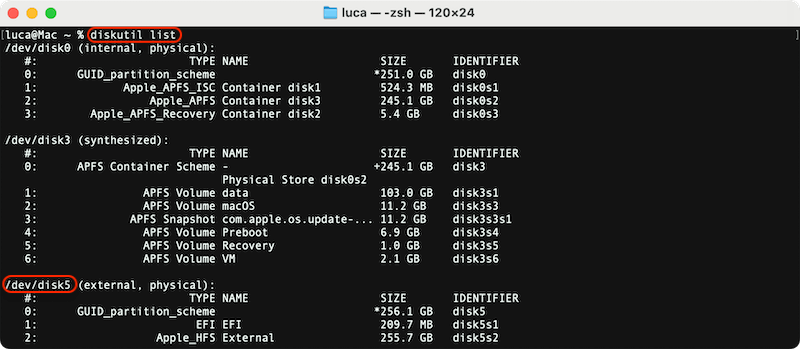
Step 3. Format the SanDisk portable SSD withthe command diskutil eraseDisk ExFAT DriveName /dev/diskX
Replace the /dev/diskX with the right disk information on your Mac. Change ExFAT to another file system if you want. Replace DriveName with a wanted one.
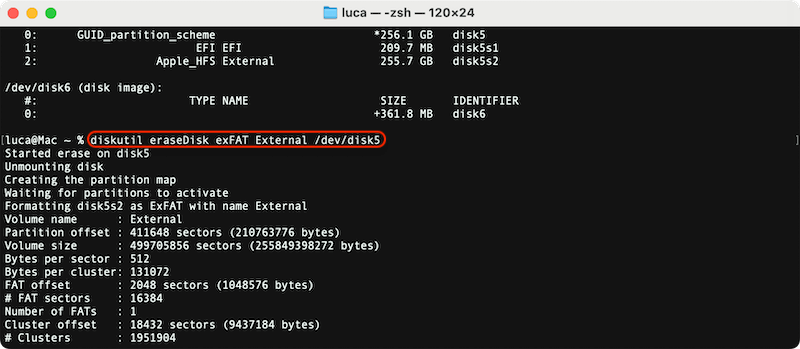
📌 Tips: After a quick format with this method, the formatted data can still be recovered with professional data recovery software on Mac.
Bottom Line:
It's necessary to format SanDisk portable SSD or other drive on Mac in some cases. No matter you want to change the file system of the drive, fix drive issues, or get it ready for a resell/donation, you can choose to format the drive directly. Before you format a drive, it's necessary to back up the important data first. Then follow the guide to format the drive and get it ready for reuse.
Please note that the data on a drive is recoverable after a quick format with any tools. If you need to wipe private or confidential data while formatting the drive, it's essential to use a professional tool to format and wipe the drive completely. DoYourData Super Eraser for Mac is a trusted data erasure tool that can securely format the drive and wipe data permanently. It can guarantee the wiped data is no longer recoverable in any way. Should you need to wipe data in any case, this tool is the best choice.
FAQs about formatting SanDisk portable SSD on Mac
1. What are the steps to format SanDisk portable SSD on Mac with Disk Utility?
Follow the steps below to format SanDisk portable SSD on Mac:
- Connect the drive to the Mac.
- Start Disk Utility app.
- Select the SanDisk portable SSD and click "Erase" button.
- Select a file system.
- Click "Erase" button to start formatting the drive.
2. Is the formatted data recoverable on Mac?
Yes. After formatting the drive directly, the data is still recoverable with Mac data recovery software.
3. How to wipe data permanently to avoid data recovery?
To ensure the formatted drive is no longer recoverable, you can wipe the drive with DoYourData Super Eraser for Mac.
- Connect the drive to the computer and start the data erasure software.
- Choose the "Wipe Hard Drive" mode and select the drive.
- Click "Wipe Now" button and then select a data erasure standard.
- Continue to wipe the drive data permanently.
4. What are the tools that can format SanDisk potable SSD on Mac?
- MacClean360
- Start Menu for Mac
- DoYourData Super Eraser for Mac
- Disk Utility
- Terminal

DoYourData Super Eraser for Mac
DoYourData Super Eraser for Mac is a 100% safe, powerful and easy-to-use data erasure program. It offers certified data erasure standards including Peter Gutmann, U.S. Army AR380-19, DoD 5220.22-M ECE to permanently erase data from Macs and external devices, making data recovery be impossible.