Quick Navigation:
- What to Do If Macintosh HD/Macintosh HD - Data Erased?
- 1. Restore Erased Macintosh HD from Time Machine Backup
- 2. Restore the Destroyed Macintosh HD with Disk Utility
- 3. Retrieve Files from the Erased Macintosh HD with Data Recovery Software
- Conclusion
- FAQs About Data Recovery for Erased Macintosh HD
In Kisk Utility, it's not uncommon for people to mistakenly delete or erase their Macintosh HD. To them, the Macintosh HD hard drive's importance is unclear. Check out the material below to learn about the dangers and possible solutions to a Macintosh HD that has been mistakenly wiped or erased.
Disk Utility is a built-in tool on macOS that allows users to perform disk-related operations. To wipe external hard drives, even if you mistakenly erased them on a Mac, you may restore the erased external disk with Time Machine backups or use data recovery software to bring back the deleted vital contents.
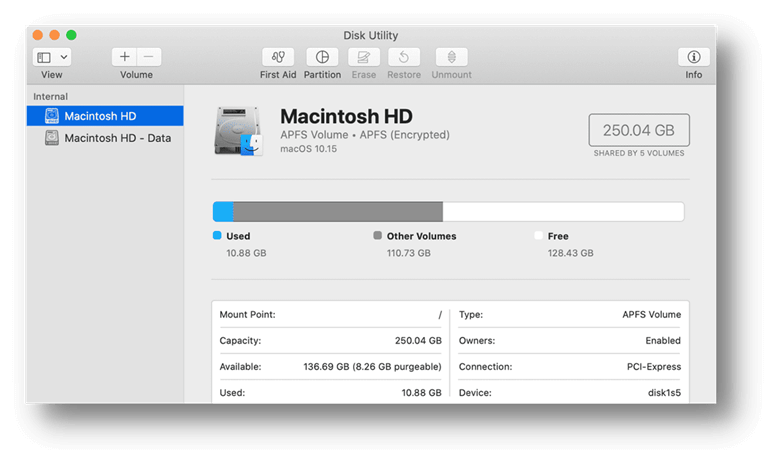
Disk Utility's wiping of the Macintosh HD is considerably different. The Macintosh HD is the default location for storing files and other data related to the macOS (or Mac OS X) operating system. A lot of the time, individuals mistakenly delete the entire Macintosh HD disk while they're trying to delete files.
What does this imply, exactly? It means you've also wiped your Mac's starting disk. Reinstalling macOS may be all that's required if you're fortunate enough to have all your files, data, and programs successfully backed up before. Without luck, you'll have to deal with difficulties when starting up and reinstalling your Mac.
What to Do If Macintosh HD/Macintosh HD - Data Erased?
You should utilize data recovery software or a Time Machine backup if your Macintosh HD files were erased and you wish to recover deleted files from there. It's unlikely that Macintosh HD's deleted data will end up in the trash. So, you cannot get back the lost files from Trash in such a case. To avoid this, you'll need to employ backups or professional data recovery software for macOS.
1. Restore Deleted Macintosh HD from Time Machine Backup
In most cases, when you erase your Mac's hard drive, you also erase the startup disk. If the Macintosh HD has been accidentally wiped. However, there's no need to worry if there's a Time Machine backup file. Just use the Time Machine backup file to restore the lost Macintosh HD.
Before continuing, you must first connect the external hard drive that contains the Time Machine backup to your Mac. Then you can do as follows step by step to restore the erased or deleted Macintosh HD:
Step 1. First, you need to get into the Recovery Mode on your Mac. You can achieve this by simultaneously holding down the Command ![]() and R keys (It's for Intel Mac. If you are using Apple Silicone Mac, just press and hold Power button) while starting or restarting the Mac. Select Options and click Continue.
and R keys (It's for Intel Mac. If you are using Apple Silicone Mac, just press and hold Power button) while starting or restarting the Mac. Select Options and click Continue.

Step 2.You will see some options on the screen. You can just select Restore from Time Machine and click Continue.
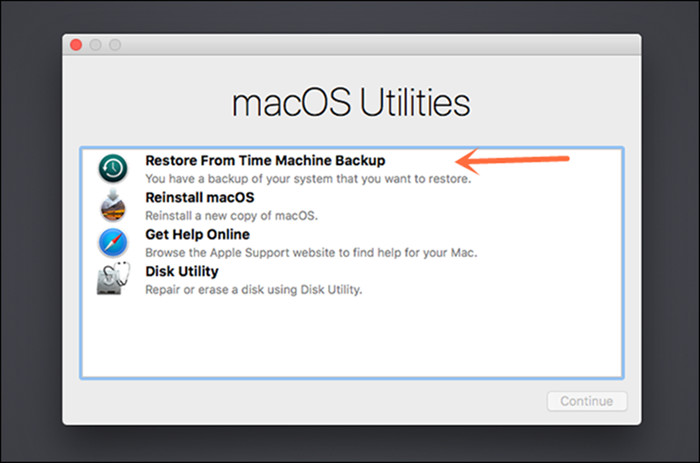
Step 3. The Restore from Time Machine window will appear at this step, there will show you some important information related to the Time Machine restoring process, just click on the Continue button.
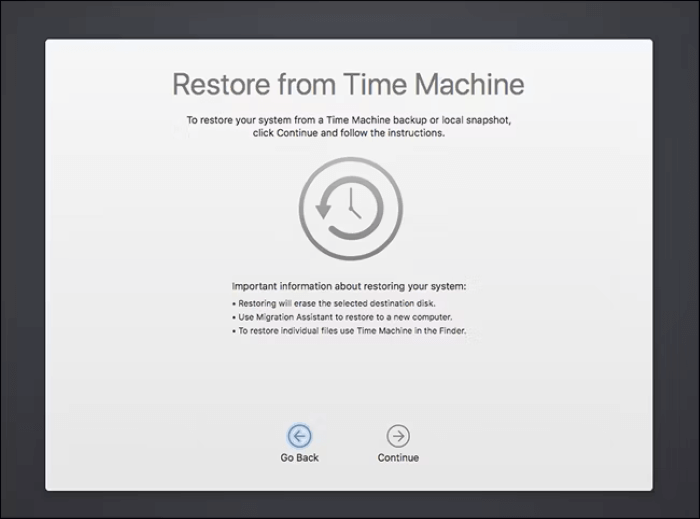
Step 4. You will be asked to select a restore source. Now you can select the external hard drive with the Time Machine backups as source. Click the Continue button and go to the next step.
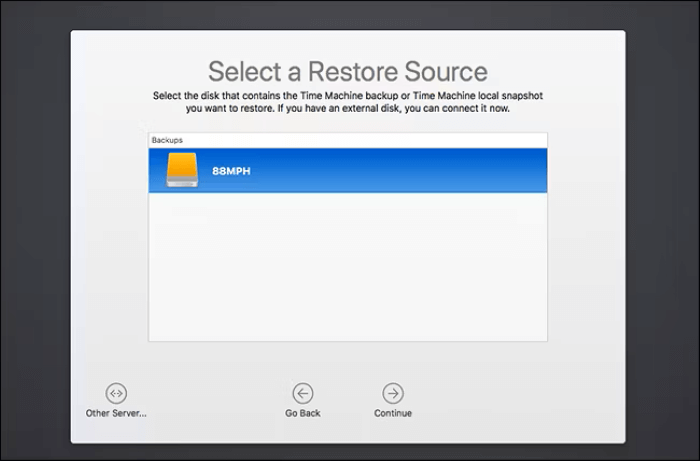
Step 5. Here you will see all the available Time Machine backups on the external hard drive. You can check the version of the macOS and also the date for the backups, choose a proper version of backup and click Continue.
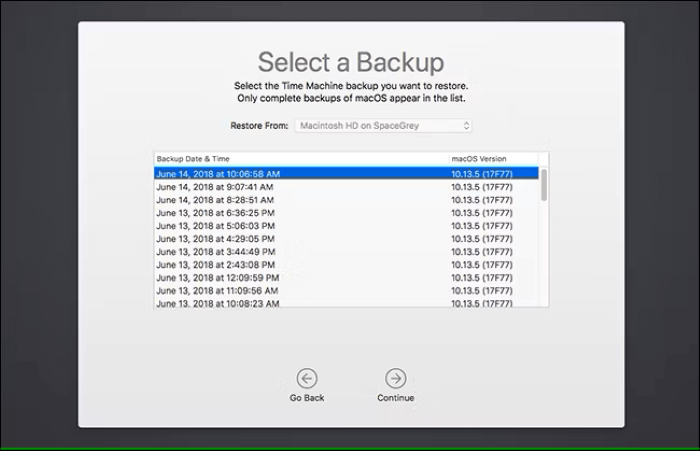
Step 6. Here you need to select a destination. As it's to restore the Macintosh HD, so, just select the Macintosh HD as destination and click the Restore button to start the restoring process.
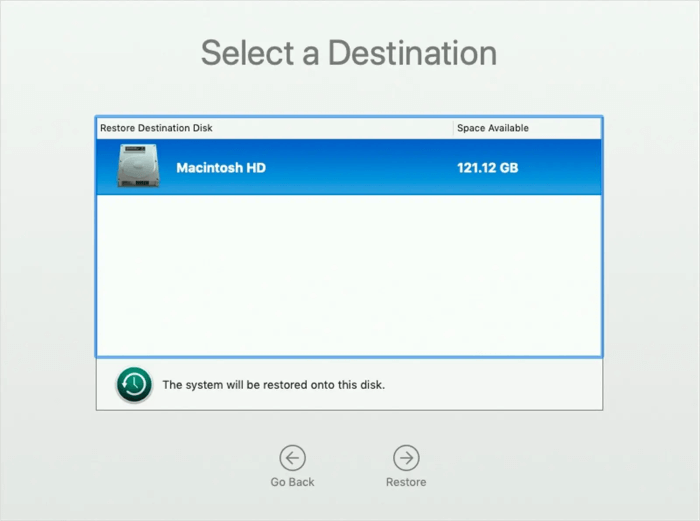
After the restoring process is done, then your Macintosh HD is restored successfully and you can boot up your Mac with the drive. Then you can use the Mac normally again with all the files restored from the backup.
2. Restore the Destroyed Macintosh HD with Disk Utility
Disk Utility can also recover a hard drive that was erased if you ever have a cloned backup for the drive. It can be used to restore the deleted or erased HD on a Macintosh. If you've accidentally erased your Mac's starting disk, you'll need to boot into Recovery Mode to get your deleted Macintosh HD back. Here's how you can do it.
Step 1. First, connect the external drive you cloned from the Macintosh HD to the Mac.
Step 2. Hold the Command ![]() + R combination (It's for Intel Mac. If you are using Apple Silicone Mac, just press and hold Power button) simultaneously as you turn on your Mac. Select Options and click Continue. Then, select Disk Utility.
+ R combination (It's for Intel Mac. If you are using Apple Silicone Mac, just press and hold Power button) simultaneously as you turn on your Mac. Select Options and click Continue. Then, select Disk Utility.
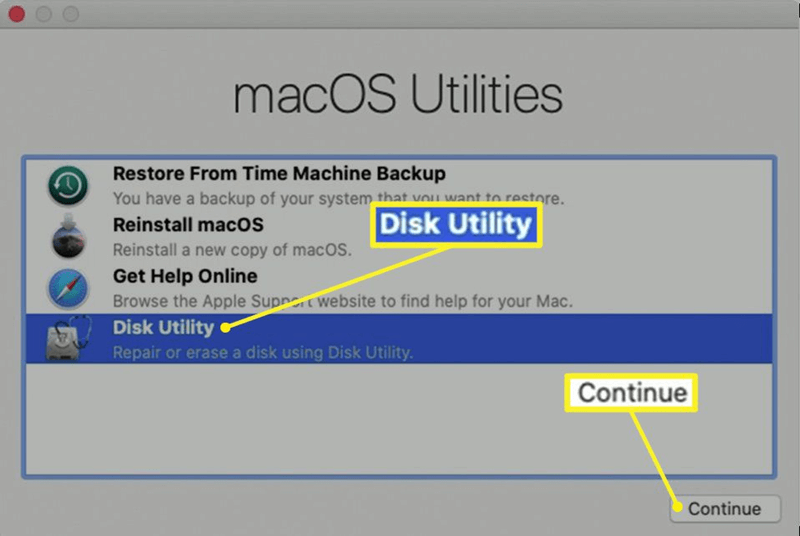
Step 3. Locate and choose the Macintosh HD or the system hard drive in the following box, then click Restore button. Select the the external hard drive from where you restore, click Restore to continue.
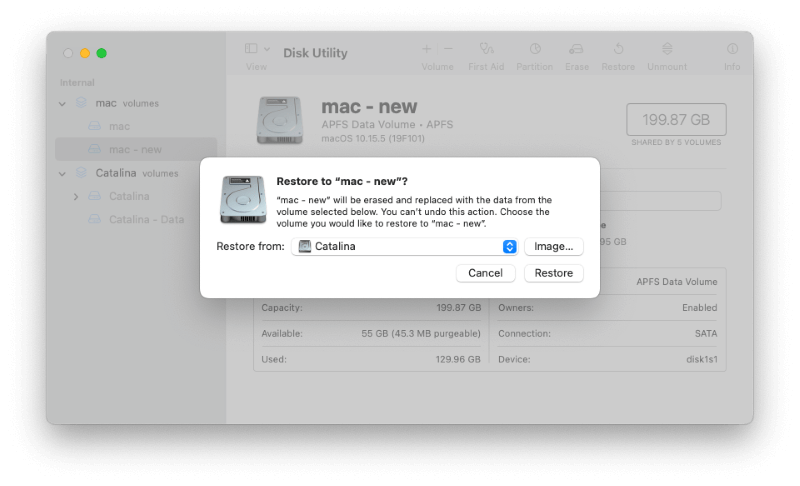
After the process is finished, you will have the system hard drive restored from the cloned backup external drive. Then you can get your Mac work again as before along with the original personal data, settings, programs, etc.
If you didn't back up your Mac with Time machine and didn't clone the Mac before, then the above methods cannot help you restore the deleted, destroyed or erased Macintosh HD. The last chance is to recover the lost files from the drive with a third-arty Mac data recovery software.
3. Retrieve Files from the Erased Macintosh HD with Data Recovery Software
If the Macintosh HD was deleted or erased, but you didn't cloned the drive with Disk Utility and no Time Machine backups created, then the data recovery software is the last solutions to get the lost files back. Do Your Data Recovery for Mac is a safe, powerful and easy-to-use data recovery application for Mac. It can help you recover lost data from a wiped hard drive.
Do Your Data Recovery for Mac
- Recover deleted, formatted or erased data from Macintosh HD/Macintosh HD - Data.
- Unformat Mac hard drive within 3 steps.
- Export inaccessible data from Macintosh HD/Macintosh HD - Data.
The software can effectively recover the deleted, erased or lost data from Macintosh HD/Macintosh HD - Data or other drives easily. After downloading and installing the software on your Mac, you can then rescue your data step by step as following guide:
Step 1. Start the software Do Your Data Recovery for Mac from Launchpad. The software will show all the connected storage devices on the computer. Select the Macintosh HD/Macintosh HD - Data to from the list.

Step 2. Click on Scan button to deeply scan the Macintosh HD/Macintosh HD - Data and the software will search for the entire disk space to find any possible recoverable files.

Step 3. Once the scan is completed, you can preview all the found files and verify if they are recoverable. Check and only choose the wanted files and click the Recover button to save the files to another drive on the Mac machine.

Conclusion
Because traditional data may be quickly restored on a MacBook or an iMac, it is OK to delete a few traditional files accidentally. The issue manifests itself when one of your users accidentally deletes everything on their Macintosh hard disk.
The primary folder on your computer that stores all of the files associated with your system, including those associated with the macOS operating system, is called Macintosh. It is a centralized storage location for all the other files used by the MacBook and iMac systems. The Macintosh HD is removed, so the device is reset to factory defaults, and the only thing that flashes on its screen is the Disk Utility icon. It deletes everything on the device (even the macOS).
It will be easy to restore the system and all data, settings, applications if you have backed up the Mac with Time Machine recently. If you cloned the Mac to an external hard drive in Disk Utility, you can also use the external hard drive to restore your Macintosh HD.
The last hope is to recover the deleted or removed files from the Macintosh HD/Macintosh HD - Data drive with a professional data recovery software. Do Your Data Recovery for Mac is such a reliable data recovery software works for old Mac OS X and new macOS machines.
FAQs About Data Recovery for Erased Macintosh HD
1. How to restore Macintosh HD from a cloned backup drive with Disk Utility?
If you ever cloned the Macintosh HD to an external hard drive as backup, it's easy to clone back to the Macintosh HD to restore the system.
- Connect the external hard drive to the Mac computer.
- Restart the Mac, press and hold on Power button (or Command
![command icon]() + R keys) to get into the Recovery Mode.
+ R keys) to get into the Recovery Mode. - Select Options and click Continue.
- Choose Disk Utility in the list and click Continue.
- Select the Macintosh HD and click the button Restore at the top right corner.
- Select the external hard drive at the Restore from field. Then click Restore button to start the process.
2. How to restore Mac system drive from a Time Machine backup?
It's necessary to go to Recovery mode to restore the Mac system drive from a Time Machine backup. Also, you need to connect the Time Machine backup external hard drive. Then do as follows to restore the system:
- Restart the Mac and go to Recovery mode as above question.
- Choose Restore from Time Machine Backup.
- Select the external backup drive as source.
- Choose a version of backups from the external hard drive.
- Select the Macintosh HD as destination and click the Restore button.
3. How to recover deleted, erased or lost files from Macintosh HD/Macintosh HD - Data?
After deleting or losing files on Macintosh HD/Macintosh HD - Data, the first thing is to avoid further data writing to the drive. Then download and install the Mac data recovery software Do Your Data Recovery for Mac to recover the lost files as follows:
- Run the software from Launchpad.
- Choose the Macintosh HD from the drive list.
- Click Scan button to start.
- Check and choose the wanted files, recover to another drive.
4. How to avoid deleting or erasing the Macintosh HD?
To protect the data and system on Macintosh HD, the new macOS with APFS will protect the system data and drive from being deleted or wiped. However, it's able to deleted the system files and erase the system drive in old system and in recovery mode. So, if you need to wipe data or do some fixes in Recovery Mode or in old systems, ensure to be careful and check twice.
Making backups for your Macintosh HD regularly is always the good choice and idea to protect your Mac system and data. You can back up the data with Time Machine as it's free system built-in tool. Also, we suggest you use the software DoYourClone for Mac which can create bootable copy for your Macintosh HD directly.

Do Your Data Recovery for Mac
Do Your Data Recovery for Mac, one of the best Mac data recovery software, can help you easily and completely recover deleted, formatted or lost files from Mac HDD/SSD, external HDD/SDD, USB drive, memory card, digital camera, or other storage devices.