How to clone and back up your Mac?
Clone the entire hard drive to create full and bootable backup for Mac. Read more >>

Quick Navigation:
Realizing that you removed a backup from your Mac can be stressful, especially if it contains important files or data. However, this situation is not hopeless despite what it may seem like at first. Finding lost files is possible depending on whether you accidentally deleted them or the system has a problem. For example, you can use Time Machine, iCloud, or even specialized data recovery tools to recover backup files you accidentally deleted.
This guide will examine these recovery methods in detail, ensuring you have the information and tools to recover your backups successfully. By following the right steps, you can recover your important data and lower the chance of losing it again.
The first and easiest thing to do is check the trash. When you remove a file, it goes to the Trash and stays there until it is empty. You can go to Trash to check if the deleted backups are still there or not.
To recover deleted backups from Trash, please do as follows step by step:
Step 1. Open the Trash: On the Dock's right side, click the Trash button to open it.
Step 2. Search for the backup: See if you can find the deleted backups or any other deleted files in the Trash.
Step 3. Restore the backup: If you can find the wanted backups there, it's fortunate that you can restore the backups easily. To restore the backups, you can just right-click on the wanted backup files. Then, choose "Put Back." This will restore the backup files to its original state. Or you can choose Copy and then paste the backups to another location.
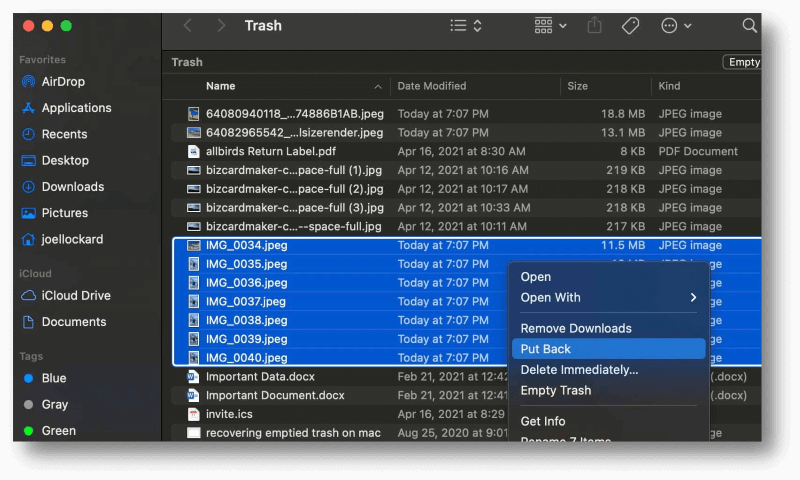
If you use Time Machine to back up your Mac, you can restore deleted backups. Time Machine not only copies your files but also keeps a record of all the copies it has made. It lets you restore older copies of files or even whole backups.
Follow the below steps to recover the deleted backups or other lost data using the Time Machine:
Step 1. Connect your time machine backup drive: If your Time Machine copies are on a separate drive, connect it to your Mac.
Step 2. Enter Time Machine: In the menu bar, click the Time Machine button and choose "Browse Time Machine Backups"

Step 3. Navigate to the backup folder: Use the timeline on the right side of the screen to view the date before the backup was removed.
Step 4. Select backup and restore: Find the backup you removed, click on it, and click "Restore" to restore it.
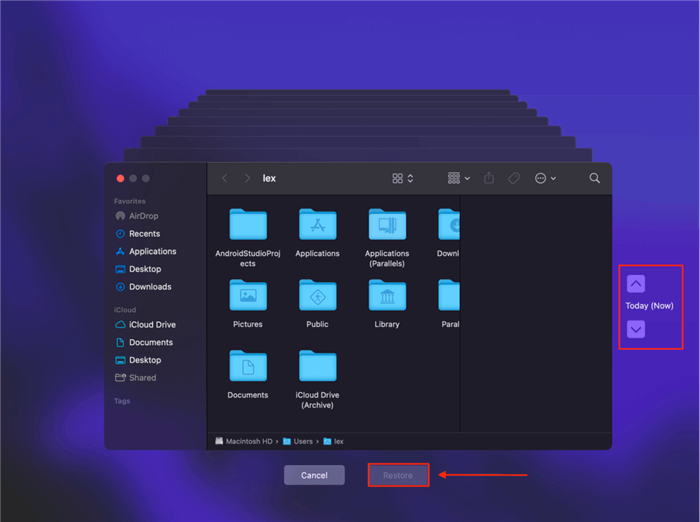
If you store your saves on iCloud Drive, you can get them back. iCloud keeps deleted files for 30 days before deleting them, giving you time to recover the data you lost.
Here are the detail steps to recover deleted backups using iCloud Drive:
Step 1. Log in to iCloud: Use your Apple ID to sign in to iCloud.com.
Step 2. Access iCloud Drive: Click "Drive" to access your saved things on iCloud Drive.
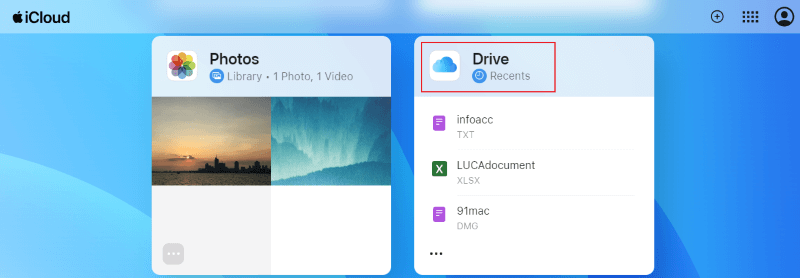
Step 3. Check Recently Deleted: In iCloud Drive, find the bottom right area and click "Recently Deleted." This area stores the files that have been deleted in the last 30 days.
Step 4. Recover the backup: Find the saved file you want to get back, right-click on it, and then click "Recover."
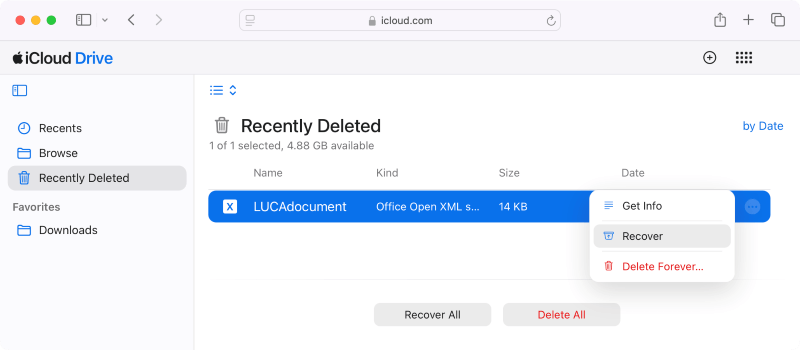
A safe way to restore deleted backups on your Mac is to restore data from a cloned drive. This is especially true if you've used tools to clone your drive regularly. Clone drives are perfect copies of the space on your Mac. They have all your files, settings, and backups from when they were copied, making them a very useful tool for recovering lost information.
Here's what you need to do to get back removed backups from a cloned drive:
Step 1. Connect the cloned drive: First, connect the external drive that holds your clone to your Mac. Make sure that the drive is mounted and identified correctly.
Step 2. Access the cloned backup: Double-click the copied drive's icon on your desktop to open it, or use Finder to get there. Look through the directories to find the exact backup area where your files were kept.
Step 3. Copy the backup: To copy the backup, find the one you need, pick it up, and drag it back to your Mac's main drive or copy and paste it where you want it to go. This will restore the backup to its original state on your Mac.
How to clone and back up your Mac?
Clone the entire hard drive to create full and bootable backup for Mac. Read more >>
One of the best ways to recover lost backups on your Mac is to use data recovery software, especially if none of the other methods work. Do Your Data Recovery for Mac is a well-known and dependable tool for this. It is easy to use and can retrieve lost files, even copies, from many storage devices, like the hard drive in your Mac, external drives, and even USB flash drives.
The software can recover any type of lost data on Mac, including pictures, videos, documents, and so on. So you can also use the software to recover deleted or lost backups. Here is how to Use Do Your Data Recovery for Mac to get back deleted backups:
Step 1. Download and install: Get Do Your Data Recovery for Mac. After downloading it, follow the on-screen steps to put it on your Mac. Do Your Data Recovery for Mac has a free version that lets you scan and see what files can be recovered before paying for the full license.
Step 2. Launch Do Your Data Recovery for Mac and select the drive: When you open Do Your Data Recovery for Mac, you'll see a list of drives and sections you can use. Pick the drive where you removed your backup. If you're unsure which one to choose, pick the main hard drive on your Mac. That's where most of your files are kept.
Where you delete the backups? Just select the right hard drive to scan.

Step 3. Scan the drive: Click the "Scan" button to check the chosen drive for lost data. Do Your Data Recovery for Mac will thoroughly check your drive, looking for deleted files or backups. How long this takes will depend on how big the drive is and how many things are on it.

Step 4. Preview and recover files: Once the check is done, Do Your Data Recovery for Mac will show you a list of files that can be recovered. You can look at these files first to ensure they are needed. Find the backup that you removed and click on it. After that, hit the "Recover" button and pick a safe place on your Mac to save the backup.

📌Tips:
1. Don't save the recovered backups or other data back to the original drive where you deleted or lost the data. Otherwise, it may damage the data and cause recovery failure.
2. It's highly suggested to recover deleted or lost files immediately once the data loss happen. The sooner you take actions, the greater chance to recover all the lost data.
In conclusion, losing a copy on your Mac can be scary, but you can get it back with the right tools and methods. These ways can help you regain the lost data, whether getting things from the Trash, using Time Machine, or getting them back from iCloud.
If the problem is more complicated, data recovery software like Do Your Data Recovery for Mac can help because it scans thoroughly and makes the recovery process easy. Another practical way to ensure you always have a backup is to clone your drive regularly. If you do these things, you can protect your info and lower the chance of losing it again. Remember that the key to successfully recovering your deleted backups is to act quickly and use the right way.

Do Your Data Recovery for Mac
Do Your Data Recovery for Mac, one of the best Mac data recovery software, can help you easily and completely recover deleted, formatted or lost files from Mac HDD/SSD, external HDD/SDD, USB drive, memory card, digital camera, or other storage devices.
