Back Up macOS
Back up your Mac data and system with the most reliable backup and clone software. Read more >>
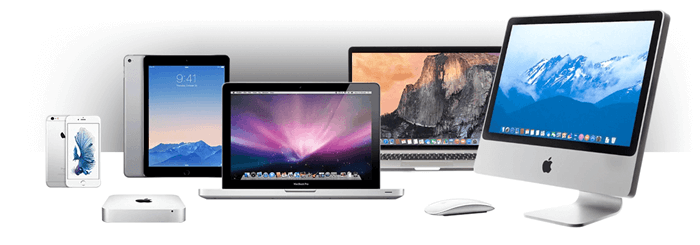
Quick Navigation:
Apple Inc. is one of the most famous companies. It offers lots of digital products including MacBook, MacBook Pro, MacBook air, iMac, Mac Pro, iPhone, iPad, iPod touch, macOS, OS X, IOS, iTunes...An issue many users would suffer on Apple devices is data loss. You may lost data in different situations for many issues, like accidental deleting or formatting, file system corruption, virus infection, etc.
If you unfortunately suffer data loss on any Apple product and want to recover deleted, formatted or lost data, you can try data recovery software. However, some data recovery software on the market are not compatible with macOS or iOS, and some others can not effectively recover all the lost files.
What is the best Apple products data recovery software? Don't worry, here is the best data recovery software for you to completely recover all lost items and files from Apple products? DoYourData, as a professional data recovery software provider, offers the best data recovery software for both Mac computers and iOS device. Here in this article, we will introduce the software for you and show you how to recover lost data with the software.
There are some methods to recover lost files from Mac computers in different methods. If you deleted files, you can first check if the deleted files are still in the Trash. If you close a document without saving, you can check if the data was auto-saved with the application. Also, if you have backups for the lost data, you can restore the files from the backup, like Time machine backups, or other backup tools.
If you deleted some files on Mac by mistake, it's essential to check if the deleted files are still in Trash. If you haven't emptied the Trash after deleting the files, then it's very easy to get back the deleted files from the Trash. Here is how to perform the undelete:
Step 1. Click the Trash on Dock to open it directly.
Step 2. You will see the deleted files in the Trash before it's emptied. Select the deleted files which you want to restore, right-click it and then click Put Back. Then the deleted files will be put back to the original location. You can go to the location to check the files.
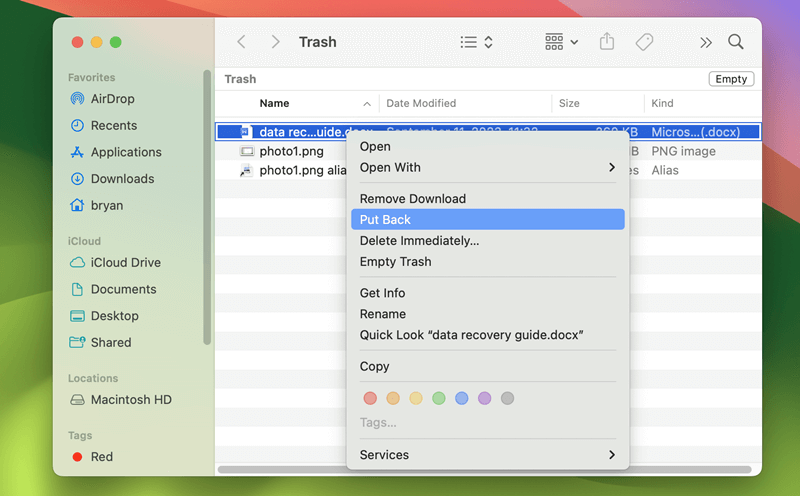
For some applications, the software offers the auto-save option. So if you forget to save the documents or the applications crashed suddenly, there is still a chance to recover the unsaved documents. To check files saved by AutoRecovery in order to recover lost Word (Excel, PPT, PDF, etc.) document Mac can no longer locate:
Step 1. Go to Finder, choose Go from the top Finder menu ➙ Go to Folder.
Step 2. Enter ~/Library/Containers/com.microsoft.Word/Data/Library/Preferences/AutoRecovery ➙ Enter
For Excel file, check the folder:
~/Library/Containers/com.microsoft.Excel/Data/Library/Preferences/AutoRecovery
For PPT file, check the folder:
~/Library/Containers/com.Microsoft.Powerpoint/Data/Library/Preferences/AutoRecovery
For Adobe PDF file, check the folder:
~/Libriary/Application Support/Adobe/Acrobat/AutoSave
Step 3. Check the files in the AutoRecovery or AutoSave folder to find the file you need.
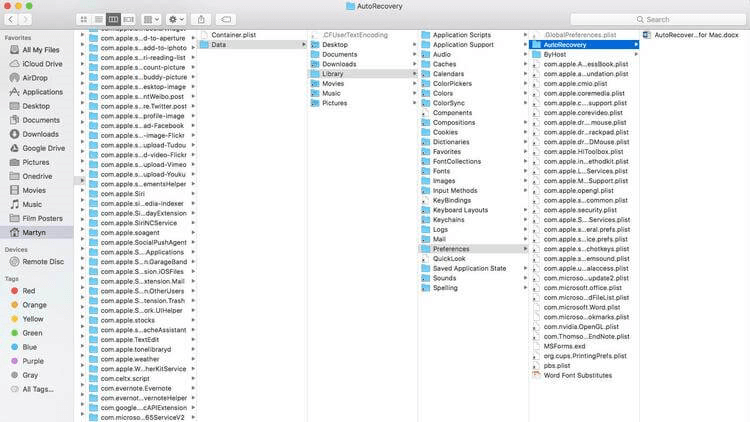
If you have backups of your Mac before data loss occurs, you can restore the specified lost files from Time Machine backups. Here are the simple steps to extract the individual files from Time Machine backups.
Step 1. Open finder and go to the folder where you lost or deleted files. For example, if you lost files from the Documents folder, just open Documents folder.
Step 2. Connect the backup disk to your Mac computer and then go to Applications > Time Machine, click it to open.
Step 3. Time Machine will show the files in the backup. Check and select the wanted files and click on Restore button. The files will be put back to the original location. Or you can right-click the files you want to recover and choose Copy, then exit Time Machine and paste the files to any wanted location manually.

Do Your Data Recovery for Mac can help you securely and completely recover lost files from Mac machines such as MacBook, iMac, MacBook Pro, MacBook Air, Mac Pro, Mac Server, Mac Mini, etc. It supports the latest Mac machine and macOS version. Download it here:
Do Your Data Recovery for Mac is pretty simple to use, just install this software on your Mac computer. Then follow the steps below to recover lost data from your Mac computer or USB flash drive, memory card, digital camera, external hard drive, etc.
Step 1. Select the hard drive where you lose your data.
Run Do Your Data Recovery for Mac, and then choose the hard drive where you delete or lose your files.

Step 2. Scan the hard drive to find lost data.
Just click on Scan button. Do Your Data Recovery for Mac will scan the hard drive and find deleted/lost files.

Step 3. Recover lost data after scan.
Once the scan is completed, you can preview all recoverable files. Then select the wanted files and save them.

Do Your Data Recovery for Mac offers advanced data recovery technology which can deeply scan the drive to find any possible lost files. No matter how you lost data from your Mac machine, feel free to download and try the software, it will help you recover the lost files with the best result.
Back Up macOS
Back up your Mac data and system with the most reliable backup and clone software. Read more >>
DoYourData also offers another powerful data recovery software to help you recover lost data from iOS device, it is Do Your Data Recovery for iPhone. This software can help you recover lost photos, videos, messages, WhatsApp messages, WeChat, notes, bookmarks, contacts and other iOS data from iPhone, iPad, iPod touch and iTunes. Download it here:
Then you can try to recover the lost data from your iOS devices with different methods. First method is to recover data from the iOS devices directly. The second method is to recover lost data from iTunes backup if the devices is damaged or not available.
For example, you can follow the steps below to recover lost data from your iPhone:
Step 1. Connect your iPhone to your computer.
Open Do Your Data Recovery for iPhone on your computer and connect your iPhone to the computer.
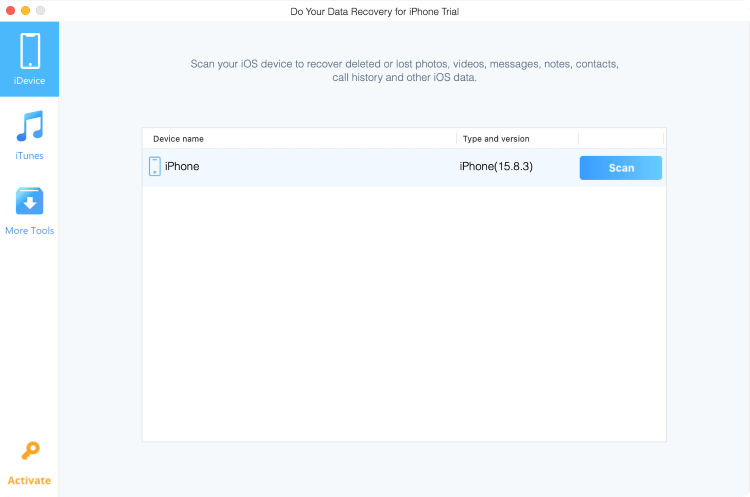
Step 2. Scan the iPhone to find lost data.
Select the iPhone and click on Scan button. Do Your Data Recovery for iPhone will quickly scan your iPhone and find all deleted/lost items.
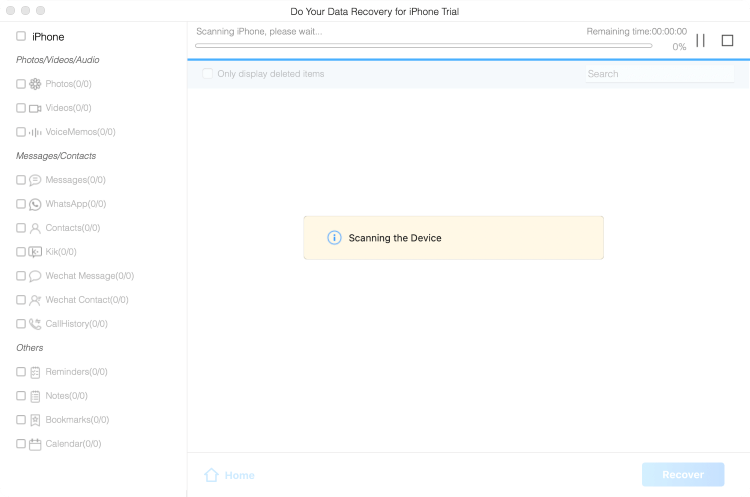
Step 3. Preview and recover lost data.
Once the scan is completed, you can preview all recoverable files. Then select the wanted files and save them.
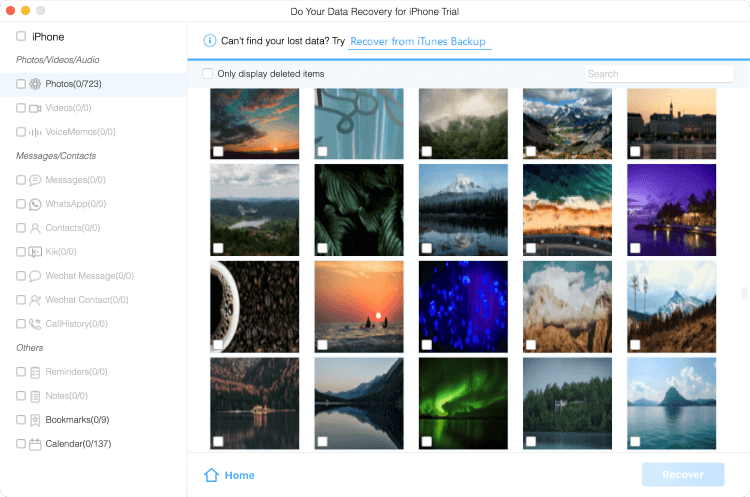
If your phone was damaged or not available, then it's not able able to recover the data from the iOS device directly with software. However, if you have backed up the data with iTunes before, you can extract the specified data from the backup with the software.
Step 1. Select the iTunes backup.
If there are multiple iTunes backup created on the computer, you can select one of them. If the iTunes backup was not created on the computer but transferred from another computer, you can also manually browse and select the backup.
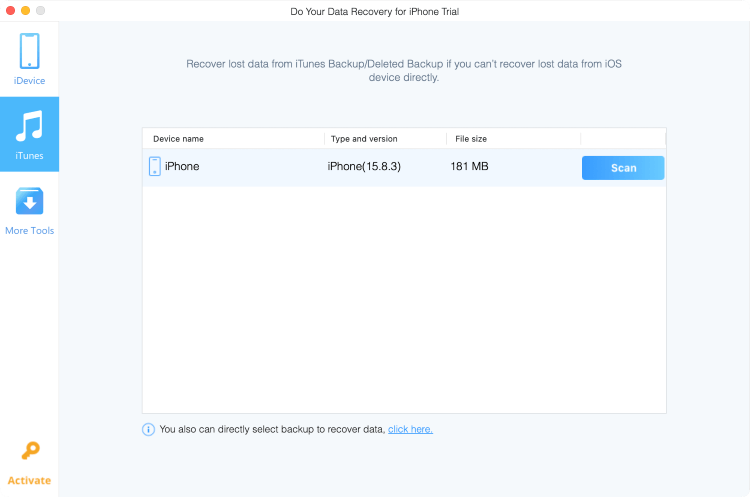
Step 2. Scan the selected iTunes backup.
Click the Scan button, the software will start to analyze the selected iTunes to list the data supported by the software.
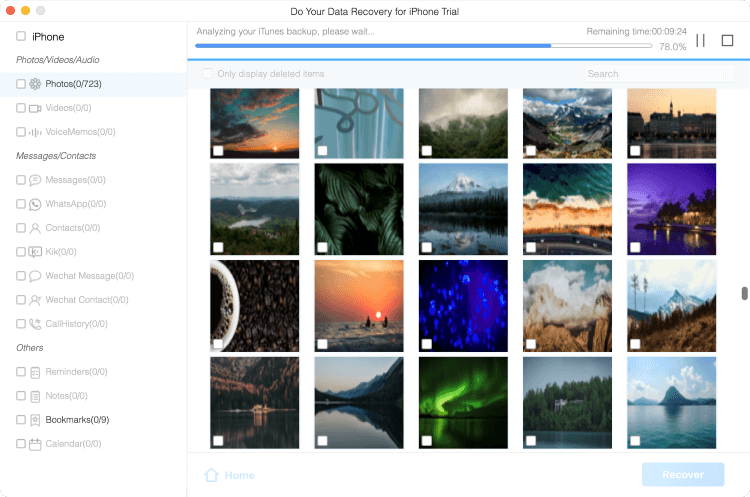
Step 3. Recover the data from the iTunes backup.
After the scan is finished, it will list the files in the software, you can preview and check first, then only selected the wanted files to recover to the computer.
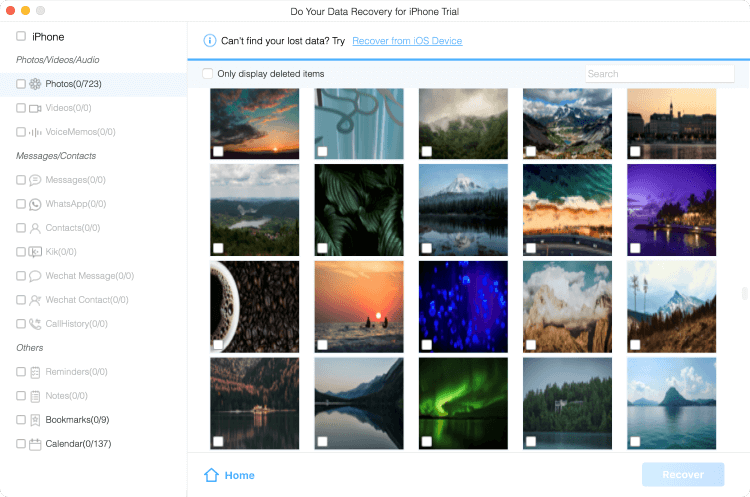
DoYourData offers the best data recovery software for Apple products. It is fully compatible with latest Mac M serials chips, iPhone, iPad, iPod touch. When you lose important data from your Apple device, you can download this software to help you quickly and completely recover all your lost data.
To keep your data safe on Mac, you can back up your files regularly with Time Machine or other backup software. DoYourClone for Mac is a reliable backup tool which can back up files and even create a bootable copy of the Mac system drive.
To keep data safe on Mac computer, iPhone, iPad, or other Apple products, it's necessary to back up the data regularly or multiple places, like external hard drive, iCloud, or other places. You can back up the data with Time Machine, iTunes, or third-party software.
If data loss happen unfortunately, choose the professional and reliable software to get back the lost files effectively. DoYourData offers software for both Mac machines and iOS devices. The software can easily retrieve lost files from any Apple products.
DoYourData also offers the most powerful data erasure software, disk cloning software, junk cleaning software and start menu for Apple products. Find more >>
1. How to undo the file deletion on Mac?
If you just deleted a file on Mac, the file will be put into the Trash. It's able to undo the deleting operation before the Trash is emptied. Just go to the Trash on Dock, then you will see all the deleted files in the Trash, choose the file(s) you want to undelete and right-click, then choose Put Back to restore the files to the original location.
2. Can I extract individual files from iTunes backup without restoring the iPhone?
If you back up iPhone with iTunes, it's able to extract individual files from the backup without restoring the entire backup to the iPhone. However, you need to use a third-party software, like Do Your Data Recovery for iPhone. Then do as follows to restore specified files:
3. How to restore files from Time Machine?
To restore files from Time Machine, please do as follows.
4. What's the best software to recover data on Mac?
The best data recovery software on Mac is Do Your Data Recovery for Mac. The software supports M serials chips and works well with the latest macOS operating system. What makes it's excellent is its intuitive interface, you can just following the onscreen wizard to finish the data recovery with only 3 steps.

Do Your Data Recovery for Mac
Do Your Data Recovery for Mac, one of the best Mac data recovery software, can help you easily and completely recover deleted, formatted or lost files from Mac HDD/SSD, external HDD/SDD, USB drive, memory card, digital camera, or other storage devices.
