Quick Navigation:
- What is a Read-Only File System for Mac?
- Why Does the SanDisk PRO-BLADE SSD Become Read-Only on Mac?
- How to Fix SanDisk PRO-BLADE SSD Read-only on Mac Issue?
- Conclusion
- FAQs About Fixing SanDisk PRO-BLADE SSD Read-only on Mac
People love the SanDisk PRO-BLADE SSD because it works well and is reliable. It has a lot of storage space and is fast enough for home and business use. However, Mac users may sometimes have trouble with their SanDisk PRO-BLADE SSD showing up as read-only.
It can be annoying, especially when you need to change or write to files. Figuring out what's causing this problem and how to fix it is important for staying productive and ensuring your SSD works well. If your SanDisk PRO-BLADE SSD is set to read-only on a Mac, this complete guide will show you how to fix the problem.

What is a Read-Only File System for Mac?
A disk or section is in a read-only file system state if it can only be read from. It can't be written to or changed. You can view and share files in this mode, but you can't change them or add new ones. This limit can happen for many reasons, such as a corrupted file system, which can stop the system from making any changes to avoid more damage.
Write access could also be limited by "incorrect permissions," which could be caused by settings that aren't set up right or restrictions passed down. There may also be problems with compatibility between the SSD's file system and the operating system, which can make the disk read-only. That is especially true for file types the OS doesn't fully support.
Why Does the SanDisk PRO-BLADE SSD Become Read-Only on Mac?
A few things could make the SanDisk PRO-BLADE SSD read-only on a Mac.
File System Compatibility
It's common for file systems to have problems since macOS doesn't naturally allow writing to NTFS-formatted drives like Windows systems do. If your SSD is made with NTFS, macOS will only let you read from it unless you install extra software that lets you read and write to it.
Permissions Issues
Trouble with permissions can also make the SSD read-only. Because of settings from the old system or bad configurations, the drive's rights may be set to make writing impossible.
Disk Errors
The SSD can be put in a read-only mode to protect it in case of disk errors or corruption. If the disk is damaged or has errors, macOS may stop any writing processes to prevent the damage from worsening.
System or Driver Issues
System or Driver Issues could be making the situation worse. The SSD might be seen as read-only if the system drivers and tools are out of date or don't work with it. These problems might be fixed by ensuring your system and files are current.
How to Fix SanDisk PRO-BLADE SSD Read-only on Mac Issue?
Method 1: Reformatting the SanDisk PRO-BLADE SSD
Step 1. Backup Data: Before you continue, make sure that all of your important data on the SSD is copied to another storage device. When you reformat the drive, all of its data will be erased.
Step 2. Open Disk Utility: Go to Applications > Utilities > Disk Utility on your Mac.
Step 3. Select the SSD: Pick out your SanDisk PRO-BLADE SSD from the list on the side.
Step 4. Erase the Disk: Press the "Erase" button to erase the disk. Choose a file system that works with macOS, such as ExFAT or APFS.

Step 5. Confirm and Reformat: To ensure you want to do what you said, click "Erase" again. Wait until the process is done. You should now be able to write to your SSD.
Note: If you have lost data due to erasing your SanDisk PRO-BLADE SSD, you can use Mac data recovery software - such as Do Your Data Recovery for Mac to get the erased or lost data back.
Method 2: Using NTFS Software
If the SanDisk PRO-BLADE SSD has been formatted to NTFS and you want to use it on your Mac, just use an NTFS for Mac to add NTFS read-write for this SSD.
Step 1. Install NTFS Driver: Download and install a third-party NTFS driver, such as DoYourData NTFS for Mac, an easy-to-use and powerful NTFS for Mac tool.
Step 2. Connect the SSD: Connect your SanDisk PRO-BLADE SSD to the Mac.
Step 3. Enable Writable: Find and select the SanDisk PRO-BLADE SSD, click on Enable Writable button so that you can read-write the SanDisk PRO-BLADE SSD without any limitation.

More features of DoYourData NTFS for Mac:
- Mount/unmount an SanDisk PRO-BLADE SSD on Mac.
- Repair an damaged SanDisk PRO-BLADE SSD on Mac.
- Format an SanDisk PRO-BLADE SSD to APFS, Mac OS Extended, NTFS, ExFAT on Mac.
Method 3: Repairing Disk Errors with Disk Utility
Step 1. Open Disk Utility: Choose Utilities > Disk Utility from the list of apps on your Mac.
Step 2. Select the SSD: From the list on the side, pick out your SanDisk PRO-BLADE SSD.
Step 3. Run First Aid: To check for and fix disk problems, click the "First Aid" button to repair the SanDisk PRO-BLADE SSD.
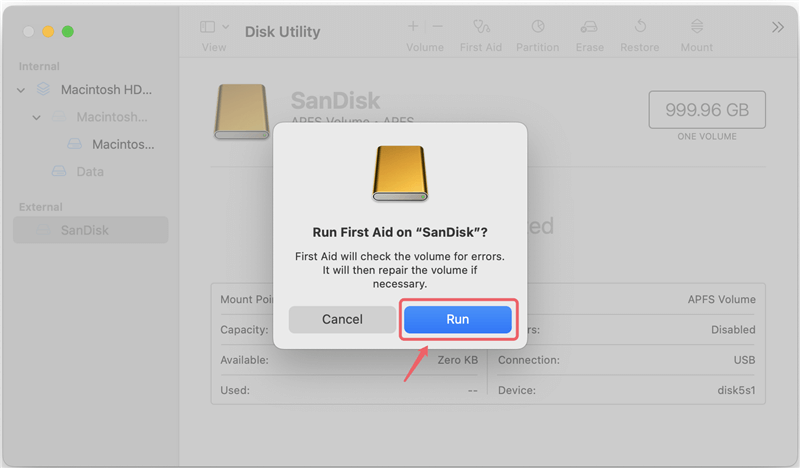
Method 4: Adjusting Permissions via Finder
Step 1. Open Finder: In Finder, find your SanDisk PRO-BLADE SSD.
Step 2. Get Info: Right-click on the SSD and choose "Get Info" from the menu.
Step 3. Check Permissions: Scroll down to "Sharing & Permissions" at the bottom of the information box.
Step 4. Adjust Permissions: Click the lock icon and type in your user password to make changes. Ensure you can "Read and Write" to your user account.
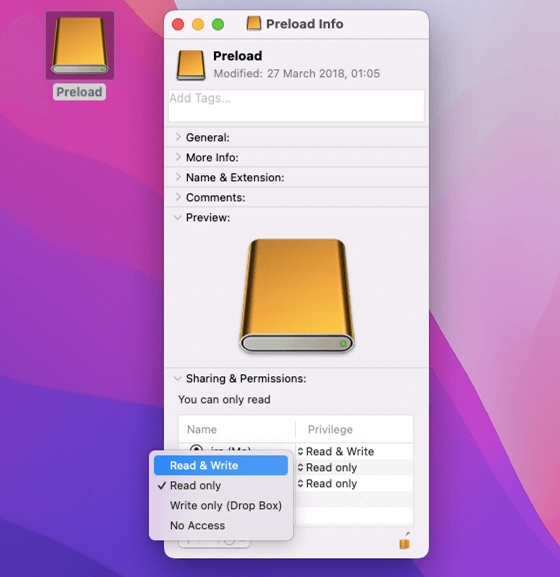
Step 5. Apply Changes: It's easy to change all the files and folders on the SSD. Just click the settings icon and pick "Apply to enclosed items."
Method 5: Updating macOS and SSD Firmware
- Check macOS Version: To update software, go to the Apple menu and select System Preferences or System Settings. Make sure you have the most recent version of macOS on your computer. If connectivity problems make the SSD read-only, updating macOS can fix them.
- Download Firmware Update: Visit the SanDisk support page to see if there are any firmware updates for your SanDisk PRO-BLADE SSD that you can download.
- Install Firmware Update: Go to the SanDisk website and follow the steps to download and install the update. It could mean starting a certain updater program or utility that SanDisk provides.
- Restart Your Mac: After you've updated macOS and the SSD software, restart your Mac to ensure all the changes take effect.
- Check Write Access: Connect your SanDisk PRO-BLADE SSD again and see if you can now write to it. Try making or changing a file to ensure the read-only problem is fixed.
Conclusion:
If your SanDisk PRO-BLADE SSD is read-only on your Mac, you can try a few things. You can reformat the SSD, use NTFS drivers to make it work with other programs, fix disk problems with Disk Utility, change permissions in Finder, or update both macOS and the SSD firmware.
Each method checks for different reasons why the state might be read-only, such as whether the file system is compatible and the right permissions are set, disk errors, and system updates. If you follow these steps, you should be able to get full write access back to your SSD, which will ensure it works properly and quickly.
FAQs About Fixing SanDisk PRO-BLADE SSD Read-only on Mac
1. Can I use an NTFS SanDisk PRO-BLADE SSD on Mac without formatting?
Yes, you can download and install an NTFS for Mac tool on your Mac and use it to enable read-write for the SanDisk PRO-BLADE SSD:
- Download and install DoYourData NTFS for Mac, run it from Launchpad.
- Select the SanDisk PRO-BLADE SSD, click on Enable Writable button.
2. What is the best NTFS for Mac tool?
Here is the list of top 5 NTFS for Mac tool:
- DoYourData NTFS for Mac
- Donemax NTFS for Mac
- Paragon NTFS for Mac
- Mounty for Mac
- NTFS-3G
3. How to format a SanDisk PRO-BLADE SSD for both Windows and macOS?
If you will use the SanDisk PRO-BLADE SSD on both Windows and macOS, format it to ExFAT:
- Make a backup of your SanDisk PRO-BLADE SSD data.
- Go to Launchpad > Other > Disk Utility, open Disk Utility.
- Select the SanDisk PRO-BLADE SSD, click Erase.
- Select ExFAT as the file system, click Erase again.
- Format the SanDisk PRO-BLADE SSD to ExFAT.

DoYourData NTFS for Mac
DoYourData NTFS for Mac is a safe, powerful and easy-to-use NTFS for Mac tool. It allows macOS to read & write files on NTFS drives without any limitation. It is also a comprehensive disk management tool for Mac to mount/unmount disk, format disk, repair disk, read-write disk...on Mac.