Quick Navigation:
- Understanding NTFS and macOS Compatibility
- Why NTFS for Mac Might Fail After macOS Sequoia Upgrade
- Diagnosing the NTFS Problem on macOS Sequoia
- Fixing NTFS for Mac Post-Upgrade
- Working NTFS for Mac Solution on macOS Sequoia
- Preventing NTFS Issues in Future macOS Updates
- Conclusion
Upgrading your macOS can often bring exciting new features, better security, and enhanced performance. However, each upgrade may also introduce unexpected issues, especially when it comes to third-party software compatibility. One common problem that users encounter is the inability to access, read, or write to NTFS drives after upgrading to a new version of macOS.
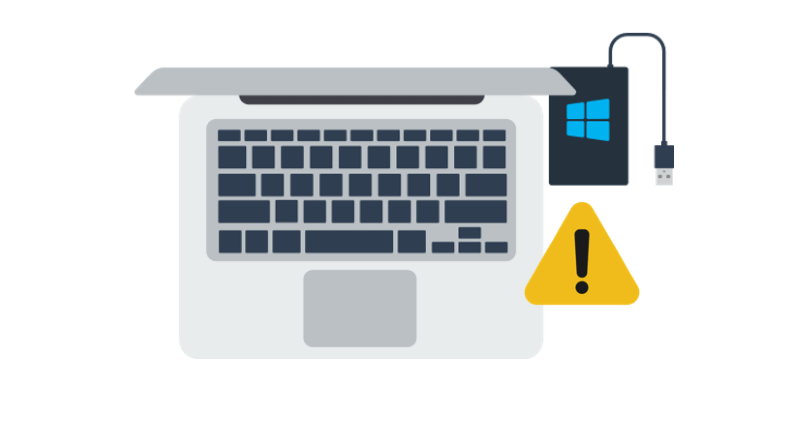
With the introduction of macOS Sequoia, many users have found that their previously working NTFS for Mac software no longer functions correctly, leaving them unable to manage their external drives or partitions formatted in NTFS, a file system primarily used by Windows computers. This article explores the reasons behind this issue, possible solutions, and preventive steps to ensure smooth transitions during future upgrades.
Understanding NTFS and macOS Compatibility
Before diving into the problems caused by macOS Sequoia, it is essential to understand how macOS interacts with NTFS drives. The NTFS (New Technology File System) was developed by Microsoft and has long been the standard file system for Windows operating systems. Although macOS is built with the ability to read NTFS files, it does not natively support writing to NTFS volumes.
This lack of full NTFS support is often frustrating for users who need to access their Windows-formatted drives on a Mac. For this reason, various third-party tools have been developed over the years to enable Mac users to read from and write to NTFS drives. Software solutions like DoYourData NTFS for Mac, Paragon NTFS for Mac, Tuxera NTFS for Mac, and open-source solutions like macFUSE and NTFS-3G have been popular options.
However, each time Apple releases a new macOS version, these third-party tools must be updated to ensure compatibility with the changes made to the operating system. The release of macOS Sequoia has proven to be particularly challenging in this regard.
Why NTFS for Mac Might Fail After macOS Sequoia Upgrade
After upgrading to macOS Sequoia, many users report that their NTFS for Mac software stops working. There are several reasons why this issue may arise:
- Kernel and system security changes: Apple has a reputation for prioritizing security with each macOS update, often implementing stricter security protocols that limit third-party software from making changes to the system. macOS Sequoia may introduce new security layers that prevent NTFS drivers from properly loading or functioning.
- Driver incompatibility: NTFS software relies on kernel extensions (kexts) to provide NTFS writing capabilities. Each new macOS version may modify or update the system kernel, potentially causing older NTFS drivers to become incompatible. If the NTFS software you’re using hasn’t been updated for Sequoia, the drivers will not work, leaving you without write access to your NTFS drives.
- System integrity protection (SIP): SIP is a macOS security feature that restricts certain system processes and file modifications to protect against malicious software. Sometimes, SIP may block the NTFS driver from functioning as intended. While you can disable SIP, this isn’t always recommended as it can leave your system vulnerable.
- Third-party software compatibility: Even if you have the latest NTFS software, compatibility issues can still occur if the program hasn't been optimized for Sequoia. Some software updates may lag behind the macOS release, causing temporary functionality loss.
Diagnosing the NTFS Problem on macOS Sequoia
If you've upgraded to macOS Sequoia and suddenly find yourself unable to access NTFS drives, the first step is to diagnose the problem. Below are some common troubleshooting steps you can follow:
1. Verify drive visibility
Ensure that your NTFS drive is being recognized by your Mac. Open "Disk Utility" (found in the Applications > Utilities folder) and check whether your NTFS drive is listed. If the drive appears in Disk Utility but is greyed out or shows as "Read-Only," the issue likely lies with your NTFS software.
2. Check third-party NTFS software status
If you're using third-party software such as DoYourData, Paragon or Tuxera, verify whether it's up to date. Most NTFS solutions regularly release updates to maintain compatibility with new macOS versions. Visit the software's official website and download any available updates. If no update is available, you may have to wait for the developers to release a Sequoia-compatible version.
3. Review security and privacy settings
Go to "System Settings" > "Security & Privacy" and check whether any prompts or requests for permission have been blocked. macOS might prevent certain kernel extensions from loading without explicit permission, and granting that permission could restore your NTFS software's functionality.
4. Disable SIP (With caution)
Disabling SIP may resolve compatibility issues, but it is not recommended unless absolutely necessary. To disable SIP, restart your Mac in Recovery Mode (hold Power button while booting), open Terminal, and run the following command:
csrutil disable
After restarting, try using your NTFS software again. If it works, the issue was likely related to SIP. However, remember to re-enable SIP afterward for security reasons:
csrutil enable
5. Check systemlogs
Check macOS system logs for errors related to NTFS drivers or third-party software. This can provide insight into why your NTFS software isn't working. You can view logs using the Console app in macOS.
Fixing NTFS for Mac Post-Upgrade
Here are several solutions to fix NTFS related issues after upgrading to macOS Sequoia:
Solution 1: Update NTFS software
The most straightforward fix is to check for an update to the NTFS software you're using. Companies like, DoYourData, Paragon and Tuxera frequently release updates to ensure their tools remain compatible with the latest macOS versions.
Open the NTFS software you're using and look for an option to check for updates, usually under the "Help" or "About" menu. Alternatively, visit the software's website to download the latest version.
Ensure you download the correct version compatible with macOS Sequoia from the official website. Avoid using cracked or pirated versions of NTFS software, as they may not work properly and could introduce security risks.
Solution 2: Reinstall NTFS software
If updating doesn't fix the problem, you may need to reinstall the NTFS software completely. Sometimes, after an OS upgrade, certain components of the software may become corrupt or incompatible.
First, uninstall the current version of the NTFS software. This can usually be done by dragging the application to the Trash or following an uninstalling process outlined by the software provider. Afterward, restart your Mac and then install the latest version of the NTFS software.
Solution 3: Adjust system permissions
macOS Sequoia may have introduced new security policies that prevent the NTFS software from working correctly. You can check and adjust system permissions to ensure the software has the necessary access.
Go to System Preferences > Security & Privacy > Privacy tab, and then click Full Disk Access or Accessibility. Make sure your NTFS software is listed and checked. If not, click the "+" button and add the NTFS application to the list, then restart your Mac.
Solution 4: Using Terminal commands
For users comfortable with command-line operations, you can attempt a manual solution using macOS's Terminal app.
You can try mounting the NTFS drive using specific Terminal commands, like the following:
sudo mount -t ntfs -o rw,auto,nobrowse /dev/diskX /Volumes/YourDrive
Replace /dev/diskX with the correct disk identifier for your NTFS drive. This method is a temporary solution, but it might allow you to access the drive for immediate tasks.
Solution 5: Transfer files to a macOS-compatible format
If you frequently switch between macOS and Windows, consider reformatting your external drive to a file system that both operating systems can read and write natively, such as exFAT. exFAT is compatible with both macOS and Windows and supports large file sizes, making it an excellent option for cross-platform users. To reformat your drive, follow these steps:
Step 1. Open "Disk Utility" from Finder > Applications > Utilities.
Step 2. Select your external drive from the sidebar.
Step 3. Click "Erase" at the top of the window.
Step 4. Choose exFAT as the format and click "Erase" to begin the process.
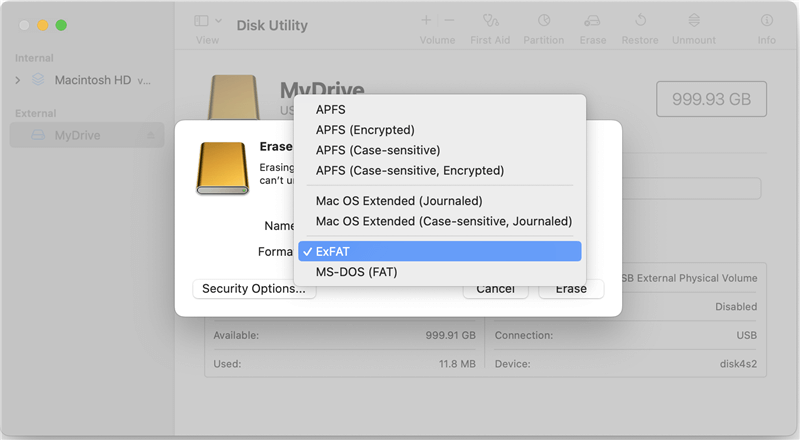
📍 Tips: Keep in mind that formatting your drive will erase all existing data, so be sure to back up any important files before proceeding.
Working NTFS for Mac Solution on macOS Sequoia
Actually, there are NTFS for Mac solutions that works with macOS Sequoia. For example, DoYourData NTFS for Mac can fully support macOS Sequoia now. It's able to enable NTFS write access without a problem on the latest macOS Sequoia now.
The software is compatible with the new macOS and can make sure writing to NTFS drive smoothly. You can just download and install it on your macOS Sequoia. Then enable NTFS write access with a few clicks:
Step 1. Connect the NTFS drive to your Mac and run the software from launchpad.
Step 2. Choose the NTFS from the left sidebar, click on Enable Writable button to execute.

After going to the NTFS drive in Finder, you will find it's possible to write data to the drive or modify the files on the drive.
Preventing NTFS Issues in Future macOS Updates
Given the recurring issues with NTFS support on macOS, there are steps you can take to minimize the risk of problems when upgrading to future macOS versions:
1. Delay upgrading immediately
If you rely heavily on NTFS for Mac software, consider waiting before upgrading to a new macOS version. This gives developers time to release compatible updates and reduces the risk of encountering unexpected issues. Check your NTFS software’s website or forums to see if the software has been tested with the new macOS version.
2. Back up your data
Always keep a backup of your important files, especially if you use external drives. If you encounter issues with your NTFS software after upgrading, having a backup ensures that you won't lose any critical data.
3. Stay informed about updates
Keep an eye on news and announcements from both Apple and third-party NTFS software developers. If there are any known issues with NTFS support in new macOS versions, you’ll be better prepared to handle them.
Conclusion
NTFS for Mac users may face compatibility issues after upgrading to macOS Sequoia due to changes in security protocols, driver incompatibility, and system integrity protection. Fortunately, these issues are typically resolvable through updates, re-installations, or the use of alternative solutions. Whether by using updated NTFS software or choosing a more compatible file system like exFAT, Mac users can restore or maintain their ability to access NTFS drives. By staying informed and cautiously upgrading, users can avoid the headaches associated with NTFS software malfunctions on macOS Sequoia.

DoYourData NTFS for Mac
DoYourData NTFS for Mac is a safe, powerful and easy-to-use NTFS for Mac tool. It allows macOS to read & write files on NTFS drives without any limitation. It is also a comprehensive disk management tool for Mac to mount/unmount disk, format disk, repair disk, read-write disk...on Mac.