Quick Navigation:
- #1 If the Kingston external SSD is NTFS formatted: two solutions to fix read-only issue
- #2 You don’t have the permission to write to the Kingston external SSD
- #3 The Kingston external SSD has disk errors: repair it in Disk Utility
- Fix Kingston External SSD Read-only on Mac FAQ
- Conclusion
This article will discuss what to do if your Kingston external SSD (such as XS1000/XS2000) reports “Write Protected” or “Read-only” when you connect it to your Mac. Here are some reasons why the Kingston external SSD becomes Read-only on Mac:
- The Kingston external SSD has been formatted to NTFS, a Windows-based file system.
- You don’t have the permission to access to the Kingston external SSD.
- The Kingston external SSD gets damaged or has disk errors.
Let’s see how to solve “Kingston external SSD is read-only on Mac” issue.

#1 If the Kingston external SSD is NTFS formatted: two solutions to fix read-only issue
In most cases, the external hard drive read-only on Mac issue is caused by in-compatible file system - NTFS file system. If you want to check if your Kingston external SSD is formatted with NTFS file system, just connect the Kingston external SSD to your Mac, then open Disk Utility, click the Kingston external SSD. You can check all information of the SSD, including the file system information.
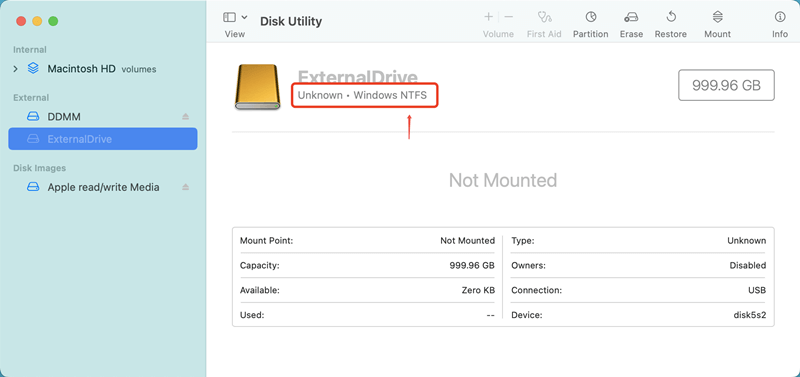
NTFS is a Windows-based file system, and it is not compatible with macOS. You can not write new data to the NTFS drive on Mac or edit file on the drive. Here are two solutions to solve this problem.
Solution 1. Use NTFS for Mac tool
macOS does not support read-write NTFS drive by default. If you want to add NTFS read-write support on Mac, just download and install a NTFS for Mac tool on your Mac, run it to enable writable for NTFS drives on Mac.
DoYourData NTFS for Mac is a pretty simple to use NTFS for Mac tool. It is fully compatible with all macOS versions and Intel/T2/Apple silicon Macs. With this software, you can quickly enable read-write for all NTFS drives on your Mac.
Step 1. Download and install DoYourData NTFS for Mac.
Step 2. Connect the Kingston external SSD to your Mac, then open DoYourData NTFS for Mac.
Step 3. Under NTFS disk, find and select the Kingston external SSD, then click on Enable Writable button. Then you can read-write the Kingston external SSD without any limitation.

Solution 2. Format the NTFS Kingston external SSD to APFS/ExFAT or Mac OS Extended
Step 1. Make a backup of your Kingston external SSD.
Step 2. Open Disk Utility (go to Launchpad > Other > Disk Utility).
Step 3. Select the Kingston external SSD, click Erase.
Step 4. Choose a file system:
- ExFAT: compatible with both Windows and macOS.
- APFS: default file system for macOS 10.13 or later.
- Mac OS Extended: compatible with old OX and new macOS versions.

Step 5. Click on Erase button again. Then when the process gets finished, click on Done button.
#2 You don’t have the permission to write to the Kingston external SSD
If you don’t have the full access to the Kingston external SSD, you can’t write anything to it. To fix this issue, just connect the Kingston external SSD to your Mac, find the SSD icon on the desktop, right-click it, choose Get Info.

Check Sharing & Permission, if you can only read the drive, try to change the settings to read-write.
Click the padlock icon and type in the admin account password to unlock this tab.
Check the box to Ignore ownership on this volume.
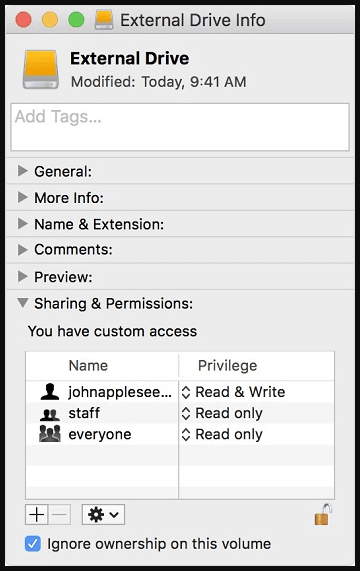
Click on the gear button and choose to apply to enclosed items… to save your changes.
Or, you can control-click the Read only character to change it to Read & Write in Sharing & Permissions tab.
#3 The Kingston external SSD has disk errors: repair it in Disk Utility
First of all, if you see the Kingston external SSD is not initialized, just click on Erase button.
You also can click on First Aid button to repair the damaged Kingston external SSD.

If you have lost data due to erasing the Kingston external SSD or running First Aid on the Kingston external SSD, just use data recovery app to scan the SSD and get all lost data back.
Fix Kingston External SSD Read-only on Mac FAQs
1. Why does my Kingston external SSD become read-only on Mac?
There are several reasons behind why Kingston external SSD becomes read-only on Mac: #1 the Kingston external SSD has been formatted to NTFS #2 the permission of the Kingston external SSD is set to read-only #3 the Kingston external SSD gets crashed.
2. How to fix NTFS Kingston external SSD read-only on Mac without formatting?
NTFS for Mac can help you enable read-write for NTFS drives on Mac. Download and install DoYourData NTFS for Mac, then run it to enable writable for Kingston external SSD. You don’t need to format the Kingston external SSD.
3. How to format Kingston external SSD for both Windows OS and macOS?
ExFAT is a file system which is compatible with Windows and macOS. Open Disk Utility, select the Kingston external SSD, click Erase. Then select ExFAT as the file system, then click Erase again.
Conclusion
Kingston external SSD is read-only on your Mac? This typically means that you have connected a Kingston external SSD that is formatted to NTFS to a Mac and you can not write data to it. You can use a NTFS for Mac tool to help you fix this issue. It can quickly enable writable for the NTFS Kingston external SSD.