Seagate One Touch External HDD Data Recovery
Within 3 steps, you can recover deleted, formatted and lost data from Seagate One Touch drive on Windows or macOS.
Quick Navigation:
Many Mac users choose the Seagate One Touch HDD as their portable hard drive because it works well and is reliable. Resetting your Seagate One Touch HDD on a Mac it's easy, whether you're getting ready to use it for the first time or want to start over. By setting up a file system that the operating system can understand and work with, formatting a hard drive prepares it for use.
When you format a drive, you eliminate all the data and files already on it. It's like starting over. Before you format, you should ensure you have a copy of any critical data because you will lose it all during the process. This guide will show you how to format your Seagate One Touch external hard drive on macOS to work best with your Mac's file system.

It would help if you did a few crucial things before you can format your Seagate One Touch on Mac. Before you format the Seagate One Touch, ensure that your essential data is saved on another storage device or in the cloud.
It will help you avoid losing any data during the process. Second, connect the Seagate One Touch to a power source to ensure it works without breaks during formatting. If the power goes out, the data could become corrupted, or the formatting could not be finished.
Finally, connect the Seagate One Touch to your Mac using a strong USB or Thunderbolt cable. It will make it easier to move and format data. Going through these steps ahead of time will help make sure that formatting your Seagate One Touch portable hard drive on your Mac goes smoothly.
And if you only want to fix NTFS Seagate One Touch drive read-only issue on your Mac, you don’t need to format it. You can download and install third-party NTFS driver on your Mac, then run it enable writable for the Seagate One Touch HDD. It means you can use the NTFS Seagate One Touch on both Windows and macOS without any issue.
DoYourData NFTS for Mac is a powerful NTFS for Mac tool. It can help you quickly enable writable for NTFS drives on Mac so that you can read-write NTFS drives on Mac without any limitation. Just follow the steps to allow to read-write NTFS Seagate One Touch drive on Mac:
Step 1. Download and install DoYourData NTFS for Mac on your Mac, after installing, run this software from Launchpad.
Step 2. Connect the Seagate One Touch HDD to your Mac, select it, click on Enable Writable button.

After you've done the steps above to get ready, follow these steps to format your Seagate One Touch drive:
Step 1. Use the proper connection to connect the Seagate One Touch to your Mac.
Step 2. Go to Launchpad > Other, find and open Disk Utility.
Step 3. Then select the Seagate One Touch HDD and click Erase.
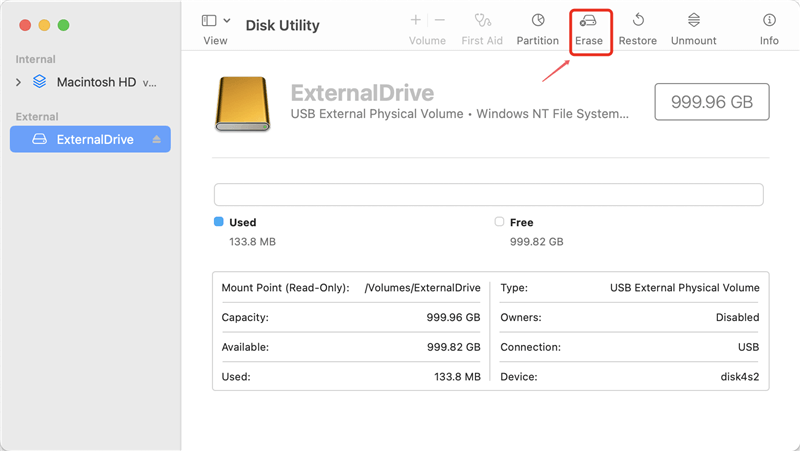
Step 4. Type a new name, then select a file system.
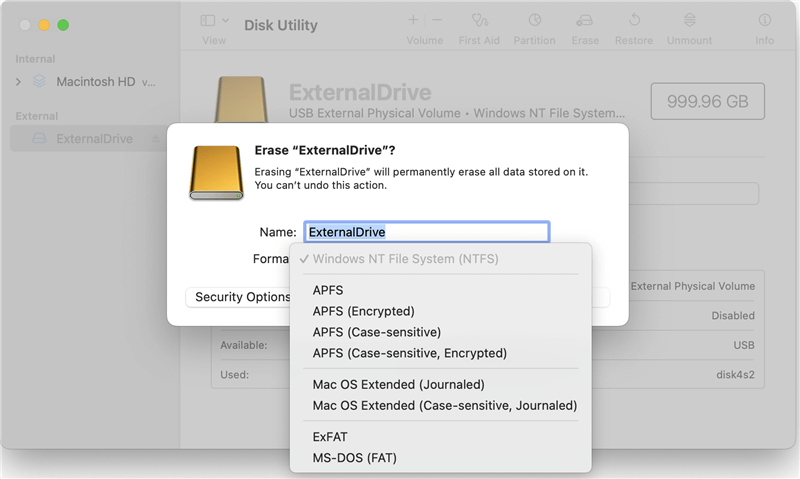
Then click on Erase again. Once the process gets finished, just click on Done button.

If you have lost data due to erasing Seagate One Touch HDD, you can use data recovery software to scan the drive and get all lost data back.
Seagate One Touch External HDD Data Recovery
Within 3 steps, you can recover deleted, formatted and lost data from Seagate One Touch drive on Windows or macOS.
1. How to format Seagate One Touch HDD on Mac?
#1 Open Disk Utility, select Seagate One Touch HDD, then click Erase, select a file system, click Erase again to format the Seagate One Touch HDD.
#2 Third-party software, such as DoYourData NTFS for Mac also can help you format Seagate One Touch HDD on Mac. Just choose Disk Manager, select the Seagate One Touch HDD and click on Format button.
2. How to format Seagate One Touch external hard drive on Windows?
#1 Using File Explorer (Windows):
When you connect the Seagate One Touch to a Windows PC, open File Explorer, right-click on the drive, and select "Format." Then, follow the instructions to pick the file system and start formatting.
#2 Using Disk Management (Windows):
Disk Management tool is another way to reset the Seagate One Touch on Windows. To format the drive, connect it, right-click the Start button, choose "Disk Management," find the Seagate One Touch in the list of drives, right-click on it, choose "Format," pick the file system and allocation unit size you want, and then format the drive.
3. How to wipe Seagate One Touch HDD before selling or donating?
4. How to fix Seagate One Touch HDD read-only on Mac?
Just download and install a NTFS for Mac tool on your Mac, then open this NTFS for Mac tool. Select the Seagate One Touch HDD and click on Enable Writable button.
Filing your Seagate One Touch on a Mac is easy, ensuring the drive works best with macOS. Following the steps in this guide, you can quickly and easily get your Seagate One Touch ready to connect to your Mac and delete any data. To keep your data from being lost, back up any critical data before you format it. Once you've formatted and ready to go your Seagate One Touch, you can use it for all your Mac-related needs and be sure of its storage and speed.
To use a Seagate One Touch HDD with has been formatted to NTFS on your Mac, you can use a NTFS for Mac tool to enable writable for the drive. Then you can read-write the Seagate One Touch HDD on your Mac without any limitation.
