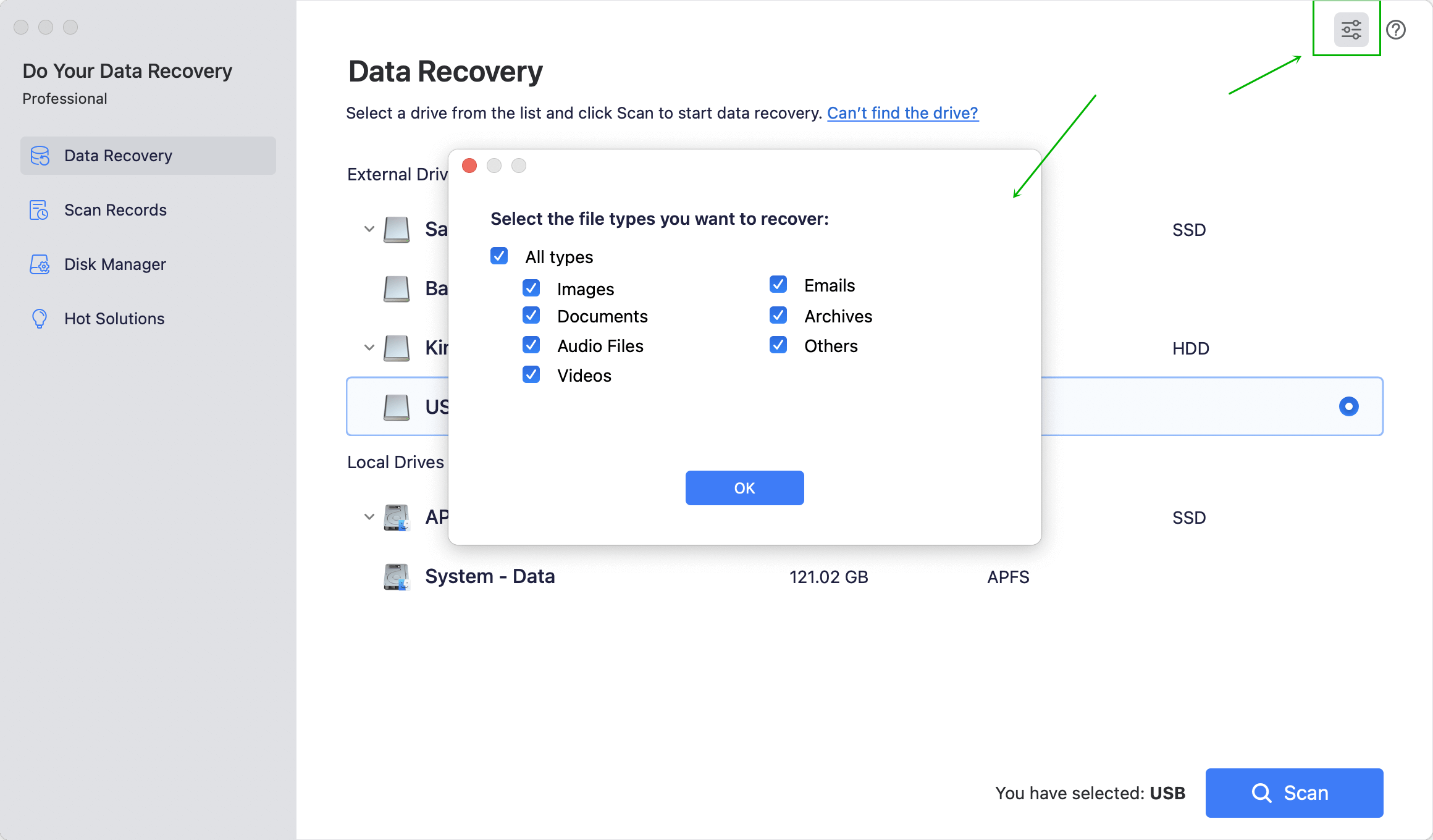Unformat USB Drive on Mac
Recover deleted, formatted or lost data from USB drive on Mac with easy Mac data recovery application - three steps.
Quick Navigation:
Imagine that you can use an USB drive on a Windows PC, but when you connect it to your Mac, you can’t copy-paste or drag-drop anything from the Mac to the USB drive. Why? How to fix this issue without losing data?
Normally, a Mac can recognize the connected USB drive and the data stored on the Mac can be moved to the USB drive. But, in some special cases, you may find you can not copy anything to the USB drive on Mac or find the USB drive just becomes read-only. Let’s see how to fix this issue.
Open System Settings > Software Update, then install the latest macOS version and restart your Mac. Reconnect the USB drive to your Mac or try another USB port/hub. Or you can try the USB drive on another Mac machine to check it could work without any issue.
Most of USB drives and SD cards are pre-formatted to ExFAT or FAT32 (compatible with both Windows OS and Mac OS) and you can use the USB drive on PC or Mac without any limitation. But, if you have formatted the USB drive to NTFS file system previously, the USB drive will won’t work on your Mac including you can not move files from your Mac to the USB drive.
NTFS is a Windows-based file system and this file system is not working on Mac. If you want to read-write a NTFS USB drive on Mac, you should install a third-party NTFS for Mac tool. Then use this tool to add NTFS read-write support on Mac. Follow the steps below:
Step 1. Download and install the easy-to-use NTFS for Mac software - DoYourData NTFS for Mac. Then run it from the Launchpad. Make sure the USB drive is connected to your Mac.
Step 2. Click NTFS disk, then find and select the USB drive.
Step 3. Click on Enable Writable button. It will allow you to read-write NTFS drives on Mac without any limitation.

DoYourData NTFS for Mac is a 100% safe NTFS for Mac, assures fast data transfer between NTFS drives and your Mac. After enabling writable for NTFS drive, you can write data to your NTFS USB drive on Mac without any limitation.
Disk Utility can help you erase the USB drive to FAT32 or ExFAT. Before using Disk Utility to erase your USB drive, just make a backup of your important data stored on the USB drive. Then you can use Disk Utility to fix “can not copy files from Mac to USB” issue.
Go to Launchpad > Other > Disk Utility, open this app.
Select the USB drive from the left sidebar, then click Erase.
Select ExFAT or MS-DOS (FAT) as the file system, type a new name. Then click Erase again.

Click Done once the process gets finished.
If the USB drive is mount mounting on your Mac, click on Mount button.

If the USB drive gets crashed, click on First Aid button to repair it.

If you have lost data due to erasing the USB drive, you can use a data recovery app to help you unformat the USB drive on Mac and get the lost data back.
Unformat USB Drive on Mac
Recover deleted, formatted or lost data from USB drive on Mac with easy Mac data recovery application - three steps.
There are some other cases you can not write data to the USB drive on Mac, you also can try the solutions below to fix “Can Not Copy Files from Mac to USB Drive” issue:
Can’t copy files from Mac to USB issue result from unsupported file system, improper disk settings, RAW drive, disk crash, virus infection, etc. First of all, check the USB drives’s file system. If it has been formatted to NTFS file system, you can install a NTFS for Mac tool on your Mac, then run it to enable writable for the NTFS drive.
Disk Utility can help you format the USB drive to ExFAT or FAT32. If there is no crucial files stored on the USB drive, just use Disk Utility to erase it to ExFAT or FAT32.