Quick Navigation:
- 1. How to Choose File Format for macOS Sonoma?
- 2. Three Utilities to Help Format A Hard Drive on macOS Sonoma
- #1 Format a hard drive with Disk Utility
- #2 Format and wipe a hard drive with DoYourData Super Eraser
- #3 Fix external hard drive read-only issue on macOS Sonoma without formatting
- 3. Tips for Formatting Hard Drive on macOS Sonoma
A drive may need to be formatted for a variety of reasons. If you plan on selling your Mac soon, you may wish to delete all the stored information. Or perhaps you buy a new external hard drive and want to use it as a backup drive for macOS Sonoma.
A drive could be useful if you transfer data to a PC or another Mac. Maybe you bought a drive thinking you could use it with your Mac, but it turns out to be Windows-only. Luckily, macOS includes a utility called Disk Utility that can assist you. And there are some other disk formatting utilities can help you format and wipe a hard drive on macOS Sonoma.

How to Choose File Format for macOS Sonoma?
Think about which file format you want to use before you format your Mac's hard drive or any external storage. This decision depends on your workflow, the systems you use, the requirement for others to access the files, and the importance of older file types.
APFS:
With the release of macOS High Sierra, Apple introduced a new file format ideal for Mac-only users. It can encrypt files, is reliable, and saves time. It's also often not the best option to go with. APFS requires OS X 10.13 or later to function, is inaccessible on Windows and Linux computers, and is compatible only with solid-state, flash, or hybrid drives. However, if you want to use the most up-to-date Apple hardware and software, APFS is the way.
Extended HFS+ (macOS Extended):
Macs running macOS versions before High Sierra (or OS X) will use HFS+ rather than APFS. HFS+ drives can be encrypted in the same way as APFS drives can, and HFS+ data can be opened without any trouble on Windows computers. However, HFS+ files cannot be edited in Windows, and Linux cannot read them.
FAT32:
This file format is compatible with Macs, Windows computers, and Linux workstations. If you often transfer data between operating systems, FAT32 is your best bet. FAT32 has no encryption capabilities or other security measures, so keep that in mind. FAT32 also has a higher propensity to cause disk problems than other file types, and there is a 4GB limit on file size.
ExFAT:
Files greater than 4GB can be created and stored with this format, which otherwise shares both the positive and bad points of FAT32.
NTFS:
While macOS can read NTFS files (Windows' default file system), it cannot create new ones.
Three Utilities to Help Format A Hard Drive on macOS Sonoma
Before format the external hard drive, USB flash drive or SD card on macOS Sonoma, you’d better make a backup of the device. You can just copy the files from the hard drive to your Mac. Then you can format the hard drive with Disk Utility, DoYourData Super Eraser or DoYourData NTFS for Mac.
#1 Format a hard drive with Disk Utility
To format an external disk, plug it into your Mac.
Open Disk Utility.
Connect the external hard drive to your Mac.
Select the external hard drive and click Erase.
Give it a name and select a file system, such as ExFAT.
Click Erase again.

Once it gets finished, click Done.
Please note that the formatted data is not lost forever. If you want to recover lost data from a hard drive which is erased by Disk Utility, download and install a data recovery app, run it to scan the erased hard drive. Then it will find all erased files.
#2 Format and wipe a hard drive with DoYourData Super Eraser
Whether you will sell the hard drive or give it to other people, you’d better permanently destroy all private data stored on it. Data erasure software - such as DoYourData Super Eraser can help macOS Sonoma users to securely and permanently erase data from a hard drive including HDD, SSD, USB flash drive, memory card, etc.
This software offers flexible data erasure modes: Erase Files, Wipe Hard Drive, Wipe Free Space and certified data erasure standards, including U.S. Army AR380-19, DoD 5220.22-M ECE, etc. Once the data is erased by DoYourData Super Eraser, the data will be gone forever, can’t be recovered by any data recovery method. Just follow the steps below to wipe a hard drive with DoYourData Super Eraser.
Step 1. Download and install DoYourData Super Eraser on your Mac, then open it. Connect the external hard drive to your Mac.
Step 2. Choose data erasure mode - Wipe Hard Drive, select the external hard drive.
Step 3. Click on Wipe Now button to format and wipe the selected external hard drive. All data stored on the drive will be permanently erased.

If you only want to format the external hard drive, just choose Disk Manager to format the external hard drive to APFS, ExFAT, FAT32, etc.
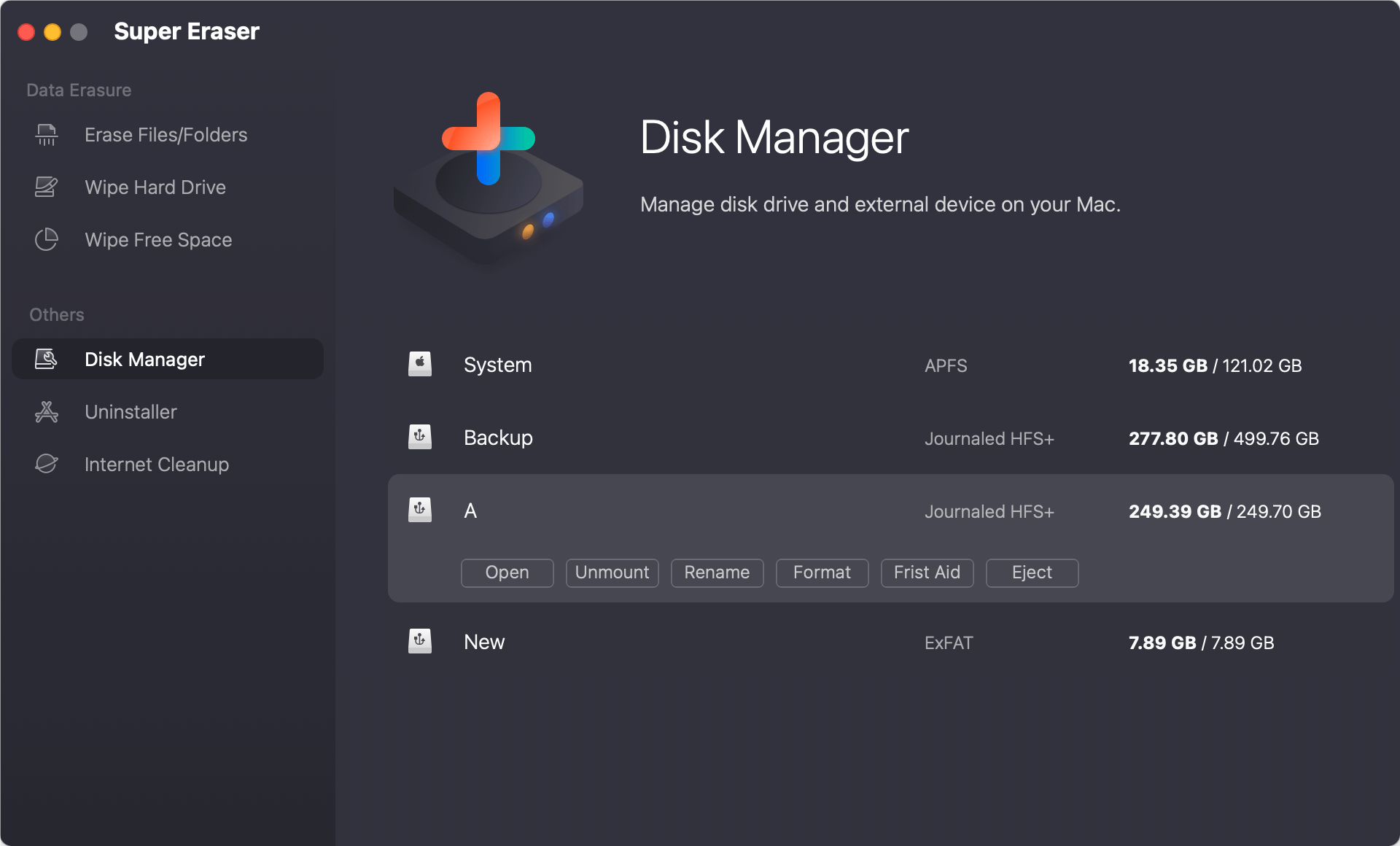
#3 Fix external hard drive read-only issue on macOS Sonoma without formatting
If your external hard drive can’t be used on macOS Sonoma because it is a NTFS hard drive, you don’t need to format it. Just install a third-party NTFS for Mac application and use it to enable read-write for NTFS drives on your Mac.
Step 1. Download and install DoYourData NTFS for Mac and connect the external hard drive to your Mac.
Step 2. Open DoYourData NTFS for Mac and find the external hard drive, click on Enable Writable button. Then you can use any NTFS drive on your Mac without any limitation.

DoYourData NTFS for Mac also can help you format a hard drive on Mac. Just choose the external hard drive and click Format button.

Tips for Formatting Hard Drive on macOS Sonoma:
If you need to format a hard drive after upgrading to macOS Sonoma, Disk Utility is the app you should turn to first. If the hard disk is corrupted and cannot be formatted, Disk Utility can be used to repair it, and then formatting it should be sufficient if the error is not too severe.
There is no way to overstate the significance of backing up your files BEFORE formatting. Even if you have a lot of data on your hard disk, would you want to risk losing everything by not making a backup? Said you're not a computer, and there's a good chance you'll accidentally format a drive containing your needed data. Don't rush into anything.
If you will sell or donate your hard drive, you can use DoYourData Super Eraser to wipe the hard drive, making files be unrecoverable.
Conclusion:
When formatting the drive on your Mac, being cautious is smart; however, you shouldn't stress yourself by believing that it's difficult and time-consuming to perform. Using your Mac will not prevent you from encountering hard drive errors, but fixing those errors is not difficult.
If the drive is failing due to physical damage to the hardware, then and only then will you require the assistance of another pair of hands. If the issue is that you've deleted everything and are planning to recover data from a formatted drive, then you've got a problem.