Quick Navigation:
- 1. Methods to Solve External Hard Drive Not Showing Up On macOS Sonoma
- Fix1. Check the cable
- Fix2. Mac display settings disabled
- Fix3. Edit your Finder Settings
- Fix4. Repair damaged external hard drive using disk utility
- 2. How to Recover Lost Data after Erasing the External Hard Drive?
- 3. Fix Any External Hard Drive Issue with Best macOS Sonoma Tool
After upgrading to macOS Sonoma, some users find that the Mac can not recognize the connected external hard drive or the connected external hard drive is not showing up on desktop or Finder. Don’t panic, follow this guide to fix this issue without losing data.

Methods to Solve External Hard Drive Not Showing Up On macOS Sonoma
Fix1. Check the cable
We know you've already checked to ensure it's plugged in, as that's the first thing anybody does. However, the cable could be the source of the issue.
Insufficient power could be the reason if the drive fails to mount. Verify that the USB-A cable provides sufficient power to the drive if powered this way. To provide sufficient power to the disk, some very old Macs may need a USB power cable with two USB connectors that must be hooked into your Mac. Check that no additional power source is required to run the drive.
You also can change the USB port/cable/hub or try the external hard drive on another computer.
Fix2. Mac display settings disabled
The Mac might not identify the attached drive if you accidentally turn off the required display settings. You or another user could have inadvertently turned off these options. Whatever the matter, this issue is straightforward to investigate and resolve.
If you don't see an Unmount button in Disk Utility on your Mac, that's probably not the problem. If you can access this button, it means your external hard disk is mounted but out of sight. If you have this problem, this manual will show you how to solve it quickly and efficiently.
Fix3. Edit your Finder Settings
Mac might not be able to locate an external hard disk, depending on your settings. It implies that it is mounting to your computer behind your back.
If you suspect this is the cause of your inability to access the external storage, try the following.
Open a Finder window.
At the top of the screen, select "Finder", click it and choose Settings.
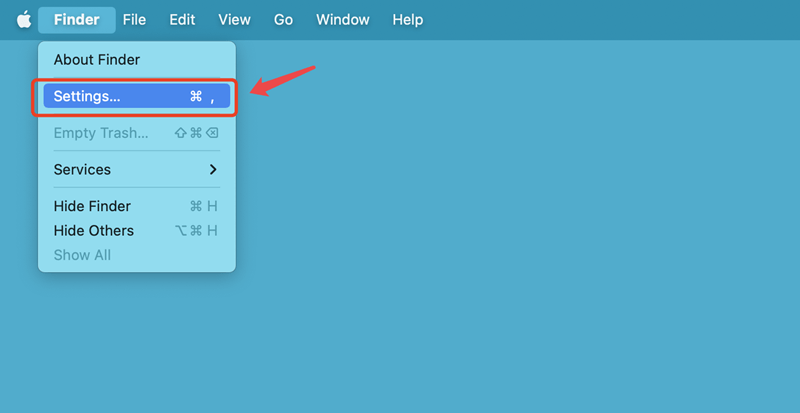
In the Finder Settings window, click General and Sidebar. Make sure External disks has been selected so you can see the connected drive on desktop and Finder.

Fix4. Repair damaged external hard drive using disk utility
Open Disk Utility on macOS, and then find the connected external hard drive.
Click Mount if the external hard drive is unmounted.

Click First Aid if the external hard drive is a damaged drive.

An external hard drive that has never been used would typically display as "uninitialized" at first boot. It must be initialized and a partition created before it can be used. There should be problems if an external hard drive that has been working gets uninitialized. If you're having difficulties getting your external hard drive to initialize on your Mac, this article will show you how.
If your Mac displays the connected external hard drive as "initialized," it means that the drive has not yet been activated and is not ready for use; your Mac must use its language to give a starting value to the variable of this USB before you can use it.
Uninitialized hard drives pose a security concern to Mac users because the operating system assumes the disk has been removed and is inaccessible. That is usually not the case for users who have previously initialized the hard drive.
You can use the Disk Utility to erase the uninitialized external hard drive to fix this issue.
How to Recover Lost Data after Erasing the External Hard Drive?
If you have erased the external hard drive using Disk Utility and don’t have a backup, you can download a data recovery application to scan the external hard drive and get all lost files back.
Do Your Data Recovery for Mac is one of the best Mac data recovery applications. It can help you recover deleted files, formatted data and inaccessible data from any hard drive or external device.
Step 1. Open Do Your Data Recovery for Mac, then select the external hard drive to start data recovery.

Step 2. Click on Scan button so that this app can deeply scan the erased external hard drive and find all recoverable files.

Step 3. Once the scan gets finished, preview the recoverable files. Then select the wanted files and save them by clicking on Recover button.

Fix Any External Hard Drive Issue with Best macOS Sonoma Tool
Third-party disk management tool - DoYourData NTFS for Mac offers one-stop solution to help you manage & repair disk drives on macOS Sonoma. Download and install it on your Mac, then open it from Launchpad.
1. If the external hard drive is read-only, you can’t move files to it or change data on it, you can find it and click Enable Writable to grant full read-write access to the external hard drive.

2. If the external hard drive is not mounting, just click Mount button. Then the external hard drive will quickly mount on your Mac.

3. It also can help you format or repair the external hard drive. Click Format or First Aid button to format the external hard drive or repair it.

Conclusion:
Diagnosing and resolving issues related to a missing external hard disk on a Mac can be frustrating. Fixes can be as minor as double-checking connections or as extensive as a complete rewrite.
If you've tried everything else and the drive still isn't working, the problem is probably with the hardware. It may result from normal use and tear, rough handling, or a product construction flaw. It's time to decide whether to get the hard drive professionally fixed or toss it. Never throw away a hard drive without ensuring all its data is securely erased.