Quick Navigation:
- Case 1: Your Seagate Backup Plus Drive Is A NTFS Drive
- Case 2: Have No Permission to Access Seagate Device
- Case 3: Seagate Backup Plus Drive Gets Crashed
- Conclusion
“Hi, I connect my 1TB Seagate Backup Plus portable hard drive to my M3 MacBook Pro, Tahoe, but I can't move files from the desktop to the drive. How to solve this problem?
Mac users often choose Seagate Backup Plus portable hard drives because they are reliable and have a lot of space. However, getting a read-only error can be annoying because it stops users from changing or adding files to their drives. Many people have this problem, but the good news is that there are ways to fix it and get your Seagate Backup Plus drive working normally again.
In this guide, we'll go on a troubleshooting trip together, looking at step-by-step ways to deal with the read-only issue. Get ready to take back control of your data and say goodbye to the "read-only" blues as we discover what your Seagate Backup Plus drive on your beloved Mac can do.

Case 1: Your Seagate Backup Plus Drive Is A NTFS Drive
Most of external hard drives are pre-formatted to NTFS, a Windows-based file system. Since macOS does not support NTFS file system, the drive will become read-only when it is connected to a Mac.
A Seagate Backup Plus drive which has NTFS file system is read-only on Mac. To solve this issue, you can install a third-party NTFS for Mac tool or reformat the drive to Mac-compatible file system.
Solution 1. Use NTFS for Mac tool
Third-party NTFS for Mac software can help you handle NTFS drives on your Mac. Just download and install a reliable NTFS for Mac tool - such as DoYourData NTFS for Mac, then open it.
Then find the Seagate Backup Plus drive and click on Enable Writable button. It will allow your Mac to read-write the NTFS drives without any limitation.

DoYourData NTFS for Mac also can help you mount Seagate Backup Plus drive on Mac, format Seagate Backup Plus on Mac, or eject it from your Mac in safe mode.
Solution 2. Format the Seagate Backup Plus drive
If you don’t have NTFS for Mac software installed on your Mac, just reformat the Seagate Backup Plus drive to Mac-compatible file system. Follow the steps below:
Step 1. Connect the Seagate Backup Plus drive to your Mac. Make a backup of your data stored on the drive because formatting will erase all contents stored on the drive.
Step 2. Go to Launchpad > Other > Disk Utility, open this app. Then select the Seagate Backup Plus drive and click Erase.
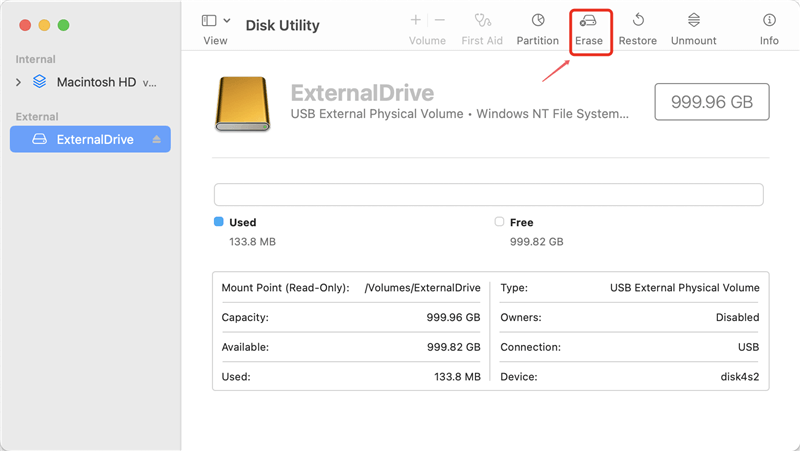
Step 3. Select a compatible file system such as APFS, Mac OS Extended, ExFAT, then click on Erase button again.
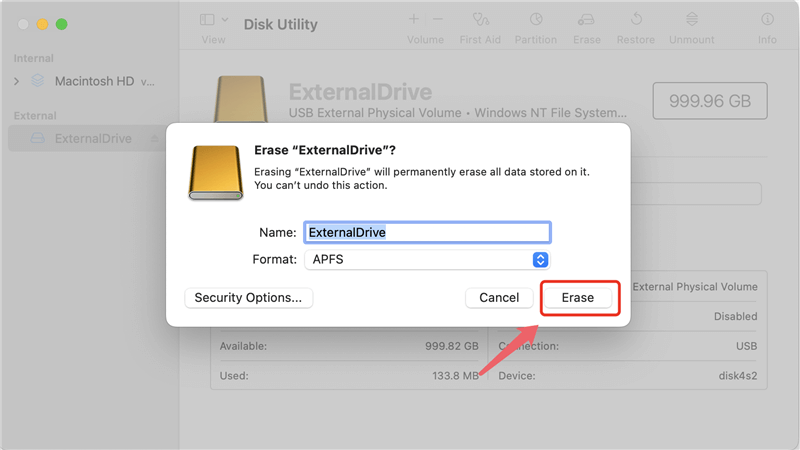
Step 4. Once the process gets finished, click on Done button.

Consider changing the drive's format to exFAT, a file system that works with Mac and Windows without problems. It makes it easy to view and transfer files between platforms, which makes it perfect for people who often switch between Mac and Windows or share files with people who use both.
Case 2: Have No Permission to Access Seagate Device
If you get the "no permission to access" message on your Seagate device, your user account doesn't have the right permissions to connect with the drive properly. It could happen if the permissions settings aren't set up right, which would stop you from reading, editing, or moving files on the device.
Because of this, you might feel frustrated and unable to manage your info effectively. To fix this problem, you need to change the permissions settings so that your user account has the right access rights. It will let you use the Seagate device normally again and let you handle your data without any problems.
Solution: Change the Read-only Permission
In this case, if you're having trouble getting into your Seagate device, you must change the rights settings so that your user account has full access to the drive. To start, right-click the Seagate drive icon and choose "Get Info."
Find the "Sharing & Permissions" part in the "Info" window. You can see a list of users and what rights each one has here. If you want to change rights, click the lock icon and enter your administrator password.
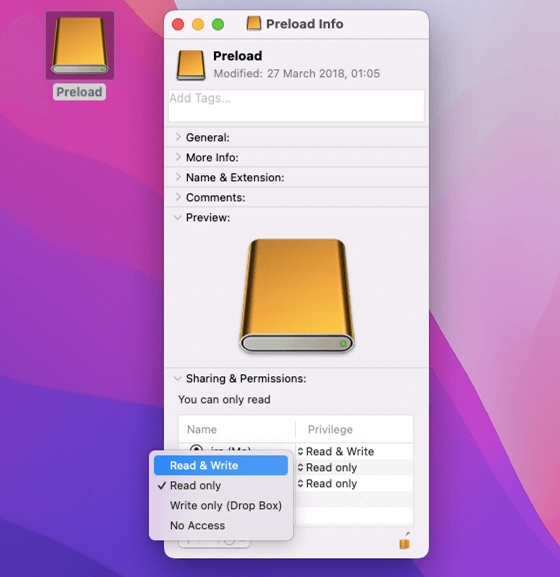
Then, make sure that your user account has "Read & Write" rights so that you can fully use the Seagate device. You'll get back control of the drive and be able to view, edit, and manage files without any limits after giving the required permissions.
Case 3: Seagate Backup Plus Drive Gets Crashed
A sudden lack of power, physical damage, or file system errors can all mess up a Seagate Backup Plus drive. These problems make stored data less reliable, making it impossible to reach or even cause data loss. The effects of disk corruption can be very bad, whether it's a problem with the data transfer, how the disk is ejected, or the hardware itself.
It's important to catch early warning signs to stop more damage, like strange sounds or many system crashes. To save the data and get the hard drive working again, you must act quickly, like using disk repair tools or getting professional help.
Solution: Run First Aid on the Seagate Backup Plus Drive
So, if your Seagate Backup Plus drive gets damaged, use the First Aid tool in Disk Utility to scan for and fix disk problems quickly. This built-in macOS tool can find and fix common disk problems, which could make the drive work again.
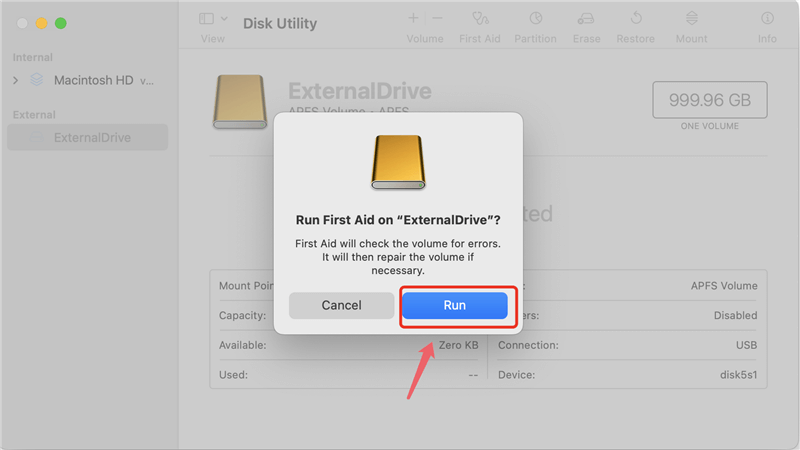
But if the problem continues or you lose data, you should use data recovery tools to recover those files before you do something drastic like reformatting.
Step 1. Download and install a data recovery app - Do Your Data Recovery for Mac, then open it.
Step 2. Open Do Your Data Recovery for Mac, select the Seagate Backup Plus drive.

Step 3. Click on Scan button to find all files you can recover.

Step 4. Once the scan is completed, select the wanted files and save them.

Conclusion:
Finally, having a read-only problem with your Seagate Backup Plus drive on your Mac can get in the way of your work. But, by following the steps in this guide, you can regain control of your data.
You can fix the problem and make sure your Seagate device works well by focusing on the specific cases of Mac formatting, rights issues, and disk corruption. If you have the right tools, you can eliminate the "read-only" blues and use your Seagate Backup Plus drive on your Mac to its fullest ability.

DoYourData NTFS for Mac
DoYourData NTFS for Mac is a 100% safe and easy-to-use NTFS driver for Mac. With this software, you can enable writable for NTFS drives, allowing your Mac read-write the NTFS drives without any limitation.